Как сделать обрезку фото на компьютере
Как сделать обрезку фото на компьютере
Как на компьютере обрезать фото: несколько простых методов
Сегодня процессы редактирования фотографий на компьютерах уже стали совершенно обыденным делом, в котором разбирается практически любой пользователь. Но начинающие юзеры, не знакомые с тонкостями работы с Windows или другими ОС, очень часто задаются вопросом: как на компьютере обрезать фото? В любой системе можно использовать и ее собственные средства, и некоторые дополнительные возможности в виде графических редакторов или даже онлайн-сервисов.
Как на компьютере обрезать фото: редактор Paint
В любой модификации ОС Windows от корпорации Microsoft можно найти стандартное графическое приложение под названием Paint. И если раньше этот редактор выглядел абсолютно неконкурентноспособным по сравнению с другими программными продуктами, поскольку позволял производить только примитивные операции и поддерживал минимум графических форматов, сегодня он стал намного лучше. Поэтому для начала посмотрим, как обрезать фото в Paint.
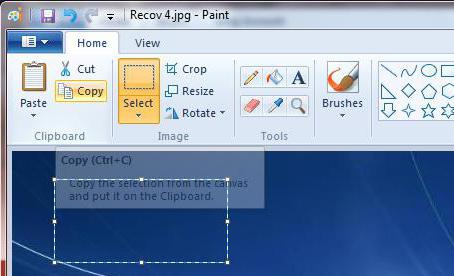
Делается это совершенно просто. Сначала используются инструменты выделения. Это кнопки прямоугольного или произвольного выделения, обозначенные областью с пунктирной линией. Затем применяется обрезка из того же меню. В этом случае выделенный фрагмент останется, а все остальное будет удалено.
Еще один метод, позволяющий решить вопрос, как обрезать фото в Paint, состоит в том, чтобы удалить выделенный фрагмент, используя для этого соответствующую команду из меню главной панели или клавишу Del. В этом случае будет удалена именно выделенная область.
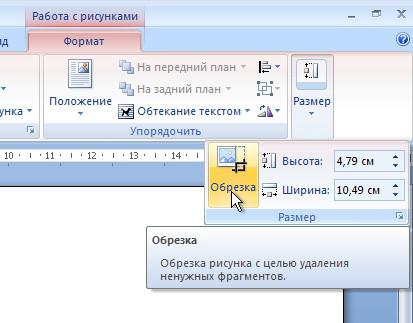
Можно пойти и другим путем. Сначала выделенную область нужно скопировать или вырезать, затем установить размер картинки на какой-то минимум (например, 5х5 пикселей) с помощью нажатия клавиш Ctrl + E. Потом вставить вырезанный или скопированный объект из буфера обмена.
В принципе, если использовать аналогичный, но более продвинутый редактор Paint.NET, выполняемые действия практически ничем отличаться не будут. Во всех случаях по окончании редактирования картинки ее можно быстро сохранить с помощью сочетания Ctrl + S или применить стандартное сохранение с заданием нового имени и желаемого формата файла.
Как обрезать фото на компьютере? Windows 7: Microsoft Picture Manager
Средства, предлагаемые Microsoft, только стандартными приложениями не ограничиваются. Можно воспользоваться и достаточно неплохой утилитой Microsoft Picture Manager, которая иногда включается в базовые пакеты Office.
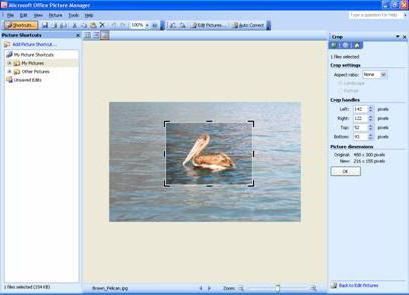
Здесь вопрос о том, как на компьютере обрезать фото, решается почти точно так же, как и в предыдущих редакторах. Только последовательность выполняемых действий начинается с использования меню «Рисунок» на основной панели, где выбирается обрезка. А вот выделение нужной области или фрагмента изображения производится уже после этого.
Процедура обрезки в Photoshop
Редактор Photoshop от корпорации Adobe обладает большими возможностями. Как на компьютере обрезать фото именно в этой программе? Проблема решается тоже совершенно элементарно.
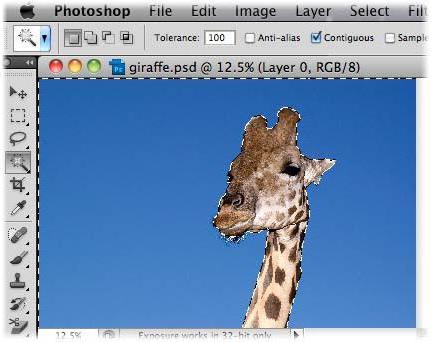
Как обычно, сначала выбирается инструмент «Рамка», с помощью которого производится выделение нужного фрагмента. После это на выделенной области появляется сетка. На ней нужно использовать правый клик, выбрав кадрирование. Фото будет обрезано. И его останется только сохранить.
В принципе, в этом редакторе можно воспользоваться еще и некоторыми специфичными средствами, позволяющими производить даже обрезку слоев. Но для случаев, когда требуется оставить какой-то один фрагмент из фотографии или картинки, выше предложенный метод станет самым простым и наиболее быстрым.
Приложения для систем Mac OS X и Linux
На сегодняшний день наличием стандартных графических инструментов могут похвастаться не только Windows-системы.

Так, в Mac OS X можно воспользоваться программами Apple iPhoto или Apple Aperture. В Linux для этих целей прекрасно подойдут приложения GIMP, Shotwell, Dartable или DigiKam, которые нужно просто установить из репозитория. В общем, средств хватает.
Онлайн-редакторы
Наконец, есть еще одна, пожалуй, самая неудобная из всех тех методик, которые помогают найти решение проблемы – как обрезать фото на компьютере без программ. Сделать это можно с помощью многочисленных онлайн-редакторов и ресурсов, предоставляющих такие услуги.
Однако тут нужно четко понимать, что для работы с ними потребуется подключение к интернету. К тому же их использование не всегда оправдано. Зачем обращаться именно к ним, если все простейшие действия можно произвести с применением штатных средств любой ОС или с помощью установленных графических редакторов?
Не нравится использование редакторов? Можно применять инструменты, предлагаемые функциональными наборами приложений для просмотра графики вроде программы ACDSee и ей подобных. Ну а вопрос выбора наиболее удобного инструмента остается за самим пользователем. Хотя для самых простых операций в Windows хватит обычного редактора Paint. А вот использование более мощных средств будет оправдано только в том случае, если требуется сделать профессиональное редактирование с применением специальных инструментов.
Как сделать обрезку фото на компьютере
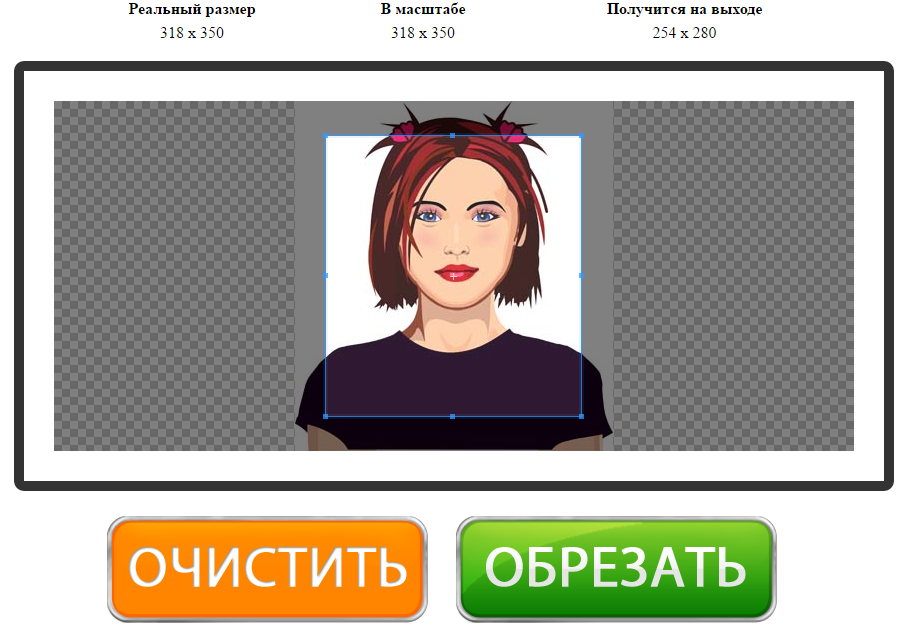
На этой странице вы можете обрезать фото онлайн бесплатно и без регистрации. Просто загрузите фотографию в окно обрезателя, выделите нужный фрагмент и нажмите кнопку “Обрезать“. Фотография обрежется моментально, после чего ее можно будет скачать. Вырезать фото с помощью нашего сервиса можно буквально за одну минуту! Поддерживаются все форматы изображений. Далее будут описаны эти же шаги, но немного подробнее.
Шаг 1. Загрузите фото. Это можно сделать двумя способами: или просто перетащить фотографию с компьютера или кликнуть в любое место приложения и выбрать изображение через стандартный файловый менеджер операционной системы (“Обзор“).
Шаг 2. Выделите нужный фрагмент. Перетаскивайте мышкой границы появившейся области. То, что внутри и есть будущая фотография. Потенциальные размеры обрезанного изображения динамически отображаются над правым верхним углом приложения в графе “Получится на выходе”.
Шаг 3. Нажмите обрезать. Внизу есть большая зеленая кнопка “Обрезать“. Фото обрежется в течении нескольких секунд.
Шаг 4. Скачайте фотографию. Обрезанное изображение можно скачать или с помощью правой кнопки (“Сохранить как. “) или с помощью кнопки “Скачать“, которая находится под изображением.
Если фото обрезалось не совсем корректно, то просто нажмите кнопку “Назад” и повторите все заново. Если вы хотите загрузить другое изображение, то нажмите кнопку “Очистить“. После этого интерфейс очистится и вы сможете обрезать другую фотографию без обновления страницы.
Обрезать и вырезать фото онлайн нужного размера.
Если вам требуется вырезать фотографию определенного размера, то во время работы с приложением советуем вам обратить внимание на индикатор размера выделенного фрагмента, который находится в правом верхнем углу («Получится на выходе»). Он отображает потенциальный размер будущей обрезанной фотографии. Все, что остается – это выставить выделение нужного размера, ориентируясь на показатели данного индикатора.
Обрезать фотографию большого размера.
С помощью нашего онлайн сервиса вы без труда можете вырезать фрагмент фотографии большого размера. Более того, приложение изначально затачивался именно под работу с большими фото с цифровых камер. После загрузки каждое большое изображение будет автоматически масштабировано до размера, удобного для восприятия. На верхних индикаторах размера вы всегда сможете увидеть реальный размер фото и текущий (видимый). На выходе вы получите фотографию именно в реальном размере, т.е. точно так же, как если бы вы обрезали фото оригинального размера. Само масштабирование требуется только для удобства редактирования изображения.
Вырезать фото онлайн или оффлайн?
Когда человеку требуется обрезать фото, то он, как правило, находит два варианта: обрезать онлайн или сделать то же самое в десктомной программе на своем персональном компьютере (например, в фотошопе). Мы постарались сделать сервис Cut-photo.ru максимально приближенным к лучшим стационарным программам по удобству интерфейса и качеству обработки изображений.
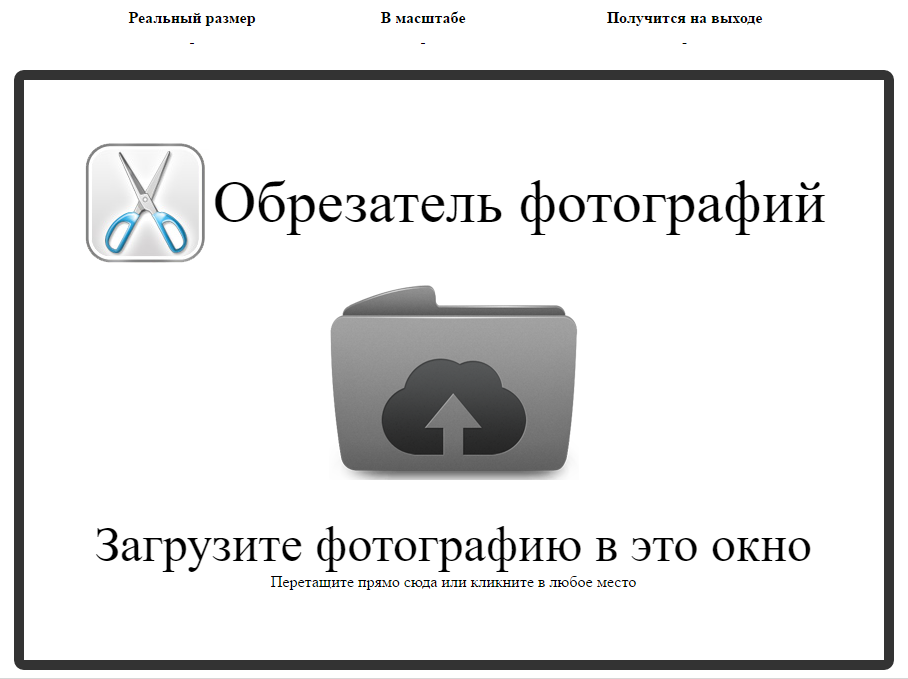
Обрезатель картинок Сut-photo.ru поддерживает практически все известные форматы изображений, самые основные из которых это JPG, JPEG, PNG, GIF, BMP и т.д. Использовать сервис вы можете в любое время без предварительной устновки, настройки или любой другой головной боли. Более того, в отличие от других подобных сайтов, Сut-photo.ru работает без обновления страницы, что избавляет вас от бесконечного мелькания и медленной загрузки. Теперь все это в прошом. Просто загрузите фото, выделите нужный кусок и скачайте его на компьютер. Нет ничего проще, чем пользоваться данным сервисом!
Политика конфиденциальности при обрезании фотографий.
Фотографии, которые вы загружаете в приложение, хранятся на сервере только в течении вашей сессии. Сразу же после того, как вы покидаете сайт, ваши файлы безвозвратно стираются. Поэтому, вы можете быть уверены в том, что ваши фото никто не увидит, не украдет и не будет как-либо использовать.
Как обрезать фото на компьютере?
В редакторе «ФотоМАСТЕР» вы сделаете это за 3 шага!
Для Windows 7, 8, 10, XP, Vista. Быстрая установка.
Кадрируйте фотографию на компьютере быстро и просто
Нужно отрезать лишние поля на фото или в кадр попали нежелательные предметы? Воспользуйтесь простой функцией кадрирования, встроенной в редактор «ФотоМАСТЕР»! Прочитайте статью и узнайте, как обрезать фотографию на компьютере с помощью этого инструмента буквально за 3 простых шага. Также в тексте ниже вы познакомьтесь с другими функциями программы, которые преобразят ваши фотоснимки.
С чего начать?
Первым делом вам нужно скачать «ФотоМАСТЕР» на компьютер. Установка займет не более 5 минут. На экране появится меню приветствия. Нажмите кнопку «Открыть фото» и укажите софту путь к изображению, которое хотите обрезать. Затем перейдите в раздел «Инструменты» и выберите опцию «Кадрирование».
Кадрирование — это инструмент для обрезки фотографии, который поможет вам избавиться от лишних предметов на краях фото и сделать снимок визуально более гармоничным. При кадрировании вы сами можете выбирать новые границы для изображения.
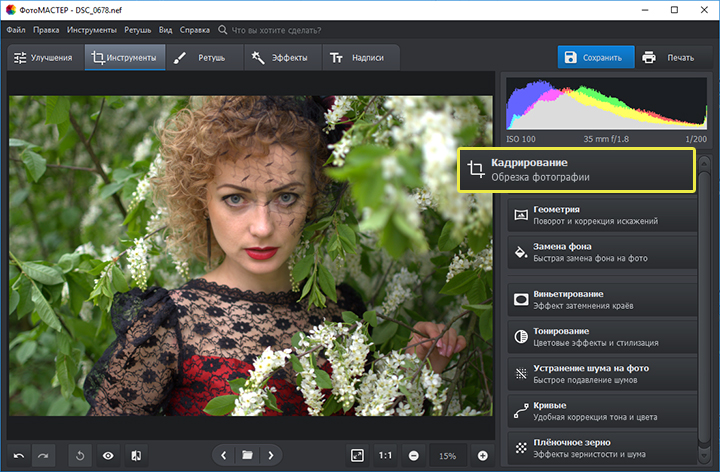
Активируйте функцию кадрирования
ШАГ 1. Настраиваем сетку
По умолчанию софт предложит вам воспользоваться правилом третей. Фото будет автоматически расчерчено на 9 равных частей. Если вы расположите все важные элементы вдоль линий или на их пересечении, то кадр станет интереснее. Также в редакторе доступны сетки «Диагональ», «Золотая спираль» и другие.
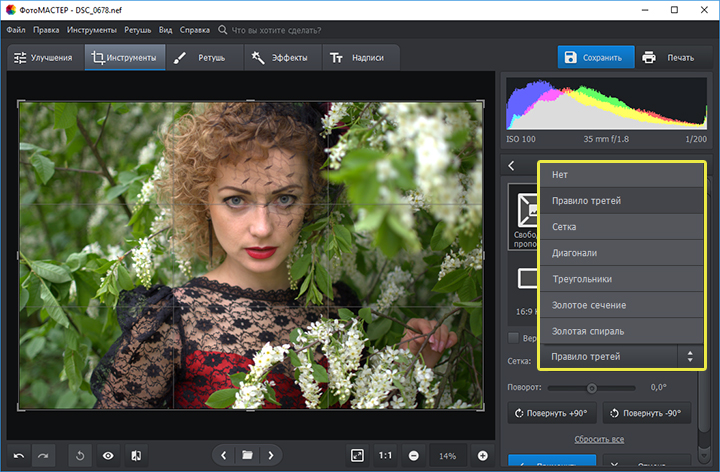
Настройте сетку для кадрирования
ШАГ 2. Указываем новые пропорции
В программе есть около десятка готовых пропорций. Кликните по понравившемуся варианту, и рамка приобретет выбранную форму. Вам останется обозначить с ее помощью границы обрезки и зафиксировать изменения. Также в списке вы можете выбрать пункт «Сохранить пропорции», тогда за основу будут взяты исходные параметры фото.
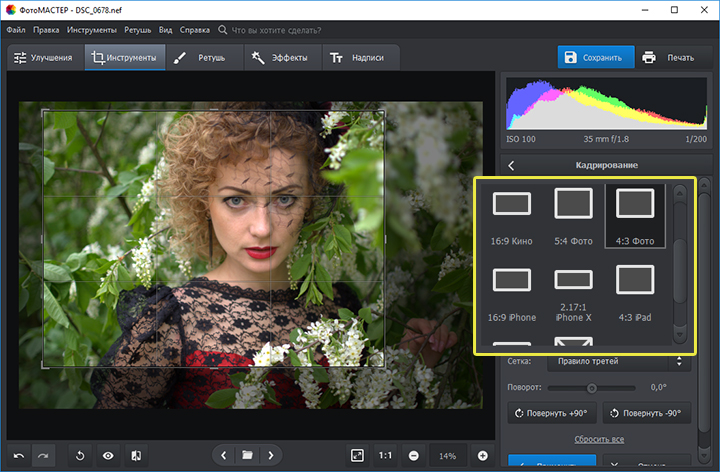
Выберите подходящие пропорции в списке
ШАГ 3. Кадрируем фото самостоятельно
Вы можете обрезать фото на компьютере вручную. Выберите пункт «Свободные пропорции» и мышкой настройте нужные границы рамки. При необходимости поворачивайте фото. Воспользуйтесь специальными кнопками или потяните на одноименной шкале бегунок вправо (для поворота снимка по часовой стрелке) или влево (для поворота против часовой). После нажмите «Применить».
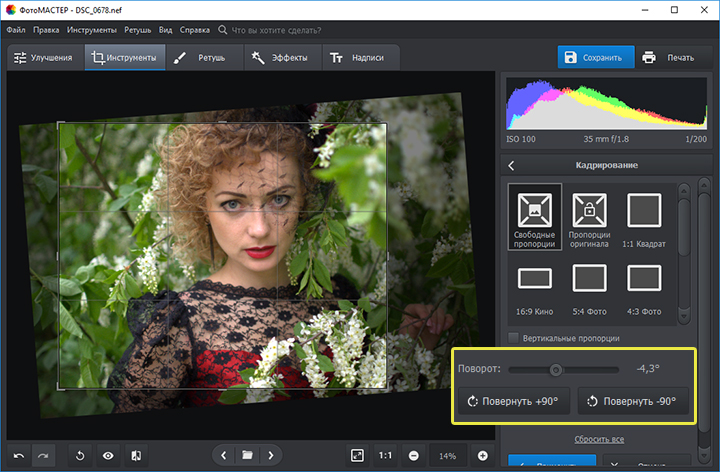
При желании поверните фото
Обработка и улучшение фотографий в «ФотоМАСТЕР»
В программе для обработки фотографий вы найдете десятки инструментов для улучшения изображений. Например, после кадрирования можно дополнить фотографию мягким виньетированием. Так вы сделаете акцент на центре снимка. Эту функцию вы найдете также в разделе «Инструменты». Подберите оптимальную силу, форму и растушевку для виньетирования через соответствующие шкалы. Фотография преобразится за считанные мгновения!
Если изображению не хватает красок или света, то это тоже можно исправить. Вернитесь в раздел «Улучшения» и на панели справа настройте параметры. Здесь вы можете скорректировать экспозицию и контраст, насыщенность всей фотографии или только отдельных цветов, а также добавить резкости снимку или слегка размыть его.
Работаете с фотографией в жанре портрет? В таком случае не проходите мимо раздела «Ретушь». Здесь вы можете замазать проблемные участки на коже при помощи штампа или обработать отдельные фрагменты инструментами из меню «Корректор». При обработке пейзажных фотографий поэкспериментируйте с градиентным фильтром. Эта опция поможет подчеркнуть все достоинства фотографии и сгладит недостатки.

Исходное фото после кадрирования и обработки
Когда работа будет завершена, щелкните по кнопке «Сохранить» в правом верхнем углу. Укажите место, в которое нужно поместить фото, и желаемый формат. Теперь вы знаете, как обрезать фотографию без фотошопа и улучшить ее качество. Установите на свой компьютер программу «ФотоМАСТЕР» сейчас и с этим больше не возникнет проблем!
Источники:
http://www.syl.ru/article/284088/new_kak-na-kompyutere-obrezat-foto-neskolko-prostyih-metodov
http://cut-photo.ru/
http://photo-master.com/kak-obrezat-foto-na-kompyutere.php







