Как сделать обложку для диска в фотошопе
Как сделать обложку для диска в фотошопе
Встречают по обложке.
На дворе 2014 год. DVD и Blu-ray диски скоро канут в небытие, но всё же ВСЕ мои заказчики на выходе просят не только файлы с фильмом, но и диски, которые приходиться оформлять. Актуальным это будет ещё лет пять.
Когда неплохо знаешь Photoshop, на изготовление хорошей обложки уходит около часа.
Красиво оформленный диск — это большой плюс к вашей авторитетности за такое короткое время.
Для начала определимся с размером. Нас интересует внутренняя часть под целлофаном. У стандартного DVD бокса получается 274×184 мм. Обязательно отдельно делаем торец — 15×184 мм. Перетаскиваем его на обложку. Заготовка готова.
В моём понимании, на обложке кроме фона, украшающих элементов, названия мероприятия и даты должны присутствовать фотографии, отображающие содержание фильма. Чем больше — тем лучше. Не только количество, но и размер. Фон второстепенный, может быть закрыт полезной информацией почти полностью.
Фотографии на фоне можно расположить вручную, а можно воспользоваться программой DgFotoArt, которая очень быстро делает профессиональные коллажи на любые темы. Посмотреть можно здесь. Эта программа заслуживает отдельного разговора и поэтому я расскажу о ней в следующем уроке.
Немаловажным считается сочетание цвета фона, текста и фотографий. Пастельные тона для фона не годятся. Особенно розовые. Слишком тёмные и аляпистые — тоже. Фон не должен отвлекать, он должен гармонировать с изображениями и текстом. Нужно экспериментировать и оставлять наиболее удачный вариант.
Чтобы сделать красивым текст, надо применить к нему один из стилей, который находится в палитре Styles. Своих хороших стилей в Фотошопе нет, так что придётся пошукать их в интернете. После загрузки размещаете стили в отдельной папке (потом они пригодятся ещё не раз) и выделив сразу несколько нажимаем Enter (Ввод). Откроется Photoshop и стили попадут в одноимённую палитру. Потом их можно применять не только к тексту, но и к различным слоям. К фону нельзя.
Для фона я обычно использую продукцию компании Digital Juice. Этого добра у них навалом. Также можно поискать PSD-исходники и скраб-наборы в интернете.
Для свадебных обложек есть специальные наборы фонов и элементов. Некоторые свои обложки я сделал с их помощью. Кому надо, могу выслать.
Обложка для диска

Создаем в Фотошопе новый файл любого размера, я взял 300х300.
Заливаем его черным цветом. Цвет фона оставляем белым.
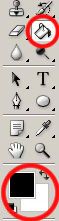
Выбираем инструмент Gradient (Заливка).
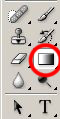
В панели настроек этого инструмента выставляем режим Difference (Различный), и выбираем
Linear Gradient (Линейный Градиент) :

Теперь кликаем мышкой на нашем черном рисунке примерно там, где нарисована цифра 1, и, не отпуская мышку, ведем к цифре 2. Получается такая заливка:
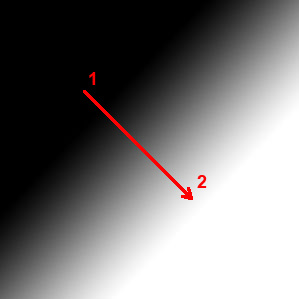
Таким же образом ведем мышкой из цифры 1 в 2 для получения такого результата:
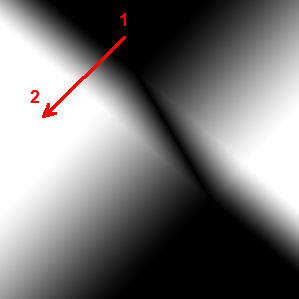
Повторяем действие в другом месте:
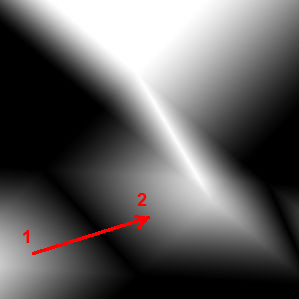
И продолжаем этот прием в любых местах раз 20-30:
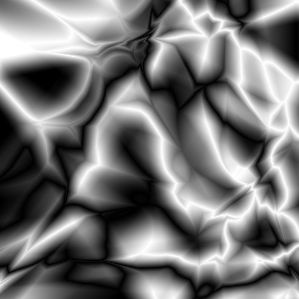
Filter-Stylize-Find Edges
(Фильтр-Стилизация-Выделить края):

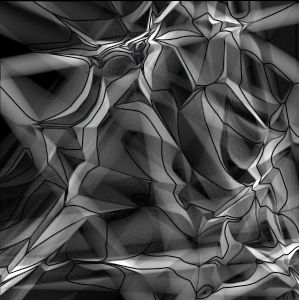
Красиво, но скучно. Добавим цвета по своему вкусу:
Не забываем про флажок Colorize (Тонировать).
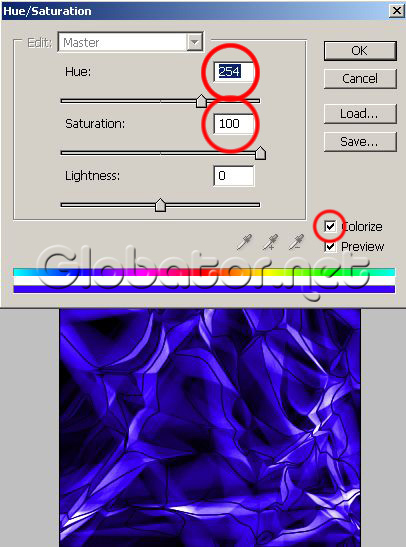
Получился такой рисунок. Похож на вид морского дна в бликах солнца :0)

Добавим стильную надпись. Можете использовать любой шрифт. Я использовал Ben Pioneer . Можете скачать его здесь (rar, 12 Kb). Установить шрифт очень просто. Распакуйте его в любую папку, и затем жмите Start-Control Panel-Fonts (Пуск-Панель управления-Шрифты),
и в появившемся окне выберите File-Install New Font (Файл-Установить новый шрифт). В левом нижнем окне найдите нужный шрифт, и уберите галочку с Copy fonts to Fonts Folder (Копировать шрифты в папку Шрифты), чтобы его легко можно было удалить, если не понравится, и ОК.
Вернемся к нашему рисунку. Делаем свою надпись синим цветом (не волнуйтесь, что пока плохо видно надпись):

Добавим внешнее свечение к надписи:
Layer-Layer Style-Outer Glow (Слои-Стили Слоя-Внешнее свечение):
Как сделать обложку для диска своими руками

Здравствуйте, уважаемые читатели GimpArt.Org. Наконец-то у меня нашлось немного времени для новой публикации на блоге. А то уже наверно вы соскучились? В сегодняшнем уроке, покажу и расскажу вам, как сделать обложку для диска DVD с помощью редактора GIMP.
Если помните, ранее уже я показывал более интересный и затратный вариант по изготовлению коробочки для диска в стиле скрапбукинга.
Не спорю, это очень сложный вариант во всех отношениях. Нужно и время и соответствующие материалы, да и руки должны расти из правильного места.
Что же делать, если все-таки хочется оформить диск красиво? Что, что? Самое простое — это купить готовую коробочку под диск (найдете в любом компьютерном магазине) и вставить в нее соответствующую обложку.
Так вот друзья. Сегодня вы как раз научитесь создавать и рисовать обложки для коробочек под диск. И как всегда, для этих благих целей мы будем использовать бесплатный графический редактор GIMP.
Готовы? Тогда начнем новый урок.
Урок GIMP — Как сделать обложку для диска
Шаг 1. Первым делом идем в магазин и покупаем стандартную пластиковую коробку-бокс (торец 13 мм).

Шаг 2. Теперь нам нужно узнать размеры обложки, которую мы будем изготавливать. Посмотрите, не завалялся ли у вас в шкафу какой нибудь фильм на DVD диске? Если нашли такой, то отлично! Вытаскиваете обложку и меряете ее линейкой.
А если готовых дисков ДВД с обложкой нет, а искать вы не хотите. То я скажу вам по секрету, так уж и быть! Размер готовой обложки по ДВД диск равен 273 мм на 183 мм.
Шаг 3. Теперь размер вы знаете. Что дальше? Запускаем редактор GIMP и через меню «ФАЙЛ-СОЗДАТЬ» создаем новый документ.
В открывшемся диалоговом окне сначала из выпадающего меню выбираем миллиметры, а только потом задаем наши размеры.

Нажимаем на пункт «Расширенные параметры» и задаем новое значение для параметра «Разрешение» — 300 точек.

Шаг 4. Теперь с помощью направляющих нужно выделить центральную часть обложки, где будет расположен торец.
Для этого переходим в «Изображение — Направляющие — Создать направляющую»
В открывшемся окне задаем такие настройки:

Еще раз повторяем данный шаг, но с другими настройками:

Результатом проделанной работы будет следующее:

Получилось? Маленький бонус, если не хотите возиться с данным шагом, то можете скачать мою заготовку уже с размеченными направляющими под программу GIMP .
Шаг 5. Теперь временно отставляем редактор в сторону и идем искать материалы для обложки.
Для сегодняшнего примера я буду делать обложку для диска с фотографиями с дня рождения, который проходил в ночном клубе. Соответственно в оформлении (дизайне обложки) мы должны придерживаться стилистики и тематики мероприятия.
И так, нам нужен ФОН. Для этого я в поисковике GOOGLE ввожу на английском фразу «nigntclub backgraund”, после этого переключаюсь на вкладку КАРТИНКИ и выбираю понравившуюся. При этом нужно обращать внимание на размеры подбираемого фона. Чем больше тем лучше.
Вот такая мне приглянулась:

Обратите внимание, что я ввожу фразу на английском. Дело все в том, что в моей фразе ключевое слово background, которое и переводится на русский язык, как ФОН.
Почему не искать картинки сразу на русском? Я аргументирую это тем, что англоязычных пользователей в мире интернета БОЛЬШЕ и соответственно и «КОНТЕНТА» (видео, картинок и т.п.) тоже БОЛЬШЕ.
Что еще нам нужно? Давайте найдем красочный заголовок на титульную страницу с Днем рождения. Снова обращаюсь к ГУГЛ и ввожу — happy birthday.
Выбираю первую приглянувшуюся картинку:

Шаг 6. Теперь, когда исходные материалы подобраны, мы возвращаемся в редактор GIMP.
Переходим в меню «ФАЙЛ-ОТКРЫТЬ КАК СЛОЙ» и открываем фоновую картинку.

Шаг 7. Далее с помощью инструмента МАСШТАБ подгоняем размер вставленной картинки под размер графического поля.

Шаг 8. Добавляем к рабочему проекту наш заголовок. Для этого снова идем в меню «ФАЙЛ-ОТКРЫТЬ КАК СЛОЙ» и выбираем файл с заголовком.
Шаг 9. С помощью инструмента МАСШТАБ и ПЕРЕМЕЩЕНИЕ подгоняем размер вставленной картинки под размер графического поля и позиционируем слой так, как у меня.

Шаг 10. Теперь займемся украшением. Создаем новый прозрачный слой. На нем нарисуем небольшую кривую линию внизу обложки. Для этого возьму инструмент КОНТУРЫ и создадим такую линию.

После создания контура нажимаете кнопку «ВЫДЕЛЕНИЕ ИЗ КОНТУРА»
Шаг 11. Зальем полученную область ГРАДИЕНТОМ с плавным переходом. За образцы возьмем цвета с фона. У меня сейчас промежуточной итог выглядит так. Кликните по скриншоту, чтобы увеличить его.

Шаг 12. Теперь нужно отредактировать вставленный заголовок. Сейчас он явно не вписывается в рамки нашего проекта. Из него нужно удалить белый фоновый цвет.
Для этого еще раз убедимся, что находимся на слое с заголовком и переходим в меню «ЦВЕТ — ЦВЕТ В АЛЬФА-КАНАЛ», где нажимаем ОК.

Далее кликаем по слою правой кнопкой мыши и из меню выбираем пункт «АЛЬФА-КАНАЛ В ВЫДЕЛЕНИЕ».

Далее с помощью команды ВЫДЕЛЕНИЕ-УВЕЛИЧИТЬ увеличим границы выделения на 50 пикселей.

После жмем на пиктограмму создания нового слоя и заливаем данный слой БЕЛЫМ ЦВЕТОМ.

Далее с помощью стрелочек ПЕРЕМЕЩЕНИЕ СЛОЯ опускаем данный слой под слой с ЗАГОЛОВКОМ и отключаем ВЫДЕЛЕНИЕ через меню ВЫДЕЛЕНИЕ-СНЯТЬ ВЫДЕЛЕНИЕ.

Шаг 13. Что еще? Давайте немножко выделим центральную область (торец). Для этого я создам еще один ПРОЗРАЧНЫЙ слой поверх остальных и залью его белым цветом. Обратите внимание, что заливать будем только торец предварительно создав ПРЯМОУГОЛЬНОЕ ВЫДЕЛЕНИЕ между направляющими. Изменяю прозрачность слоя с помощью ползунка на 50%.

Шаг 14. В принципе я показал вам базовые приемы, как добавлять элементы на обложку. Вы теперь сами можете вставить нужные украшательства, которые посчитаете нужными, например с помощью инструмента ТЕКСТ добавить надпись на торец .

Шаг 15. Теперь настало время разобраться с ПРАВИЛЬНОЙ печатью данной обложки. Далее расскажу вам, как это делаю я.
Сохраняем в редакторе GIMP полученную обложку в формате JPEG через меню ЭКСПОРТ и закрываем редактор.
Шаг 16. Открываем текстовый редактор Open office (Libre office или WORD).
Изменяем ориентацию страницы на АЛЬБОМНУЮ. В Libre office это делается через меню ФОРМАТ-СТРАНИЦА-ОРИЕНТАЦИЯ АЛЬБОМНАЯ.


Шаг 17. Далее через меню ВСТАВКА-ИЗОБРАЖЕНИЕ нужно добавить полученную ранее обложку из редактора ГИМП.

ШАГ 18. Теперь кликаем правой кнопкой мыши по вставленному изображению и из контекстного меню выбираем пункт ФОРМАТ ИЗОБРАЖЕНИЯ.

В открывшемся окне жмем кнопку «ИСХОДНЫЙ РАЗМЕР» и закрываем ОКНО.

Шаг 19. Теперь мышкой передвинем изображение примерно по центру и вот и ВСЕ. Сохраняем результат.

Шаг 20. Для сохранения идем в меню ФАЙЛ — ЭКСПОРТ в PDF.

Там жмем ОК. В итоге у нас получится файл, который можно смело печатать.
Шаг 21. Важно! Когда будете печать созданный PDF файл, в настройках печати установите МАСШТАБ 1 к 1, а не ПОДОГНАТЬ размер при настройке печати.
После этого вы получите напечатанную ОБЛОЖКУ с размерами графической области 273 на 183, которую останется только аккуратно вырезать ножницами, а еще лучше канцелярским ножом по линейке.
Заключение
На сегодня у меня все. В этом уроке я показал вам процесс изготовления обложки для диска в бесплатном редакторе GIMP. Теперь по представленному алгоритму Вы сами сможете сделать обложки для DVD дисков своими руками и тем самым оформить свою домашнюю коллекцию фотографий или видео.
Всем пока. Желаю вам успехов и здоровья! До новых встреч на GimpArt.Org
С уважением Антон Лапшин.
P.S. Не забудьте оставить свой комментарий ниже и поделиться данным материалом с друзьями в социальных сетях. Этим самым вы поддерживаете меня и мой блог GimpArt.Org.
Пожалуйста, оцените эту статью, нажав на звездочки ниже:
Кроме этого, можно нажать красивые социальные кнопочки ниже, чтобы поделиться информацией о блоге GimpArt.Org со своими друзьями в социальных сетях.
Тем самым вы мотивируете меня на создание новых уроков и поддерживаете мой проект в дальнейшем развитии. Спасибо Вам Большое!
Также рекомендую ознакомиться со следующей информацией, возможно, она вас заинтересует.
Источники:
http://www.videoklad.ru/oblozhka
http://globator.net/specialeffects/6-oblozhka-dlya-diska.html
http://www.gimpart.org/risovanie-v-gimp/kak-sdelat-oblozhku-dlya-diska-svoimi-rukami






