Как сделать окно поверх всех окон
Как сделать окно поверх всех окон
Как сделать окно поверх всех окон в Windows 7 / 10 / 8 и других
Некоторое время назад решил повторно пройти видеокурс по верстке дабы прояснить некоторые непонятные детали. Так как бОльшую часть информации я уже знал, то собирался «просмотреть» материалы в фоновом режиме, отвлекаясь только на самые важные моменты. И тут у меня возник вопрос — как закрепить окно поверх всех окон в Windows? Полностью игнорировать видеоряд при обучении было бы не особо эффективно, поэтому хотелось одним глазком все же следить за происходим. Рассмотрением данной задачи мы сегодня и займемся.
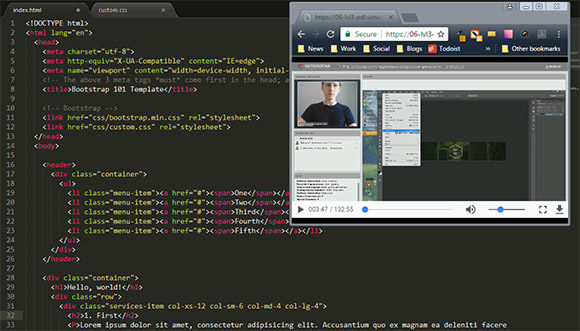
Разумеется, проблема актуальна в первую очередь для владельцев небольших мониторов, в частности ноутбуков. Тем, у кого, диагональ побольше, достаточно просто расположить нужные окна рядом. Кроме того, во многих программах есть режимы совместно просмотра нескольких документов, но данный метод не работает, когда информация находится в разных приложениях. Например:
- Размещение калькулятора Windows поверх всех окон для подсчетов.
- Просмотр видео и параллельное выполнение других дел.
- Сравнение двух текстов / кодов / картинок и т.п.
Стандартными средствами системы эту задачу не решить, в отличии от процедуры управления дисками в Windows 7 с помощью встроенной утилиты Disk Management Tool. Возможно, в более старших версиях или на Mac/Linux таких проблем нет. К счастью, под винду полно разного софта, готового выручить вас в любой момент. В итоге нашлась парочка вариантов, размещающих окно поверх всех остальных окон в Windows. С их помощью сможете выполнять любые действия и клики в браузере, текстовом редакторе и т.п. пока, выбранный вами, объект зафиксируется на переднем плане.
Программы закрепления поверх всех окон в Windows
Забегая наперед скажу, что встречал подходящие плагины отдельно для Chrome/Firefox, но рассматривать их не буду. Во-первых, работали они нестабильно, во-вторых, системные приложения под любые случаи более универсальны.
OnTopReplica

Програмный продукт OnTopReplica создает некую копию выбранного вами окна, которая располагается над всеми остальными. Из пятерки решение это, пожалуй, наиболее оригинальное и функциональное. Последний раз софт обновлялся в 2014 году, поэтому в описании заявлена поддержка только Windows Vista / 7 / 8 с Aero эффектом. Отзывы исключительно положительные.
- разумеется, возможность сделать окно поверх всех окон в Windows;
- отображение лишь части клонированного объекта (например, вам не нужно видеть весь экран браузера с видеороликом, а только само видео, и здесь это работает!);

- задание прозрачности и др;
- активация возможности кликов сквозь выбранное окно (как будто его и нет) — вообще классная штука!;
- авторесайзинг, закрепление объекта в углах монитора и др.;
OnTopReplica — самый сложный и комплексный из всех вариантов, но его продвинутые функции (прозрачность, выделение области, пропускание кликов) могут быть весьма полезными в некоторых ситуациях. Не знаю получится ли у вас зафиксировать элементы поверх всех окон в Windows 10, т.к. это не заявлено в описании. Если кто-то уже потестировал решение для этой версии, отпишитесь в комментариях.
TurboTop
Сайт разработчика TurboTop выглядит ну очень стремно, хотя программа при этом весьма актуальна и обновлялась в средине 2016 года. Работает приложение из системного трея — вы просто указываете какое из всех окон будет закреплено.

Можно использовать решение для нескольких вкладок, отметив их во всплывающем меню. Все здесь максимально просто без каких-либо доп.настроек.
Always on Top
Приложение Always on Top — это еще один скриптик, позволяющий закрепить окно поверх всех окон в Windows 7, 10 и других. Вам даже не требуется его устанавливать, запускаете сразу после скачивания.

Дабы расположить какое-то окно на переднем плане используете комбинацию горячих клавиш «Ctrl + Пробел». Отключение опции производится аналогичным образом. Выход осуществляется через контекстное меню после клика на иконке в трее.
Window On Top
У Window On Top самый красивый сайт о программе, возможно потому что она платная:) Функции, в принципе, похожие на предыдущие решения. Фиксируйте элемент с помощью сочетания клавиш Ctrl + F8 или вручную, перетащив символ руки на нужный объект.

Из пюсов я бы выделил работу программы поверх всех окон в Windows 10, 7, 8, Vista и даже XP. Если никакой из предыдущих вариантов не подошел, придется покупать этот. Есть дополнительные опции: автоматическое сворачивание в трей, запуск при старте.
DeskPins
DeskPins — неплохое бесплатное Open Source решение по теме, поддерживающее все версии Винды (судя по заявлениям разработчиков). Из функций они также выделяют: малое потребление ресурсов, работу с несколькими окнами и всеми типами приложений, горячие клавиши. Последняя версия вышла в 2016 году.
Чтобы сделать окно поверх всех окон в Windows через DeskPins кликаете по иконке программы в трее, после чего внешний вид курсора изменится на булавку. Теперь можете «прицепить» ее к любому окну, тем самым зафиксировав его.

Допускается создание несколько подобных объектов. Вызвав контекстное меню по иконке в трее, сможете поменять некоторые настройки: цвет, сочетание используемых HotKeys и даже добавить правила для автоматического срабатывания. В целом, смотрится достаточно неплохо. Если функциональность с помощью булавки не срабатывает, пробуйте горячие клавиши (иногда это выручает).
Итого. В статье я рассмотрел парочку вариантов как закрепить окно поверх всех окон в Windows. Изначально понравилось решение Window On Top из-за сайта разработчиков, но потом увидел что он платное. Если честно, не вижу смысла покупать данный софт, т.к. полно альтернатив, которые отлично справляются со своей работой.
В случае, когда вам не требуются дополнительные настройки и фишки по типу прозрачности, вполне хватит обычного Always on Top. Мне нравится, что скрипт не нужно устанавливать, т.к. я не любитель добавлять на компьютер стороннее неизвестное ПО. Предварительно, конечно, проверил все антивирусом, но в наше время ни в чем нельзя быть уверенным на 100%. Повторюсь тестировал программы поверх всех окон в Windows 7, под остальные версии Win 10, 8 можете попробовать их самостоятельно.
Простые программы, чтобы сделать окно поверх всех окон
У пользователей ПК иногда появляется необходимость закрепить окно какой-либо программы поверх всех остальных. Это может понабиться во многих случаях, например, если нужно смотреть видео-урок и повторять показанные действия на компьютере; это очень удобно, если нужно вести какие-либо расчёты на калькуляторе; можно использовать для визуального сравнения каких-либо элементов и другое.
В общем, если вы попали на эту страницу, то вы знаете, зачем вам это нужно. Здесь я покажу, какие существуют программы программы, чтобы сделать окно поверх всех окон. Даю несколько вариантов и вы выберите то, что понравится вам.

Desk Pins
Первый экземпляр — простой инструмент Desk Pins. Установите на свой компьютер, а потом запустите (на рабочем столе ярлыка не будет, поэтому найдите её в папке Desk Pins в пуске).
После запуска иконка программы появится в около часов внизу справа. Нажмите на неё мышкой и курсор превратится в канцелярскую кнопку. Этим курсором просто щёлкните на том окне, которое нужно сделать поверх всех, и на нём появится иконка кнопки, свидетельствующая о закреплении.
Чтобы убрать закрепление, нужно навести мышку на эту канцелярскую кнопку и нажать на крестик. Либо можно нажать на иконку в трее правой кнопкой мышки, а потом на пункт «Remove all pins».
А если нажать «Options», то можно увидеть несколько настроек.
Turbotop
Маленький, лёгкий и очень простой инструмент. Установите на компьютер и запустите. Ярлык образуется только в пуске, по умолчанию. После запуска около часов в трее появится иконка.
Чтобы сделать окно поверх всех окон нажмите на иконку TurboTop и вы увидите список развёрнутых приложений. Нажмите на нужную строку, чтобы зафиксировать запущенную программу. Можно выбрать несколько.
Чтобы снять закрепление, надо нажать ещё раз, чтобы убралась галочка.
Pin me!
Это более функциональная программа, которая, однако даже не требует установки на компьютер и работает прямо из файла. Скачайте по кнопкам выше версию для свое разрядности Windows и запустите.
Кликнув на иконку можно настроить множество опций для каждого открытого окна по отдельности.
- Windows position. Позиция окна, в том числе и поверх всего.
- Windows transperency. Прозрачность — это очень удобно, если сделать какое-либо приложение поверх всех, а потом добавить ему немного прозрачности.
- Windows capture. Создание скриншота.
- Windows information. Подробнейшая информация о том или ином развёрнутом приложении.
Кроме этого есть большое количество опций в пункте «Tools menu».
Программы, которые можно разместить поверх всех встроенными средствами
Если вы думаете о том, как сделать так, чтобы окно было поверх всех окон, то посмотрите, нет ли во встроенных возможностях программы этой функции. Вот список популярных приложений в которых возможность зафиксироваться поверх всего есть в настройках.
Как разместить нужное окно поверх остальных окон
Неважно, копируете ли вы текст или смотрите видео — нужное окно всегда будет сверху.
Когда работаешь с несколькими окнами, часто нужно разместить одно поверх другого. Когда необходимое окно скрывается под ворохом других, это несколько раздражает.
Большинство дистрибутивов Linux предоставляют встроенную возможность размещать окна поверх или под остальными. В Windows или macOS это можно делать сторонними средствами.
Для Windows
4t Tray Minimizer
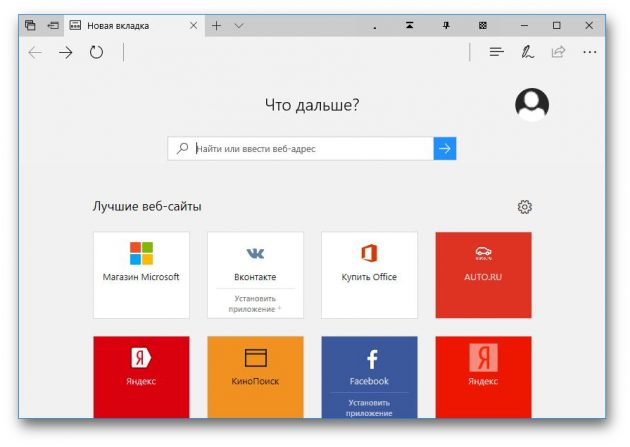
Очень полезное приложение для тех, кто работает со множеством окон. Умеет не только прятать окна в трей, как следует из названия, но и помещать нужные окна над остальными, делать окна полупрозрачными и сворачивать содержимое в заголовок. На все эти действия можно назначить свои горячие клавиши.
4t Tray Minimizer можно использовать бесплатно. За некоторые дополнительные функции нужно заплатить 19,95 доллара.
DeskPins
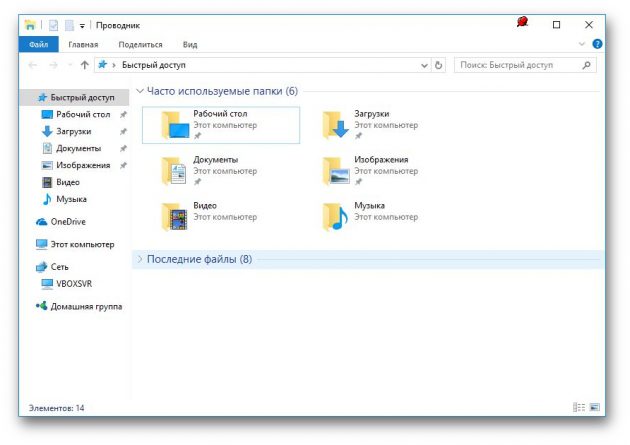
Очень простое приложение, с помощью которого можно «приколоть» нужное окно поверх прочих. Щёлкните по значку приложения в трее, затем перенесите появившийся значок булавки к заголовку окна.
TurboTop
Эта утилита ещё меньше и проще. После установки в трее появляется значок, клик по которому выводит меню с названиями открытых окон. Выбрав в этом меню окно, вы поместите его над остальными. Щёлкните по названию окна снова, чтобы вернуть его в обычное состояние.
AquaSnap
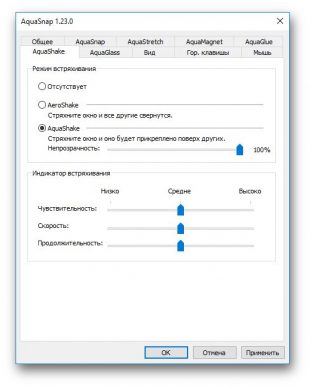
AquaSnap имеет множество функций, в том числе и размещение окон поверх прочих. Возьмите нужное окно за заголовок, «потрясите» его, и оно будет размещено поверх прочих. В меню настроек можно выбрать прозрачность закреплённого окна.
Помимо этого, AquaSnap может настраивать режимы развёртывания и растягивания окон, «прилипание» окон к краям экрана и ещё много чего. Приложение бесплатно. За расширенную версию с возможностью групповой настройки окон придётся заплатить 18 долларов.
Для macOS
Afloat
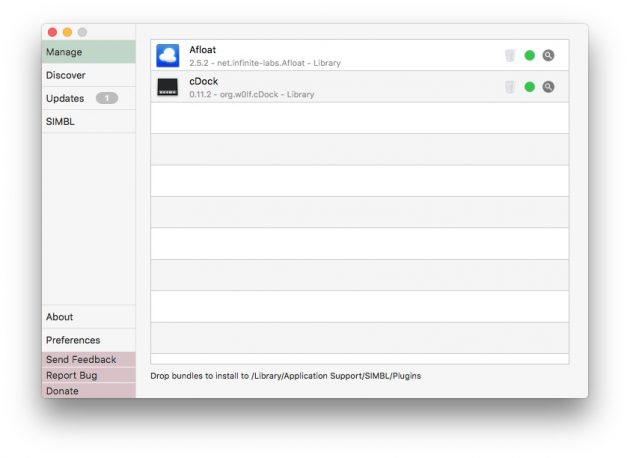
Это плагин для приложения mySIMBL, который может настраивать прозрачность окон Mac и закреплять нужные окна поверх прочих. Чтобы установить его, сначала загрузите и установите mySIMBL.
Чтобы утилита mySIMBL работала корректно, нужно отключить System Integrity Protection вашего Mac.
- Перезагрузите Mac. Прежде чем появится логотип Apple, нажмите и удерживайте Command + R.
- Система перейдёт в Recovery Mode. Выберите «Утилиты», затем «Терминал».
- Введите команду:
Затем загрузите Afloat в архиве .ZIP, выбрав Clone or download на странице загрузки. Откройте архив и перетащите из папки bundle файл afloat.bundle в окно приложения.
Теперь в меню Windows вашего Mac появятся новые пункты:
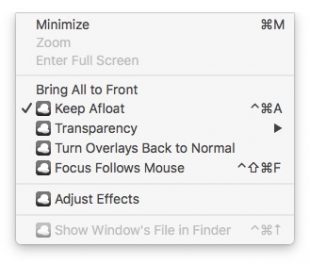
Afloat совместим с большинством приложений.
Если вы почему-то больше не хотите использовать mySIMBL, можно включить System Integrity Protection. Для этого снова зайдите в Recovery Mode и введите в «Терминале»:
Встроенные средства
Многие приложения, например медиапроигрыватели, могут отображать своё окно поверх прочих без посторонней помощи.
- VLC: выберите меню «Видео», затем «Поверх всех окон».
- iTunes: зайдите в настройки iTunes, переключитесь на вкладку «Дополнения» и включите опцию «Отображать мини-плеер поверх прочих окон». Затем выберите меню «Окно» и переключитесь в режим мини-плеера.
- Windows Media Player: щёлкните «Упорядочить», войдите в «Параметры», выберите вкладку «Проигрыватель» и включите «Отображать проигрыватель поверх остальных окон».
- AIMP: щёлкните значок с изображением булавки в заголовке плеера.
- Pidgin: откройте список модулей в меню «Средства». В модуле «Настройки Pidgin для Windows» активируйте опцию «Список контактов поверх других окон».
- MPC: выберите «Всегда наверху» в меню «Вид».
Так можно легко разместить самые нужные окна над остальными. А может быть, вы знаете способы поизящнее?
Источники:
http://tods-blog.com.ua/software/okno-poverx/
http://system-blog.ru/programmy-chtoby-sdelat-okno-poverh-vseh-okon
http://lifehacker.ru/nuzhnoe-okno-poverx-ostalnyx-okon/





