Как сделать огонь в фотошопе
Как сделать огонь в фотошопе
Как в Photoshop создать эффект огня
В данном руководстве рассказывает, как в Photoshop создать портрет Человека-факела, используя стоковые изображения.

Шаг 1
Откройте Photoshop и создайте новый документ размером 1920 на 1200 пикселей. Примените стиль слоя « Наложение градиента» , установив режим наложения « Нормальный» , непрозрачность на 100% и стиль « Радиальный» .
Увеличьте масштаб до 150%. Для градиента установите цвета # 040302 для более темных областей и # 1b140b для более светлых.

Шаг 2
Откройте фотографию , купленную на Shutterstock, или используйте собственное изображение. Затем примените инструмент « Перо» ( P ), чтобы нарисовать контур человека. Преобразуйте контур в выделение, удерживая нажатой клавишу Ctrl и кликнув по миниатюре контура.

Шаг 3
Скопируйте изображение на новый слой. Используйте большую мягкую кисть, чтобы стереть часть руки. Назовите новый слой «model arm», а исходный слой — «model».

Шаг 4
Создайте копию слоя «model arm» и перейдите в меню Фильтр> Другое> Цветовой контраст . Установите радиус 10 пикселей, а режим наложения – « Жесткий свет» .
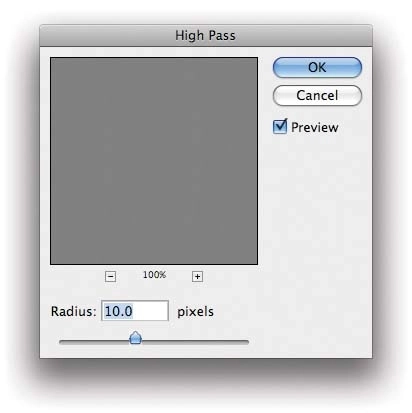
Шаг 5
Создайте копию слоя «model» и назовите ее «model glow». Перейдите в меню Фильтр> Стилизация> Свечение краев . Установите ширину края в значение 6, яркость края 7 и смягчение 7.

Шаг 6
На слое «model glow» удалите остальную часть тела, оставив только руку. Это будут яркие части огня. Также измените режим наложения на « Экран» .

Шаг 7
Добавьте новый слой, назвав его «model mask». Затем перейдите в меню Фильтр>Рендеринг> Облака . Установите черный и белый цвета в качестве цвета переднего и заднего плана. Перейдите в палитру « Контуры» и загрузите контур, созданный на шаге 2. Затем перейдите в меню Слои> Слой-маска > Показать выделенную область .

Шаг 8
Удалите оставшуюся часть тела на слое «model mask», оставив только руку. Затем перейдите в меню Слои> Стили слоя и выберите « Наложение цвета» . Установите оранжевый цвет, измените режим наложения на « Линейный свет» и непрозрачность на 88%. Используйте оранжевый цвет и измените режим смешивания на « Линейный осветлитель (добавить)» . Установите режим наложения для всего слоя на « Осветление основы» .

Шаг 9
Добавьте еще один слой поверх остальных и назовите его «smoke». Перейдите в меню Фильтр > Рендеринг > Облака . Снова установите черный и белый в качестве основных цветов. Измените режим наложения на « Осветление основы» и с помощью инструмента « Ластик» большой мягкой кистью удалите большую часть слоя, оставив близкую к руке область, которая будет гореть.

Шаг 10
Выберите пункт Слой> Новый слой-заливка> Цвет . Затем кликните по слою, чтобы открыть диалоговое окно « Стили слоя» . Выберите стиль « Наложение градиента» и измените режим наложения на « Перекрытие» .
В качестве цвета используйте оранжевый и темно-оранжевый оттенок. Установите стиль « Радиальный» , масштаб — 100%. Примените градиент таким образом, чтобы более светлая часть находилась поверх руки модели.

Шаг 11
Перейдите в меню Слои> Новый корректирующий слой> Карта градиента и измените режим наложения на « Мягкий свет» .

Шаг 12
Теперь добавим пламя. Для этого вы можете купить изображение, которое используется в этом руководстве или использовать собственную фотографию. Начните копировать части пламени и вставлять их поверх пылающей руки модели. Установите режим наложения на « Осветление» . Затем перейдите в меню Редактирование> Трансформирование > Деформация и измените части пламени так, чтобы их размеры соответствовали руке модели.

Шаг 13
Теперь добавим огненный шар. Для этого можно купить изображение, которое используется в этом руководстве . Измените режим наложения на « Осветление» . Затем перейдите в меню Изображение > Коррекция > Уровни . Немного увеличьте входные значения белого, чтобы цвета соответствовали другим языкам пламени.
Чтобы закончить сцену, вы можете зажечь глаза или создать лучи света.

Данная публикация представляет собой перевод статьи « Photoshop tutorial: How to create fire effect in Photoshop » , подготовленной дружной командой проекта Интернет-технологии.ру
Урок Photoshop – Огненная живопись
Ответов на вопрос, как в Фотошопе сделать огонь, несколько. Различных техник и их симбиозов существует множество, результаты тоже могут получиться разные. В этом уроке вы узнаете не только, как нарисовать огонь одним из возможных способов, но и как создавать интересные огненные рисунки.
Приступаем. Возьмем спички, зажигалку, керосин и уберем их подальше от детей, а сами откроем Photoshop.
Создание огненного эффекта
1. Создайте новый рисунок и задайте ему стандартный размер 1200х800 пикселей, как у нас, чтобы вам легче было разобраться с настройками.
2. Выберите черный цвет в качестве основного на панели инструментов, там же активируйте инструмент «Заливка» и залейте все черным.
3. Мы не будем брать пример с К. Малевича и не остановимся на этом, а будем разукрашивать квадрат огнем. Создайте новый пустой слой, нажав в соответствующем меню «Новый», затем «Слой» или кликнув вторую справа кнопку в окне слоев(внизу).
4. Возьмите инструмент «Кисть» с любой формой, лучше жесткую, чтобы было наглядней. Выберите на панели белый цвет. Мы для красоты взяли одну из стандартных кисточек «Трещина DP», вы можете взять обычную, сделать размер побольше и нарисовать любую фигуру. Непрозрачность должна быть 100%.
5. Теперь переходим в окошко «Слои», кликаем два раза рядом с его названием или нажимаем fx внизу, выбрав «Внешнее свечение», – появляются окно с эффектами слоя.
5.1. Отмечаем галочкой «Внешнее свечение» и, нажав на него мышкой, переходим в его настройки и меняем там следующее:
– режим наложения – жесткий свет;
– цвет выбираем ярко-красный.
Остальные настройки оставляем без изменений, рис.1.
5.2. Переходим в раздел «Внутреннее свечение», помечаем его галочкой, активируя эффект, и выставляем для него следующие настройки:
– режим наложения – жесткий свет;
Эффект готов. То, что нарисовано белым цветом, стало «гореть огнем». Слои должны выглядеть так, рис.3.
Теперь, находясь на втором слое с эффектами, выделите все изображение или только то, что вы нарисовали с помощью «Прямоугольной области» и нажмите DEL. Квадрат снова стал черным, но у нас остался второй слой с эффектами, на котороммы и будем рисовать. И делать это будем кисточками, которые создадим самостоятельно.
Создание кисти в Фотошопе
Вы можете создать кисть почти из любого изображения: рисунка или фотографии. Делается это очень легко:
1. Откройте изображение, из которого нужно сделать кисточку.
2. Выберите «Кисть» на панели инструментов.
3. Зайдите в меню «Редактирование» и нажмите «Определить кисть», в появившемся окошке задайте ее название и кликните «Ок». При наведении мышкой на изображение вы увидите контур, регулировать размер можно как обычно: в верхнем меню либо клавишами квадратных скобок.
Но есть нюансы: исходник для кисти не должен превышать размер в 2000 пикселей по ширине или длине, быть хорошего качества, желателен также белый или прозрачный фон. Можно, конечно, сделать с фоном, но результат может вас не устроить. Если изображение не подходит для создания кисточки пункт меню «Определить кисть» будет неактивен.
Рисуем огнем и усиливаем эффект
Теперь самое интересное – начинаем рисовать. Мы взяли фотографию летящего орла и вырезали фон, далее создали кисть и нарисовали ею на черном фоне, рис.6. Если фон не вырезать, то получится примерно так, рис.7. Тоже интересный эффект, но не то, что нам сейчас нужно.
Кисть работает как штамп, если вы хотите сделать рисунок более ярким, поставьте один отпечаток кисти, а потом, никуда не перемещаясь, сделайте еще один. Если вы забыли сразу это сделать – не беда, всегда можно продублировать слой, «огонь» станет ярче.
Сделать картинку более реалистичной поможет инструмент «Рука», с его помощью можно немного растушевать «огонь» по контуру, как бы вытягивая языки пламени вверх, смотрится тоже красиво. Мы обработали орлу перья, взяв настройки для «Руки»: интенсивность 45%, нормальный режим и форму с мягкими краями, рис.8.
Можно стандартными кистями дорисовать какие-то яркие элементы, например, мы сделали несколько мазков обычной кистью на гриве лошади – она «загорелась» еще сильнее, рис.9.
А льву мы дорисовали горящую землю, по которой он вышагивает, рис.10.
Можно наложить сверху отдельное изображение с огнем и уменьшить его прозрачность, как это сделано на картинке с ведьмой, рис.11.
На рисунке «Магическая книга» сверху также наложен дым и огонь, рис.12.
А здесь добавлен синий слой-заливка, рис.13.
Рисуем пламя в Фотошопе
Освоив эту простую технику, вы почти знаете ответ на вопрос, как нарисовать огонь в Фотошопе. Отличие будет лишь в том, что перед тем, как создать кисть из картинки с пламенем, которые в изобилии можно скачать в сети, нужно в меню «Изображение» открыть раздел «Коррекция» и нажать «Инверсия» (если пламя на черном фоне, а так чаще и бывает). Огонь станет синим, а фон белым, после этого можно создавать кисточку и рисовать ею, используя эффекты, о которых вы узнали, рис.14.
Как видите, простор для творчества открывается невероятный.
Эффект пламени в Photoshop Мар 28 2017
Создать эффект пламени в Фотошопе является, пожалуй, одновременно и самой лёгкой и самой трудной задачей.
Лёгкой потому, что мы используем минимум инструментов. А трудность заключается в твёрдой руке и творческом мышлении.
Это конечный результат.

Итак поехали.
- Создаём новый документ в Фотошопе, размером 500*300 пикселей.
- Заливаем фон чёрным цветом.
- С помощью инструмента «горизонтальный текст» пишем любое слово.

- Дублируем слой с текстом 4 раза. Каждому слою даём соответствующие названия.

- Растрируем все слои с текстом.
- Теперь к каждому слою применяем стиль «наложение цвета», и накладываем цвета соответствующие названию слоя, т.е. на слой с названием «жёлтый» накладываем жёлтый цвет и т.д.
- Отключаем все слои кроме фона и красного.
- Берём инструмент «палец» (кисть мягкая, размер 45px, интенсивность 70%.

И начинаем аккуратно размазывать текст снизу вверх, создавая большие красные языки пламени.
Если что-то не получается, то открываем окно «история» и возвращаемся на нужный нам шаг.
Вот такие языки пламени получились у меня. 
- Включаем слой «оранжевый» и точно таким же образом размазываем текст.

- Включаем слой «жёлтый», размазываем текст, но языки пламени делаем меньше, для этого уменьшаем размер кисти (примерно 25px).

- Включаем и размываем слой «белый», языки пламени делаем ещё меньше.

- Включаем слой с текстом и применяем к нему следующие стили:
– Тень. Непрозрачность 100%, угол 90 градусов, смещение 0px, размах 0%, размер 5px. 
-Тиснение. Глубина 100%, размер 5px. 
В итоге получается вот такой текст с эффектом пламени. 
Таким же образом можно добавить ещё и языки синего пламени и даже дым.
Источники:
http://www.internet-technologies.ru/articles/kak-v-photoshop-sozdat-effekt-ognya.html
http://fotoredactor.com/lessons/185-urok-photoshop-ognennaya-zhivopis.html
http://www.fly-webmaster.ru/ehffekt-plameni.html





