Как сделать образ диска в windows 7
Как сделать образ диска в windows 7
Как создать образ операционной системы Windows 7
 Если с вашей операционной системой что-то внезапно произойдет – это может повлечь за собой огромное количество проблем. В лучшем случае – ее придется переустанавливать, искать в интернете драйвера и инсталляторы нужных вам программ. В худшем случае есть риск и вовсе потерять всю личную информацию, уникальные фотографии, важные документы и проекты. Обычно восстановление ОС в этом случае вряд ли поможет – оно работает только с настройками Виндовс. Поэтому для сохранения своих данных важно знать, как можно создать запасной образ диска с вашей Windows 7.
Если с вашей операционной системой что-то внезапно произойдет – это может повлечь за собой огромное количество проблем. В лучшем случае – ее придется переустанавливать, искать в интернете драйвера и инсталляторы нужных вам программ. В худшем случае есть риск и вовсе потерять всю личную информацию, уникальные фотографии, важные документы и проекты. Обычно восстановление ОС в этом случае вряд ли поможет – оно работает только с настройками Виндовс. Поэтому для сохранения своих данных важно знать, как можно создать запасной образ диска с вашей Windows 7.
Виды образов
Первый вид – файл в формате ISO . Это цифровой образ DVD диска. Например, какой-либо пользователь приобрел лицензионную версию ОС, и решил создать образ системы Windows 7, чтобы поделиться им с другими людьми. Он оцифровывает DVD-диск и получает ISO-файл, который можно запустить на других компьютерах с помощью специальных программ, сделать с его помощью загрузочную флешку или сделать несколько копий диска.
Сам ДВД-диск для этого иметь необязательно. Существует специализированное программное обеспечение (например, утилита UltraISO), с помощью которого можно сделать все необходимое прямо на компьютере. Вы готовите набор папок и файлов, и с помощью программы формируете образ диска.
Второй вид – резервная копия операционной системы . Ее можно сделать даже стандартными средствами Windows. Она нужна, чтобы восстановить свою ОС в случае непредвиденных аварийных ситуаций.
Фактически, это слепок жесткого диска. Компьютер сканирует все содержимое указанного HDD, и запаковывает его в специальный архив. Если что-то произойдет – вы всегда сможете восстановить все обратно.
Резервная копия Windows
Чтобы создать бекап данных на диске, никакого дополнительного программного обеспечения устанавливать не нужно. Вам нужно просто сделать следующее:
- Вызовите меню «Пуск».
- Запустите «Панель управления» с помощью соответствующего значка.

- Откройте раздел с названием «Система и безопасность».
- Выберите категорию «Архивация и восстановление».

- В навигационном меню слева требуется выбрать утилиту «Создание образа системы».
- Подождите некоторое время, пока система просканирует вам персональный компьютер.

- Укажите, где сохранить созданный образ: на жестком диске (нельзя использовать тот, на котором установлена система Виндовс, но можно использовать флешки и съемные HDD), на нескольких DVD-дисках, в локальной сети.
- Нажмите «Далее».
- На этом шаге требуется отметить все диски, информацию с которых вы хотите поместить в резервную копию. Можно выбрать только системный. Нажмите «Далее».
- Программа отобразит, сколько места на диске потребуется, чтобы сделать архив с резервной копией. Нажмите «Архивировать».
Весь процесс может занять довольно длительное время. Объемы сохраняемых данных, как правило, велики. В целом, продолжительность зависит от количества копируемой информации, поколения USB или SATA/SAS интерфейсов, скорости сети (смотря куда сохраняется бекап) и производительности компьютера.
Диск восстановления
После завершения процесса создания резервной копии система предложит вам создать специальный диск восстановления. Это комплекс полезных программ, которые могут помочь пользователям, если их ОС перестала запускаться. На нем можно найти утилиты для восстановления загрузочного сектора MBR, комплекты системных файлов, необходимых для запуска, и так далее. 
Рекомендуется сделать один такой диск и хранить его в надежном месте. Возможно, в случае неприятности, он сможет уберечь вас от кропотливой и долгой переустановки Windows.
Создание ISO образа
Если вы хотите записать содержимое DVD или CD в цифровом формате ISO, вам потребуется специальная программа. Самый простой и надежный пример такой утилиты – бесплатное приложение ImgBurn. 
Его можно загрузить с официального сайта http://www.imgburn.com/index.php?act=download. Перейдите по ссылке, и выберите одно из предложенных зеркал для закачки. После этого необходимо запустить загруженный инсталлятор и установить OS, следуя инструкциям Мастера (Install Wizard).
Для создания ISO вам нужно запустить приложение и кликнуть по кнопке «Create image file from disk». Выберите привод, укажите, куда разместить образ – и процесс начнется.

Как создать образ диска Windows 7
 Те, кто уже достаточно долго работают за компьютером. знают, что операционная система со временем приходит в негодность, и ее периодически нужно переустанавливать.
Те, кто уже достаточно долго работают за компьютером. знают, что операционная система со временем приходит в негодность, и ее периодически нужно переустанавливать.
Обычно переустанавливают ее с загрузочного диска, и каждый раз приходится заново ставить все программы, с которыми работают. Это выбивает из рабочего ритма, и порой приходится тратить целый день, а то и больше, на такую установку.
Естественно, возникает вопрос: нельзя ли сохранить нужное нам состояние операционной системы вместе со всеми установленными программами, чтобы затем переустановить все одним махом?
Такая возможность есть! Можно создать образ диска Windows 7 вместе со всеми программами, которые в данный момент у Вас работают. И Вам не нужно будет их устанавливать по одной. Вся операция переустановки занимает при этом от силы полчаса — час.
Возможность создания образа диска Windows, и последующего восстановления операционной системы из этого образа появилась, начиная с версии Windows Vista — предшественницы Windows 7 . До этого необходимо было использовать сторонние программы.
В принципе, они и сейчас используются, но самые лучшие из этих программ, например, Acronis , платные.
По сути дела, разницы никакой нет. чем делать образ диска. Встроенные средства Windows работают не хуже, и работать в них даже проще, чем в том же Acronis.
Но если у Вас Windows XP , то тогда Вам придется использовать все-таки какую-нибудь стороннюю программу. Например, Acronis, или бесплатную программу COMODO BackUp.
Вы можете хранить образ диска Windows на одном из логических дисков компьютера. В этом случае Вы сможете своевременно переустанавливать операционную систему, если будете видеть, что Windows начинает основательно портиться: глючить, тормозить, зависать, и так далее. Но тогда, если выйдет из строя жесткий диск, что, впрочем, случается крайне редко, использовать образ для восстановления не получится.
Лучше образ диска хранить на выносном жестком диске, или на флешке с большим объемом памяти. В этом случае восстановление операционной системы с образа возможно даже тогда, когда жесткий диск полностью выходит из строя.
Создаем образ диска Windows 7

Итак, начнем. Заходите в Панель управления , и делаете просмотр по категориям , чтобы легче было ориентироваться. Просмотр выбирается в правом верхнем углу.
В группе команд Система и безопасность выбираете команду Архивирование данных компьютера .
После этого слева в меню выбираете Создание образа системы .
Дальше выбираете жесткий диск, на котором будете сохранять образ диска. Если Вы выберете логический диск, и физический диск будет тем же, на котором стоит Windows, Вы увидите предупреждение о том, что в случае отказа жесткого диска образ будет утерян. Именно об этом я упоминал выше в статье.
Windows 7 с установленными программами занимает достаточно много места. При архивировании будет создан образ всего диска, на котором находится Windows . К примеру, если у Вас Windows находится на диске C, то и образ будет создан всего диска C — со всем, что на нем находится.

Если Вы нажмете кнопку Далее , то увидите, какой объем подлежит архивации. Так что рекомендую перед этой операцией максимально освободить диск от всего на нем ненужного. Лишнее удалить, а файлы, с которыми Вы непосредственно работаете: книги. фильмы, документы, перекинуть на другой логический диск.
Записывать на DVD образ диска я не рекомендую — слишком много понадобится этих самых DVD.
После нажатия кнопки Далее нажимаете кнопку Архивировать , и процесс будет запущен. По окончании процесса архивации Вам предложат создать диск восстановления системы. Сделайте это или сразу, или позже, зайдя опять в Панель управления , в пункт Архивирование данных компьютера , и в левом меню выбрав Создать диск восстановления системы .
Для создания диска восстановления системы вставьте в дисковод чистый DVD диск, и нажмите Создать диск . Диск будет создан. Этот диск поможет Вам восстановить операционную систему, если Windows вообще перестанет запускаться.
Для восстановления Windows в таком случае нужно вставить диск восстановления системы, а дальше работать через BIOS. Обязательно узнайте, как это сделать. Единой инструкции по работе с BIOS нет — у каждой марки компьютера технология своя. Изучите инструкцию именно по Вашему компьютеру, найдя ее через поисковые системы. Иногда инструкция по использованию прилагается вместе с компьютером.
В менее запущенных случаях, когда операционная система работает, для переустановки Windows достаточно опять зайти в Панель управления , в пункт Архивирование данных компьютера , и там начать работу в разделе Восстановление .
Если Вы научитесь сами переустанавливать операционную систему, то перестанете зависеть от компьютерщиков. Да и денег платить не будете. Так что это стоит того, чтобы научиться. Желаю успеха!
Более подробные сведения Вы можете получить в разделах “Все курсы” и “Полезности”, в которые можно перейти через верхнее меню сайта. В этих разделах статьи сгруппированы по тематикам в блоки, содержащие максимально развернутую (насколько это было возможно) информацию по различным темам.
Также Вы можете подписаться на блог, и узнавать о всех новых статьях.
Это не займет много времени. Просто нажмите на ссылку ниже:
Подписаться на блог: Дорога к Бизнесу за Компьютером
Вам понравилась статья? Поделитесь, буду весьма признателен:
Как создать ISO-образ Windows 7: варианты действий
Образ диска представляет собой файл, в котором содержится максимально полная информация о файловой структуре и данных какого-либо носителя (винчестеры, оптические диски, USB-накопители и т. д.). Он может использоваться для совершенно разных целей (установка или восстановление системы, резервное копирование данных). Далее будет показано, как создать ISO-образ. Windows 7 возьмем за используемую платформу. Но рассмотрение этого вопроса неразрывно связано с тем, какой именно результат должен быть получен.
Как создать образ диска ISO в Windows 7: варианты действий
Несмотря на то что сегодня можно встретить достаточно много форматов образов, остановимся на рассмотрении всех процедур на основе наиболее популярного и поддерживаемого всеми программами и системами формата ISO.

Итак, как создать ISO-образ? Windows 7 – платформа, которая отлично подходит для таких целей. По дальнейшему использованию образы можно разделить на несколько категорий:
- образ установочного дистрибутива;
- для загрузки и восстановления системы;
- образ резервной копии Windows, программ и пользовательской информации.
Наиболее популярные программы
Сегодня на рынке программного обеспечения, способного работать с образами, можно найти достаточно много приложений. Наиболее популярными признаны следующие:
- UltraISO.
- Daemon Tools.
- Nero.
- Alcohol 120%.
- ISO Worckshop.
- Acronis True Image и др.
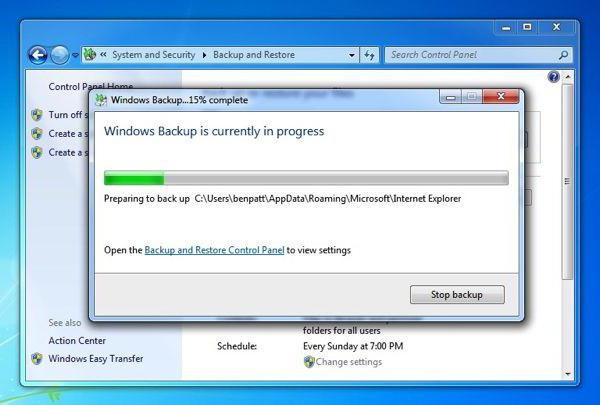
При большом разнообразии всевозможного ПО следует также учитывать, что в самих Windows-системах имеются неплохие инструменты для работы с образами. В частности это касается резервного копирования и восстановления. Как и большинство вышеупомянутых программ, такие средства позволяют создавать образы в считаные минуты. Правда, если производится копирование содержимого винчестера или виртуального раздела, может потребоваться даже несколько часов. Все зависит от объема информации.
Создание образа диска средствами ресурса Microsoft
Мало кто знает, что с недавних пор разработчики из корпорации Microsoft предоставили пользователям лицензионных ОС Windows 7 возможность создавать образ системы для восстановления на случай непредвиденных сбоев непосредственно на официальном веб-ресурсе. Как создать ISO-образ Windows 7 в такой ситуации? Как оказывается, проще простого. Для этого нужно зайти на сайт Microsoft в раздел Software, прокрутить страницу вниз и посмотреть, действительно ли там указан лицензионный ключ продукта (без него ничего не получится).
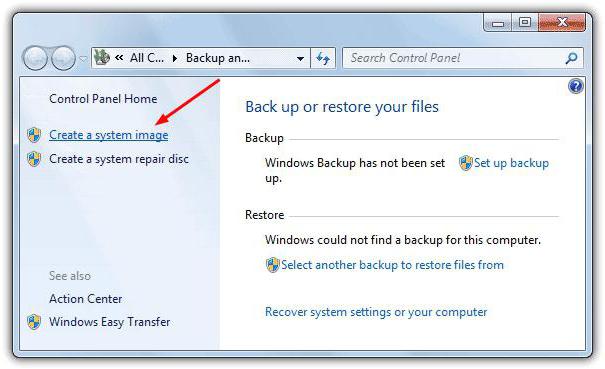
Если ключ есть, далее через «Панель управления» нужно зайти в раздел системы и безопасности, где выбирается подраздел «Система», и активировать проверку ключа безопасности (сделать это можно и через меню ПКМ на значке компьютера, где выбирается строка свойств). Если ключ является действительным, в браузере прямо на сайте начнется создание образа, с помощью которого впоследствии можно будет произвести восстановление.
Как создать загрузочный ISO-образ Windows 7
При отсутствии ключа можно использовать и другой инструмент. Вопрос того, как создать ISO-образ Windows 7 средствами системы, решается через раздел архивации и восстановления. Здесь в меню, расположенном слева, нужно использовать пункт создания образа, а после сканирования система предложит выбрать вариант сохранения данных (жесткий диск, оптический носитель, сетевое размещение). Если речь идет только о том, чтобы создать диск, с которого потом можно будет загрузиться и устранить некоторые неисправности или сбои, можно выбрать DVD-ROM. Однако в случае резервного копирования целого дискового раздела копию лучше сохранить на винчестере (оптических дисков может потребоваться слишком много).
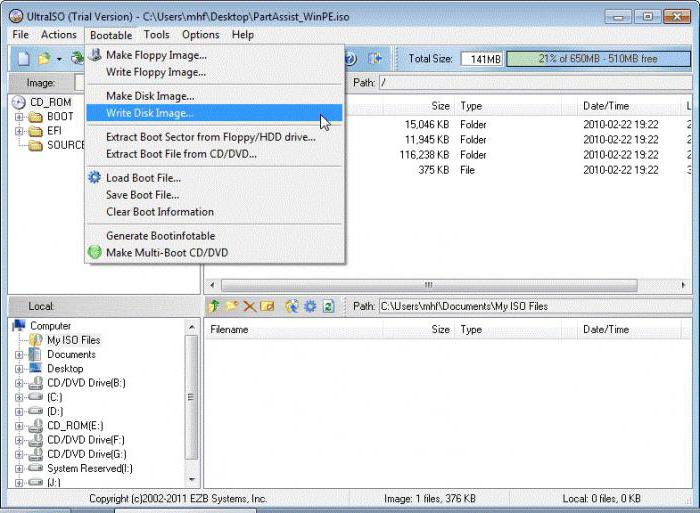
Дополнительно можно задействовать и создание диска восстановления, с которого будет производиться загрузка в случае сохранения резервной копии на винчестере. В принципе, можно использовать и сторонние утилиты, однако при создании образа следует обратить внимание на один момент. Создаваемый образ должен иметь загрузочные записи. Например, создать ISO-образ Windows 7 UltraISO предлагает через меню самозагрузки (Make Disk Image). В данном случае подразумевается копия жесткого диска с работоспособной системой. С него в дальнейшем можно будет произвести восстановление не только самой ОС, но и всех установленных программ за несколько минут.
Создание установочного образа
Наконец, еще один аспект. Предположим, необходимо создать образ Windows 7 в формате ISO в виде установочного дистрибутива, который можно было бы сохранить на жестком диске или записать на оптический носитель. Для этого потребуется реальный DVD-диск с дистрибутивом и одна из вышеперечисленных программ. Для удобства, опять же, возьмем UltraISO.
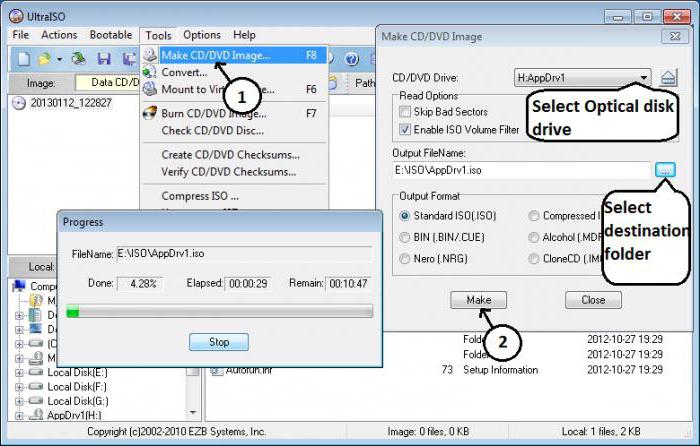
Вставляем оригинальный DVD в дисковод, а в запущенной программе используем меню инструментов, где выбирается строка создания образа (для быстрого вызова процедуры можно нажать клавишу F8). Далее выбираем дисковод с дистрибутивом, указываем место сохранения и название сохраняемого файла образа и устанавливаем выходной формат (в нашем случае ISO). После этого жмем кнопку «Сделать» и дожидаемся окончания процесса. Файл будет сохранен в выбранном каталоге. Потом его можно будет записать на оптический диск.
Вместо послесловия
Напоследок остается добавить, что при создании образов изначально следует обратить внимание на то, какие именно данные должен содержать такой файл. В зависимости от назначения и последовательности действия будут разными. В плане используемых программ пользователь уже сам решает, чему отдать предпочтение. В целом же все средства хороши. Однако, как считается, бэкапы можно создавать и средствами системы, и с помощью сторонних программ, но вот сделать копии оптических носителей при помощи инструментов Windows – дело хлопотное. Придется разве что копировать файлы на винчестер, отобразив скрытые объекты, потом записывать их на диск и т. д. К тому же такая копия не будет являться именно образом. Чтобы упростить себе все эти процедуры, со стопроцентной уверенностью можно говорить о преимуществе сторонних утилит.
Источники:
http://windowstune.ru/win7/prog7/kak-sozdat-obraz-windows-7.html
http://pro444.ru/azbuka/kak-sozdat-obraz-diska-windows-7.html
http://www.syl.ru/article/300347/kak-sozdat-iso-obraz-windows-variantyi-deystviy








