Как сделать обложку для книги в фотошопе
Как сделать обложку для книги в фотошопе
Создаем обложку для книги в Фотошопе

Предположим, Вы написали книгу и решили представить ее в электронном виде для продажи в интернет магазине. Статьей дополнительных расходов станет создание обложки для книги. Фрилансеры возьмут за такую работу довольно ощутимую сумму.
Сегодня научимся создавать обложки для книг в Фотошопе. Такое изображение вполне подойдет для размещения на карточке товара или на рекламном баннере.
Поскольку рисовать и создавать сложные формы в Фотошопе умеют не все, то имеет смысл воспользоваться готовыми решениями.
Называются такие решения экшенами и позволяют создавать качественные обложки, придумав только дизайн.
В сети можно найти массу экшенов с обложками, достаточно ввести в поисковике запрос «обложки экшены».
У меня в личном пользовании находится отличный набор под названием «Cover Action Pro 2.0».
Стоп. Один совет. Большинство экшенов корректно работают только в английской версии Фотошопа, поэтому, прежде чем начать работу, нужно поменять язык на английский. Для этого переходим в меню «Редактирование – Установки».
Здесь, на вкладке «Интерфейс», меняем язык и перезапускаем Фотошоп.

Далее переходим в меню (англ.) «Window – Actions».

Затем, в открывшейся палитре, нажимаем на значок, указанный на скриншоте и выбираем пункт «Load Actions».

В окне выбора находим папку со скачанными экшенами и выбираем нужный.

Нажимаем «Load».
Выбранный экшен появится в палитре.

Для запуска нужно нажать на треугольник возле значка папки, раскрыв операции,

затем перейти на операцию под названием «Step 1 :: Create» и нажать на значок «Play».

Экшен начнет свою работу. По завершению получим раскроенную заготовку обложки.

Теперь необходимо создать дизайн будущей обложки. Я выбрал тему «Эрмитаж».
Помещаем основное изображение поверх всех слоев, нажимаем CTRL+T и растягиваем его.

Затем отрезаем лишнее, руководствуясь направляющими.


Создадим новый слой, зальем его черным цветом и поместим под основное изображение.

Создадим типографику. Я воспользовался шрифтом под названием «Morning Glory and Cyrillic».

На этом подготовку можно считать оконченной.
Переходим в палитру операций, выбираем пункт «Step 2 :: Render» и снова жмем на значок «Play».

Ждем завершения процесса.

Вот такая симпатичная обложка получилась.
Если требуется получить картинку на прозрачном фоне, то необходимо снять видимость с самого нижнего (фонового) слоя.

Таким вот несложным способом можно создавать обложки для своих книг, не обращаясь к услугам «профессионалов».
Отблагодарите автора, поделитесь статьей в социальных сетях.
Как сделать обложку книги в фотошопе самому и быстро
Как сделать обложку книги в фотошопе без умения в нём работать
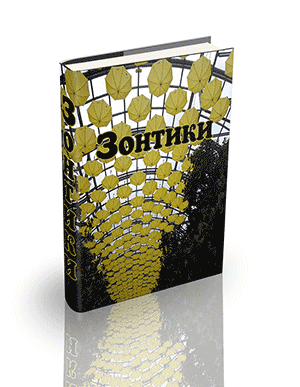 Вы поразитесь, но для того, чтобы сделать обложку книги в фотошопе, вам не нужны огромные навыки и знания, как работать в этой программе. Я когда узнала об этой секретной возможности — возникла ассоциация со стиркой в машинке-автомате. Задал программу стирки — и пьёшь кофе с мартини, пока машинка сама выполнит все заданные программой действия.
Вы поразитесь, но для того, чтобы сделать обложку книги в фотошопе, вам не нужны огромные навыки и знания, как работать в этой программе. Я когда узнала об этой секретной возможности — возникла ассоциация со стиркой в машинке-автомате. Задал программу стирки — и пьёшь кофе с мартини, пока машинка сама выполнит все заданные программой действия.
Так и в фотошопе — скачал программу как создать 3d обложку электронной книги в фотошопе, настроил её и — она сама выполняет все действия за вас. Не верите? Фантастика?
Значит вы ещё не знакомы с экшенами — записанными действиями, которые фотошоп выполнит без вас или с минимумом вашего участия.
Я когда первый раз узнала о существовании экшена для создания обложки электронной книги в фотошопе и сделала её без навыков дизайна — просто не могла поверить своим глазам! И я совсем забыла поделиться с вами подобной фантастической возможностью.
Впервые узнала я об экшенах на блоге Ирины Баталовой , спасибо ей за идею. Я до этого уже была уверенным пользователем фотошопа, но про эту секретную методику не знала. Век живи — век учись!
Пошаговая инструкция: как сделать обложку книги в фотошопе, используя экшен
1. Необходимо иметь этот экшен. Скачать экшен обложки для книги можете с Яндекс.Диска.
2. Разархивируйте скачанный файл. Там есть два файла:
— его картинка, которую можете просмотреть
— сам экшен для создания 3d обложки электронной книги
3. Закачайте файл с экшеном (без его рисунка) в фотошоп. Чуть ниже объясню, как закачать.
4. Предварительно найдите красивую картинку по теме для вашей книги в банке бесплатных картинок . Кликните на ту, что выбрали правой кнопкой мыши и в открывшемся окошке нажмите «Сохранить как. » и сохраните картинку на своём компьютере. Можете тут же открыть её в фотошопе.
5. Внимательно просмотрите видео ( внизу)два раза:
— первый раз, чтобы знать все ваши действия и начать восхищаться умным фотошопом (и мной. )
— второй раз — чтобы параллельно с просмотром сделать минимум телодвижений и получить макет обложки для электронной книги.
Теперь подробно и для чайников. Все умные и с опытом работы в фотошопе и компьютере стройными рядами идут и сразу смотрят видео, как фотошоп сам делает обложку книги. Причём — бесплатно!
Как закачать экшен в фотошоп
Когда вы скачаете файл и его откроете (разархивируете), у вас буде он выглядеть так: 
Под номером 1 находится сама программа создания обложки — экшен, под номером 2 находится вид обложки, макет, который экшен создаст.
Чтобы закачать файл 1 в фотошоп просто станьте на него, и у вас появится окошечко под номером 3 с эмблемой фотошопа. Этот файл имеет такое расширение, что открывается только этой программой. Кликните на кнопку «Открыть». У вас сразу после этого, загрузится фотошоп.
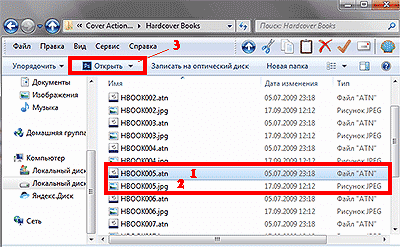
Сейчас мы проверим, загрузился экшен или нет. Для этого есть два пути:
1. На правой панели фотошопа находим вот такой значок и кликаем по нему, чтобы открыть панель операций:
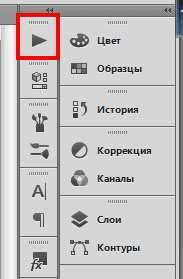
Если вы его на правой стороне фотошопа не обнаружили — идём на верхнюю панель и кликаем на на кнопку «Окно». выпадет длинный список, находим надпись «Операции» и кликаем рядом (голубой фон должен быть):
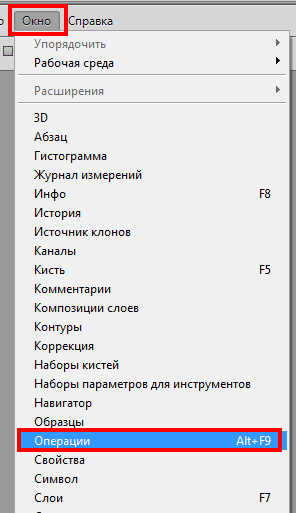
С чего начать работу с экшеном обложки для электронной книги
1. Открываем в фотошопе выбранную вами картинку и смотрим размер изображения:
— на верхней панели фотошопа находим надпись «Изображение», нажимаем на надпись, в открывшемся окне находим «Размер изображения» и меняем на размер макета. Вот так выглядит окошко:

Размер макета с экшена следующих размеров (тот, что вы скачали и о котором речь в видео):

Вам необходимо открыть «Размер изображения» своей заготовленной картинки и увеличить его до 2250 пикселей. Лучше — найти картинку такого размера, если вы хотите, чтобы она была на весь макет.
2. Открываем панель «Операции» (описано выше при загрузке экшена), находим наш экшен (по названию) и открываем его, кликнув на треугольничек:


Я сразу показываю два скриншота вместе — до открытия экшена и когда уже видно шаг 1 и шаг 2. Становитесь на шаг 1 (если на него не станете — экшен не начнёт работу!) , нажимаете включатель работы экшена (обведён красным кружочком. И ждём, когда появится макет — вам делать вообще ничего больше не надо! Он выглядит так:
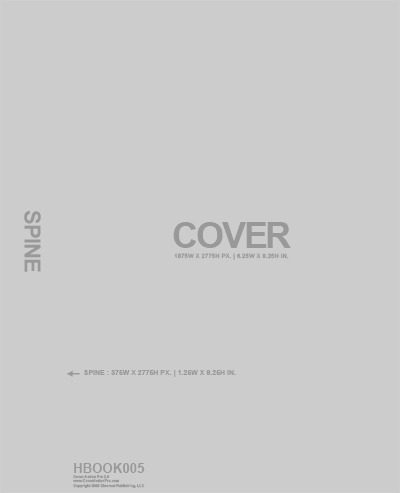
Теперь переходим на вкладку нашей картинки.
3. Берём Инструмент Перемещение и зажав картинку левой кнопкой перетягиваем её в то окошечко, где уже расположен макет книги. Располагаем его по всему макету, пишем надпись, автора и всё, что хотите.
4. Идём к нашему экшену — Операции. Становимся на — шаг 2 (он должен выделиться цветом). Опять нажимаем включатель работы экшена и получаем готовый макет нашей книги.
5. Вам необходимо его уменьшить до нужного размера (600 или 400 пикселей). Операция аналогична описанной выше при увеличении картинки. Сохраняем.
6. Танцуем и поём гимн фотошопу и себе! Нажимаем кнопочки соц.сетей мне в благодарность.
Cмотрим видео, которое я для вас сняла. Если есть вопросы — задаём в комментариях.
Как вам урок? Теперь вы знаете, как сделать обложку книги в фотошопе самому и быстро, без заморочек и наличия навыков работы с фотошопом.
Желаю вам освоить ещё одну полезность фотошопа — экшены!
Если вы хотите 3-и разных экшена для создания 3D-обложки книги в фотошопе, включая и тот, который вы видели в видео выше, смотрим моё другое видео. Ссылка на скачивание экшена дана после видео на YouTube.
Как сделать фотокнигу в фотошопе. Дизайн обложки
Автор: Сергей Бунин. Дата публикации: 14 августа 2017 . Категория: Обработка фотографий в фотошопе.
Всем привет, дорогие друзья!
В первой и второй частях урока мы с вами научились создавать шаблоны для обложки и разворотов фотокниги.
Вообще программа Фотошоп очень емкая, она имеет огромные возможности по обработки графики, по верстке и еще очень много разного.
Нам же с вами нужно ограниченное количество узкоспециализированных функций, о которых, к сожалению не каждый-то и знает.
Давайте все-таки разберемся, как сделать фотокнигу в фотошопе, а точнее как пользоваться созданными нами шаблонами, и какой примерный дизайн можно придумать для обложки.

Откроем шаблон нашей обложки.

На панели слоев наш шаблон выглядит следующим образом.

Начнем заполнять этот шаблон – создавать обложку для нашей фотокниги.

В таком режиме в рабочей области программы наши фотографии располагаются следующим образом.

Далее щелчком левой кнопки мышки (ЛКМ) по ярлыку с названием или по полю окна просмотра активируем наш шаблон. На панели слоев должна быть его структура.

Щелчком ЛКМ на панели слоев активируем слой «Лицевая сторона». Свидетельством активности является его подсветка более светлым, относительно остальных слоев, серым цветом и наличие на миниатюре слоя пунктирной линии по периметру.

Следующим шагом выбираем инструмент «Перемещение».

Наводим курсор мышки на фото, нижнее справа, с общим видом здания детского сада, оно как мне показалось больше подходит для лицевой части обложки, к тому же на нем есть небо – область, на которой можно сделать надпись с названием книги. Зажимаем ЛКМ и перетягиваем изображение на шаблон обложки. Получаем нечто следующее.

На панели слоев, над слоем «Лицевая сторона» у нас появился новый слой с нашим изображением.


О, радость – фотография спряталась за нашим черным окошком и не выходит за его пределы. J
Теперь мы можем навести курсор мышки на изображение и, зажав ЛКМ, конечно же, используя инструмент «Перемещение», подобрать для отображения необходимый нам фрагмент картинки.

При расположении изображения не забывайте про область загиба, а почему картинка заходит на корешок – просто резкий переход от одного изображения к другому на лицевой стороне обложки и на том же корешке будет смотреться не очень красиво. И если вы внимательно присмотритесь, то увидите, что изображение полностью не перекрыло все поле нижнего загиба. Этот недостаток может закрыться изнутри разворотом, но если этого не произойдет, то получим дефект. Для устранения этой неприятной ситуации, нажав комбинацию клавиш «Ctrl+T» вызываем режим свободного трансформирования и растягиваем изображение, ухватившись зажатой ЛКМ за узловую точку одного из нижних уголков. Для пропорционального увеличения размеров необходимо нажать и удерживать клавишу «Shift».

Окно для просмотра изображения со зданием детского сада можно закрыть, оно нам уже не понадобится.
Вот мы и получили лицевую часть обложки.
Проделав те же самые действия по размещению со вторым изображением, получим оборотную сторону обложки.

Есть еще вариант – сделать переход между фотографиями плавным. Для этого можно использовать инструмент «Градиент». Градиент будем применять черно-белый, линейный.

На панели слоев отключаем режим обтравочной маски для изображения, расположенного на лицевой стороне обложки. Потом нажав на третью слева кнопку внизу палитры, добавляем маску на слой.

Активная картинка перекрывает нижнюю фотографию, но это не страшно, так и должно быть сначала.

Находясь на активной маске слоя, о чем должна свидетельствовать пунктирная линия по периметру миниатюры, наводим перекрестие инструмента «Градиент» на область оборотной стороны обложки на некотором расстоянии от корешка, определяя тем самым ширину перехода между двумя фотографиями. Зажимаем ЛКМ и протягиваем линию градиента.

На маске с определенной шириной появляется переход от черного цвета к белому, а изображение плавно переходит из одного в другое.

Если размер изображения и его разрешение позволяет в соответствии с форматом книги поместить его сразу на обе стороны, порой это смотрится интереснее, то для этого в панели слоев достаточно отключить режим обтравочной маски для слоя с изображением.

И при необходимости, используя функцию свободного трансформирования, поместить фотографию на все поле обложки.

Одно замечание: при таком размещении слой с текстом копирайта надо будет поднять выше.

И поскольку мы заговорили про текст, разберемся, как его редактировать. Двойным щелчком по миниатюре текстового слоя, активируем его и одновременно входим в режим редактирования.

На панели параметров определяемся с типом шрифта, его размером, цветом и другими необходимыми настройками.

Прописываем необходимый текст и в итоге получаем замечательную обложку для фотокниги.

Вот такими не сложными манипуляциями, прибегнув к использованию обыкновенных инструментов в программе Фотошоп можно разработать дизайн обложки.
На этом третью часть урока «Как сделать фотокнигу в фотошопе» мы заканчиваем. И нам осталось рассмотреть возможные примеры дизайна разворотов и как потом это все сохранить для передачи в фотолабораторию для печати.
Приятных творческих успехов!
Если Вы не хотите пропустить интересные уроки по обработке фотографий – подпишитесь на рассылку.
Форма для подписки находится ниже.
Источники:
http://lumpics.ru/how-to-make-a-cover-for-the-book-in-photoshop/
http://myrassilka.ru/uroki-fotoshopa/kak-sdelat-oblozhku-knigi-v-fotoshope-samomu-i-bystro.html
http://www.photoshopsunduchok.ru/fotograf/3798-kak-sdelat-fotoknigu-v-fotoshope2





