Как сделать объем в фотошопе
Как сделать объем в фотошопе
Уроки фотошоп. Тема 3. Улучшение фотографий. Урок 7. Как просто и быстро увеличить объём фотографии в фотошоп
Придание фотографии объёма в фотошоп.
О программе Adobe Photoshop
Adobe Photoshop – один из наиболее популярных пакетов для обработки растровой графики. Несмотря на высокую цену, программой пользуются до 80% профессиональных дизайнеров, фотографов, художников компьютерной графики. Благодаря огромным функциональным возможностям и простоте использования Adobe Photoshop занимает доминирующее положение на рынке графических редакторов.
Богатый инструментарий и простота применения делает программу удобной как для простой коррекции фотографий, так и для создания сложных изображений.
Тема 3. Улучшение фотографий. Урок 7. Простые способы как увеличить объём фотографии в фотошоп.
Мир вокруг нас – объёмный. А фотографии – плоский кусок бумаги или экран монитора. То, что превосходно выглядит в реальности, не всегда может похвастаться «фотогеничностью». Но, как говорится, не бывает неудачных снимков. Тем более, что данный урок Фотошоп входит в тему «улучшение фотографий».
В рамках занятия Вы узнаете, как просто и легко добавить эффект «трёхмерности» – усилить визуальный эффект объёма вашей фотографии или, как ещё говорят, усилить глубину фото.
Для начала стоит разобраться, что такое объём, и как мы его воспринимаем. По большому счёту, восприятие объёма сводится к тому, как мы видим глубину теней. Как один предмет воздействует на остальные, находящиеся «дальше». И, естественно, какая часть фото находится «в фокусе».
Таким образом, вопросы придания объёмности изображению зачастую сводятся к двум основным действиям:
- Работа с тенями, контурами объектов: усиление границ света и тени
- Работа с резкостью и размытием на разных участках фото
Данный урок описывает простые алгоритмы первой группы. Он, естественно, не охватывает всего многообразия инструментов, но показывает как просто и быстро (за 5-6 минут) существенно улучшить вид вашего фото. Приступим.
Практическая часть.
В качестве фотографии-«жертвы» взят уже привычный снимок лесного озера в Беларуси. Первый и самый простой способ увеличить присутствие тени, сильно не затрагивая зоны хорошей освещённости, мы уже прошли ранее. Попробуйте увеличить насыщенность тёмных зон с помощью инструментов «Уровни» или «Кривые» – фото уже приобретёт объём. Подробнее об этом – в уроке «Три простых способа увеличить резкость».

Но есть более интересные и мощные способы придания объёма изображению с помощью Adobe Photoshop. Они очень похожи. В обоих случаях на фото накладывается слой-копия, обработанная с помощью стандартных фильтров фотошопа. Разница лишь в конечном эффекте.
Усиление объёма с помощью фильтра «Тиснение».
Для получения «объёмного фото» потребуется новый слой. Для этого достаточно выбрать в меню «Слои» пункт «Создать дубликат слоя». Либо вызвать палитру слоёв («Окно» – «Слои», горячая клавиша F7). И уже в меню палитры (либо контекстном меню) выбрать одноимённый пункт. Подробнее о слоях и том, как с ними работать, рассматривалось в предыдущих занятиях. Основы в уроке «выделение: простая геометрия». Наложение и взаимодействие в занятии «усиление резкости наложением слоёв».
Далее необходимо усилить зоны перехода света и тени на фотографии: границы объектов. Желательно сделать это, не меняя структуру освещённости поверхностей. И тут используется «побочный эффект» режимов наложения слоёв в Фотошоп. Вспомните, большинство режимов имеет исключение (не работает) в случае 50% серой заливки. Соответственно задача заключается в создании серого фота с тёмными и светлыми линиями на контурах.
Первый способ добиться эффекта – применить фильтр «Тиснение» из стандартного набора Adobe Photoshop.
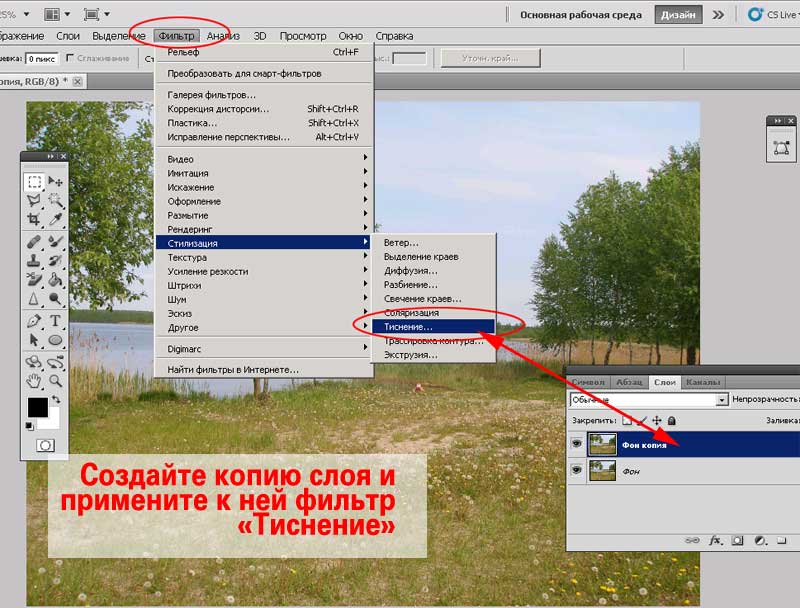
Для вызова фильтра:
- Убедитесь, что целевой слой активен
- В меню «Фильтр» выберите «Стилизация» – «Тиснение»
Включив опцию предварительного просмотра, Вы сразу поймёте специфику работы инструмента. Он создаёт эффект оттиска объёмного предмета на, например, влажной бумаге.
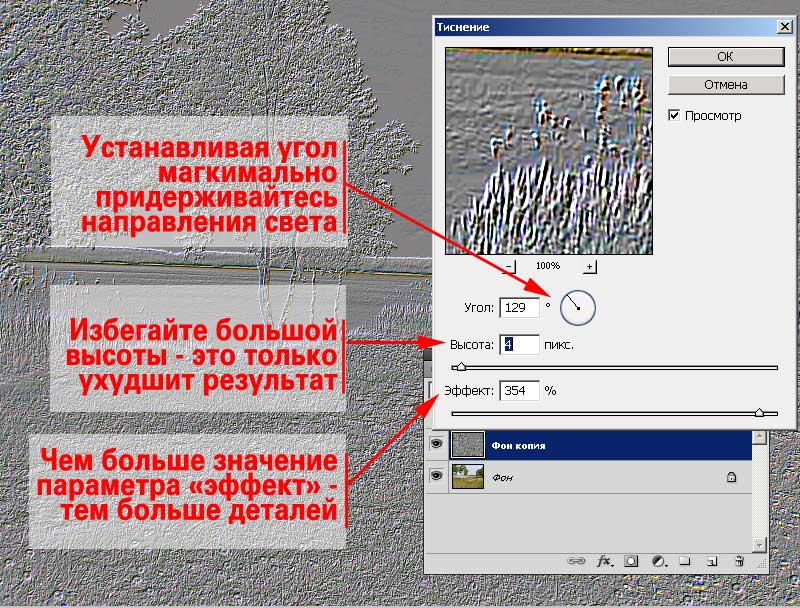
Появится окно настроек. Фильтр «Тиснение» имеет всего лишь три параметра:
- Угол. Он отвечает за то, под каким углом будут накладываться тени и зоны подсветки.
- Высота. Устанавливает ширину обрабатываемого контура в пикселях. Визуально – «высоту тиснения». При этом в малых значениях результат обработки по гамме близок к «градациям серого». В больших значениях в результате обработки проявляется достаточно много посторонних цветов.
- Эффект. Данный параметр отвечает за детализацию. В минимальных значения обрабатываются только контуры самых больших объектов с сильными переходами света и тени на границах. В максимальных значениях включается «контрастность» на средних тонах – мелкие зоны с не особо выраженными границами.
Для того, чтобы изменить вид контуров зоны перехода на снимке, необходимо, чтобы они были светлее или темнее 50% серого. Присутствие иного цвета на остальных зонах нежелательно. Для этого:
- Выберите фильтр «Тиснение»
- Установите угол таким образом, чтобы он повторял направление света на фотографии. Второй способ – установка вектора инструмента под прямым углом к вектору освещённости.
- Отрегулируйте высоту и эффект применения.
- Нажмите кнопку «ОК»
- Наложите полученный слой одним из методов группы «Усиление резкости»
- При необходимости – отрегулируйте прозрачность верхнего слоя
В результате вы получите изображение, на котором чрезвычайно сильно подчёркнуты зоны света и тени. Это и создаёт мягкий эффект «объёмности». Обратите внимание на дерево на переднем плане.

Замечания:
- Угол, под которым применяется фильтр, очень важен. Если в результате применения фильтра, зоны света и тени на двух слоях не совпадут – вместо объёма вы получите размытую, ужасную фотографию.
- Устанавливая высоту, имейте в виду, что на больших значениях проявляются дополнительные цвета. Возможно, небольшое подкрашивание пойдёт на пользу. НО не всегда. Будьте осторожны со значениями «Высоты»
- Параметр «Эффект» при увеличении объёма практически всегда должен превышать 200%. Иначе вы получите резкие границы при «мутной» заливке большинства поверхностей. Например, выделенные контуры дерева без контуров листвы. Это не всегда оправдано и красиво.
Практический совет: эту методику (в малых значениях параметров) можно использовать для восстановления сильно размытых фотографий. Например, старых портретов. Главное – угадать с направлением света и удалить те части, где «объёмная текстура» будет мешать.
Усиление объёма с помощью фильтра «Рельеф».
Увеличение объёмности фотографии с помощью тиснения эффективный метод. Но, увы, имеет очень большое ограничение по глубине. Если необходим сильный эффект объёма, описанный выше инструмент не поможет. Лучше воспользоваться похожим, но более сильным фильтром. Речь идёт о фильтре «Рельеф».

Данный фильтр создаёт на основе изображения стилизацию чеканки. При этом в качестве цвета подсветки и материала выбираются цвета, установленные как «основной» и «фоновый» в палитре инструментов.
Желательно всегда обращать внимание на данный параметр. Желательно ограничится чёрно-белой гаммой.
Вызвать фильтр «Рельеф» можно двумя способами:
- В меню «Фильтр» пункт «Эскиз» – «Рельеф»
- Вызывать «Галерею фильтров» («Фильтр» – «Галерея фильтров»). И выбрать «Эскиз» – «Рельеф».
В обоих случаях вызывается палитра настроек фильтра. Она является частью блока, который называется «Галерея фильтров». И, кроме создания «Рельефа», в палитре можно выбрать другие фильтры для обработки изображения. Но это – тема отдельного занятия. Вернёмся к приданию объёмности нашему фото.

Палитра фильтра резкость имеет несколько основных параметров.
Основное отличие от рассмотренных ранее – она занимает всю площадь рабочего пространства. И окно предварительного просмотра становится ключевым инструментом (оригинального изображения не видно).
В нижнем правом углу находится блок установки масштаба отображения. Он будет очень полезен. Особенно, если возникнет необходимость просмотреть какой-либо фрагмент.
В правой части находятся элементы управления фильтром.
Ползунок «Детализация» отвечает за то, какое количество мелких деталей будет «отчеканено». Его работа схожа с параметром «Эффект» фильтра «Тиснение».
«Смягчение» – шкала отвечает за то, насколько резкими будут переходы света и тени. В нашем случае не стоит устанавливать ползунок в граничные точки или чрезмерно «смягчать» границы.
Выпадающее меню направления. Увы, но фильтр «рельеф» не позволяет кардинальным образом изменять направления соотношения света и тени. Доступно ограниченное число предварительных установок. Наиболее безопасные – снизу и сверху. Варианты «бокового» тиснения эффективны лишь в условиях сильного и заметного луча света с одной из сторон фотографии.
Работа по созданию основы для наложения с помощью фильтра «Рельеф» проста. Для получения результата:
- Скопируйте слой
- Установите цвет основной и фоновый цвета на панели инструментов чёрным и белым.
- Выделите слой-копию
- Вызовите фильтр «Рельеф»
- Установите максимально большие параметры детализации и минимальные (но не равные нулю) параметры сглаживания
- Выберите направление придания объёма
- Примените фильтр
- В режимах наложения выберите наиболее подходящий, исходя из Ваших потребностей и специфики фото.
- Отрегулируйте прозрачность слоя.
На рисунке ниже показано различие при бело/черного и черно/белого вариантов выбора основного и фонового цветов.

В первом случае объём идёт «вниз» (удаляется). При этом несколько теряется насыщенность цвета в светлых областях.
Во втором (чёрный на белом) – наоборот. Элементы изображения как бы «наплывают», приближаются к зрителю. Обратите внимание на небо – светлые тона сохраняются лучше.
Однако в обоих случаях есть большой недостаток: проявляются структура и объём там, где это нежелательно. Например, «эффект чеканки» на траве, излишне тёмный берег (особенно в режиме «чёрный на белом»).
Для удаления нежелательных эффектов можно воспользоваться ластиком. Установите кисть с мягкими краями. При этом режимы непрозрачности и нажима стоит уменьшить до уровней, не превосходящих 30%. Установки инструмента «Ластик» аналогичны установкам кисти. Более подробно о том, на что обратить внимание, можно прочитать в уроке «Выделение с помощью каналов».
Далее всё просто:
- Выделите верхний слой
- Мягким ластиком (периодически регулируя диаметр кисти) сотрите информацию в тех местах, где излишняя структура вредит. Например, зоны неба и травы.
- Результат можно увидеть на рисунке, приведённом ниже.

Усиление объёма с помощью фильтра «цветовой контраст»
Фильтр «цветовой контраст» мы уже проходили в рамках урока «тонкая работа по усилению резкости». Поэтому описывать палитру установок нет смысла – достаточно прочитать предыдущую тему.
Если при работе с резкостью была задача подчеркнуть края и не дать проявиться цветовой информации, то теперь цвета нам необходимы. По крайней мере там, где будет подчёркиваться объём. Остальные зоны желательно оставить максимально серыми.
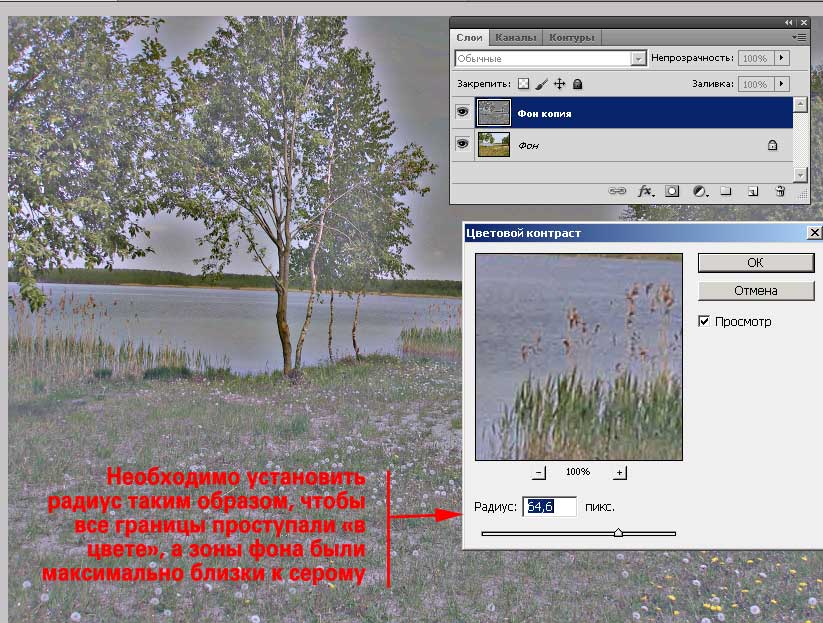
В остальном работа с данным фильтром напоминает, пройденное ранее в рамках данного урока по фотошоп.
Для экономии времени перейдём сразу к алгоритму действий:
- Создайте копию слоя
- Выделив копию, вызовите фильтр «Цветовой контраст».
- Отрегулируйте параметр «Радиус» таким образом, чтобы зоны перехода света и тени стали как можно более яркими, а зоны «плавной заливки» остались близкими к серому.
- Нажмите ОК.
- Выберите подходящий режим наложения слоёв
- Отрегулируйте прозрачность верхнего слоя.
Результат применения данного фильтра можно увидеть на рисунке. При этом не стоит ограничиваться группой «Усиление резкости». Попробуйте все режимы наложения. Многие из них дадут пусть неожиданный, но весьма интересный эффект.
Урок Фотошопа: делаем объем
Мы продолжаем работать с нашим рисунком
сразу скажу что в процессе работы лучше периодически сохранять файл (причем по разным именем)
1. а теперь проделаем старые операции: сделаем выдкление нашей фигуры
(волшебной палочкой W щелкнем в пустое место вокруг нашей фигуры
сделаем инверсию выделения ctrl + shift + I (комбинация клавишь может
не работать если вы на русской раскладке или у вас запущен ICQ)
можно инвертировать из контекстного меню (см урок 1) или из меню Select
2. Вообщето шестеренки с острыми краями выглядят не очень эстетично, поэтому я решил
немного сгладить углы, вам этот прием пригодится в работе много раз
мы заходим в меню select -> modify -> smooth (выделение – модификация – сглаживание)
выставляем – на сколько пикселей мы будем сглаживать (у меня это 12 пикселей, но
все очень зависит от размеров выделения)
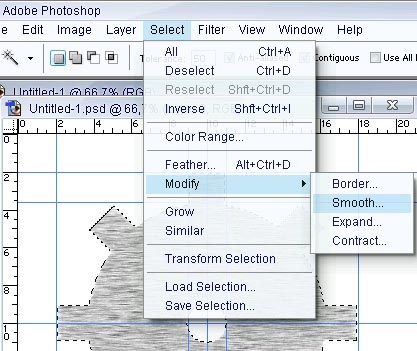
3. Теперь старая работа со слоями:
создать новый слой
на новом слое обвести наше наше выделение (Stroke)
сделаем копию слоя с текстурой (мы делали некое подобие металла)
первоначальный слой с текстурой металла мы спрячем (уберем значек глаза на закладке
а выберем его копию – инветрируем выделение опять – уберем все лишнее, что выступает за
границы обводки (нажмем клавишу Del)
у нас получился вариант нашей фигуры уже сглаженный и готовый к дальнейшей работе

****чтобы вы не подумали что я вас обманываю, а так же чтобы познакомить вас с новым инструментом
(закладкой history – история) я привожу следующий рисунок 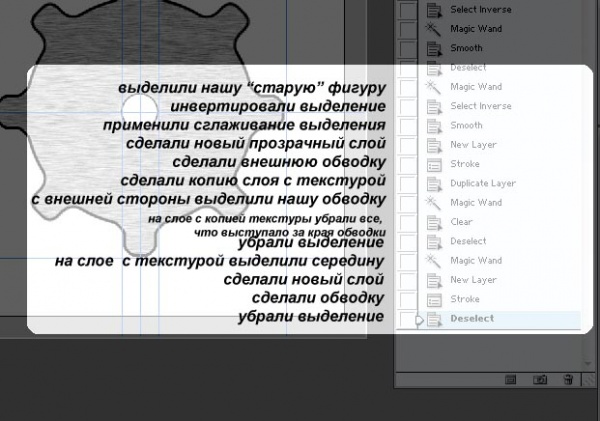
любую закладку в фотошопе можно растягивать как угодно и передвинуть – куда удобно
я закладку хистори – растянул побольше – чтобы показать как отображаются все наши действия
в любой момент можно вернуться к старым действиям (просто выделив это действие) и например удалить
все неудачные действия после него
можно даже вернуть это удаление – если оно вам не понравилось (ctrl + z) вообще это старый добрый Undo
знакомый вам по другим программам
4. Я обещал придать фигуре объем а пишу всякую ерунду надо срочно вернуться к теме статьи
надо придать изометрию (тоесть взгляд под углом) нашей фигуре
мы используем Еdit -> Transform (или Free Transform )
прощще использовать инструмент Skew (на русском это будет звучать наверное как наклон)
появилась рамка с квадратиками вокруг фигуры – подцепляем квадраты на середине сторон
квадрата и делаем плавный наклон. подцепляем углы квадрата и можем растягивать опред сторону
(я бы посоветовал наклонить верх шестеренки вправо, правый край – сдвинуть вниз и немного растянуть правую сторону)
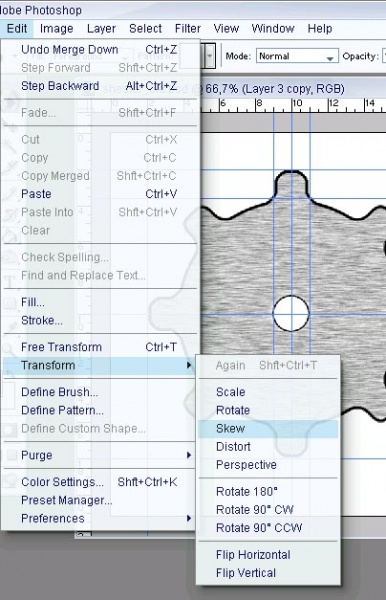
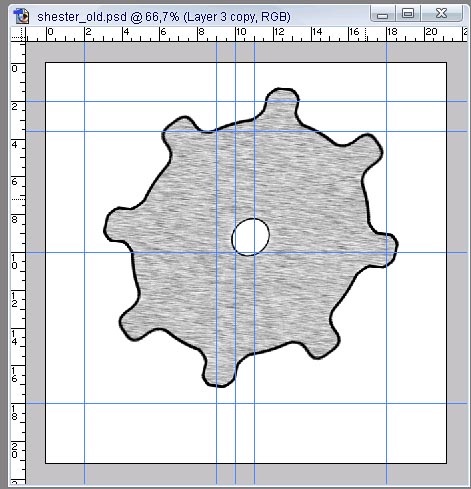
у меня получилось что то вроде этого
но где спрашивается объем?
Ща все будет – осталось немного
давайте вспомним старую операцию: дубль слоя – изменение одного – спайка слоев –
– снова дубль – снова изменение – снова спайка
5. Делаем 2 копии нашей фигуры (одну копию мы прячем (убираем глазик со слоя) – для того чтобы было к чему вернуться
теперь верхнюю копию сдвигаем – например вверх и влево (все зависит от того как вы наклонили рисунок)
первый раз мы сдвигаем на 1 пиксель (на 1 вверх на 1 влево)
для того чтобы сдвинуть на 1 пиксель- достаточно нажать на стрелку на клавиатуре 1 раз (инструмент должен быть выбран Move Tool клавиша – (V)
сливаем (спаиваем, склеиваем) слои Ctrl+E (слой сливается с нижним – обратите внимание на это)
опять дублируем слой опять сдвигаем, но уже на 2 пикселя, спаиваем слои
опять повторяем но уже на 4 пикселя и.т.д
(в принципе можно и мышкой двигать слой – тогда лучше приблизить немного рисунок (инструмент лупа – с зажатым альтом – уменьшает) и просто следить чтобы небыло резких переходов)
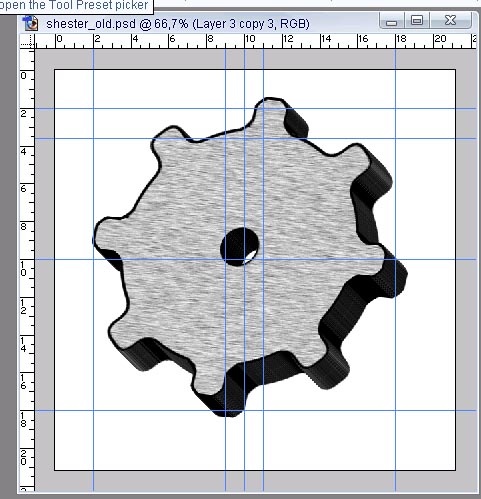
но помоему чего то нехватает – это что то называется ТЕНЬ!
(вообще оч многие делают ошибку рисуя или переделывая фотографии, не заботясь о тенях)
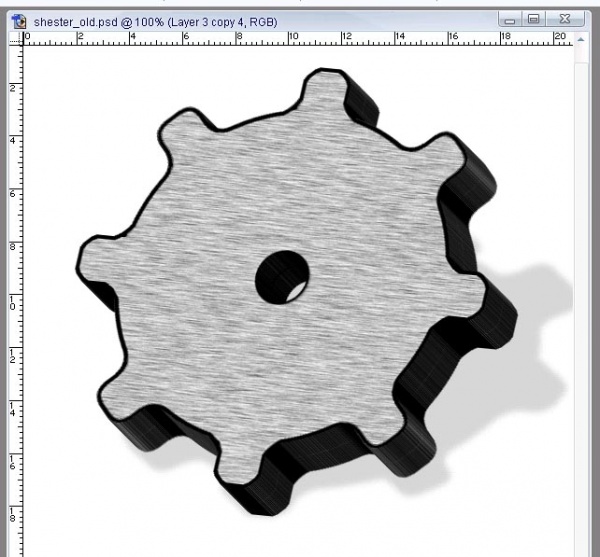
7.Для тени мы опять копируем слой (скока можно копировать слой? – всегда это 50% любой работы в фотошопе)
выбираем нижний слой
трансформируем его так как будет лежать тень
делаем слой однотонным:
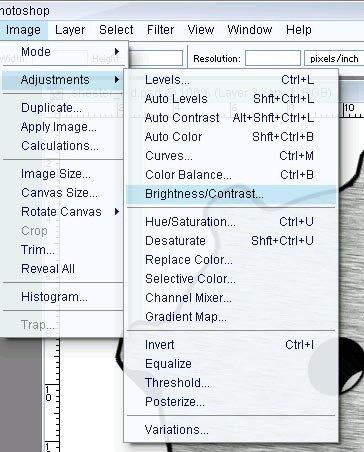
для этого мы убираем яркость и контраст в 0
левое пололжения ползунков
осталось размыть края тени (мы размываем по гаусу – ибо это дает наиболее равномерное размытие)
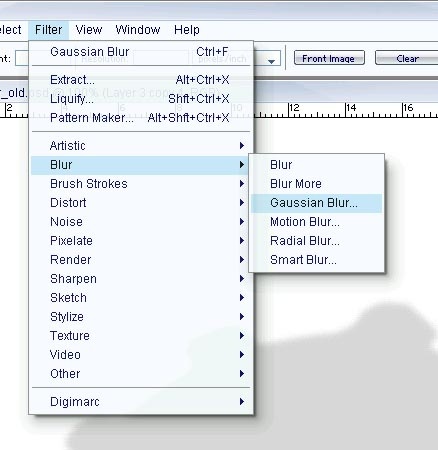
вообще размытием по гаусу Gaussian Blur – оооч часто используемый инструмент
по времени занимает 5-10 мин
оставляйте свои работы на форуме
оставляйте свои темы для след уроков а я предложу следующие:
делаем флаер (wallpaper)


Комментарии
марииванна 17.12.2007 01:34
Делаем 2 копии нашей фигуры (одну копию мы прячем (убираем глазик со слоя) – для того чтобы было к чему вернутьсяну и зачем мы прятали одну копию интересно знать?
der 18.06.2007 00:42
ну собственно – дачто бы ты не делал в фотошопе – основа уникальности – это слои, фильтры представлены в других графических редакторах. Опять же преимущество слоя в том,что всегда можно его скрыть, или применить тот же фильтр только к слою
Buzz 16.06.2007 11:46
Без слоев можно мало что делать и разве что действительно пользоваться фильтрами. А если хотите научится серьезным работам в фотошопе, надо уметь пользоваться и понимать стандартные инструменты и разумеется слоев обычно много получается. Правильно, Дер?
Оксана 16.06.2007 03:25
Хочеться побольше интересных уроков и поменьше слоев, в работе нужна быстрота и качество.Много фильтров, так как чудесным образом их применять?
der 10.06.2007 04:15
сделав хороший дизайн можно оформить уникальную открытку для своей любимойотнесешь в любую цифровую фото мастерскую (например в Июнь) – и получишь открытку на глянце – которая будет еще долго радовать глазможно подрабатывать дизайном, можно удивлять друзей, можно оформлять домашние работыЛично мне оч помогло еще во времена института, мои работы были отлично оформлены, такую работу преподу интересно читать и оценка выше. Аналогично и на работе.
Buzz 10.06.2007 01:12
Польза есть 🙂 Сегодня спрос на дизанеров давольно большой и многие хотят стать хорошими дизайнерами. с чего-то же надо начинать.
Krylow 09.06.2007 14:56
Здорово, красиво, но мягко говоря нахрена от этого кому-то есть практимческая польза, кроме естетического удовольствия?
miv 09.06.2007 01:30
уроки фотошопа руль !!
Как придать объём фотографии в Фотошопе
Автор: Олег Лодянов. Дата публикации: 03 января 2017 . Категория: Фотошоп уроки эффекты.
Как придать объём фотографии в Фотошопе
(выходим за рамки снимка)
В этом уроке мы рассмотрим как придать объём фотографии в Фотошопе – создадим эффект выхода объекта за рамки нашей фотографии. Для этого эффекта лучше подобрать изображение, где присутствует некое движение.
Я выбрал вот такую фотографию своего сына.


Согласитесь, что фотография приобрела объём и довольно необычный эффект.
Откроем исходную фотографию в Photoshop
Дублируем, как обычно, наш слой – нажимаем сочетание клавиш Ctrl + J.
Выделим всё наше изображение – это выделение будет играть роль рамки. Переходим в меню Выделение > Всё, или нажимаем сочетание клавиш Ctrl + A.

Теперь нам необходимо трансформировать наше выделение. Заходим снова в меню Выделение и выбираем Трансформировать выделенную область. Чтобы трансформирование было пропорциональным, нажимаем клавишу Shift и, удерживая мышкой угловой манипулятор, уменьшаем область выделения внутрь.

Размещаем наше выделение как на фото ниже и нажимаем Enter.

Для того, чтобы выделить рамку инвертируем выделение. Выбираем любой инструмент выделения на панели Инструментов (например, Прямоугольное выделение), идём в меню Выделение и выбираем Инверсия или сочетанием клавиш Shift + Ctrl + I.


Создадим новый корректирующий слой: нажимаем на среднюю иконку внизу панели Слои и выбираем Цвет.

Выбираем белый цвет (или тот, каким цветом Вы хотели бы видеть рамку), нажимаем Ок. Наша рамка залилась белым цветом, а в палитре Слои появился новый слой Заливка цветом с Маской слоя. Напомню, что чёрный цвет на Маске скрывает изображение (в данном случае это заливка белым), а белый цвет Маски показывает изображение. Таким образом, мы можем открывать или скрывать изображение под Маской.

Я хочу выделить часть правой ноги и часть ствола автомата (я обвёл их карандашом ниже), с тем, чтобы эти части выходили за белую рамку фотографии. Создастся впечатление, будто наш персонаж выходит за рамку фото.

Уменьшим немного Непрозрачность слоя «Заливка цветом 1», для того чтобы приоткрыть нижний слой.

Выберем инструмент Магнитное лассо и обведём им часть ноги, которую мы хотим проявить на нашей картинке

Выбираем инструмент Кисть. Цвет переднего плана – чёрный, непрозрачность кисти – 100%. Делаем активной Маску слоя – кликаем по миниатюре маски мышкой, чтобы вокруг неё образовалась белая рамка. И начинаем смело закрашивать по выделенной области. Снимаем выделение, нажав Ctrl + D.

Эту операцию повторяем с участком ствола автомата. Правда, ствол автомата у нас получился не правдоподобно длинный. Исправим это, закрасив лишнюю часть кистью белого цвета по Маске слоя. Снимаем выделение (Ctrl + D).

Возвращаем Непрозрачность слоя на 100%.Вот что у нас получилось.

Для того, чтобы придать нашей картинке ещё объёма, создадим вокруг рамки тень. Для этого создадим копию всех слоёв, нажав сочетание клавиш Shift +Ctrl +Alt + E. У нас образовался новый слой из всех сведённых вместе слоёв. Нам необходимо временно убрать белую заливку с рамки на этом слое.

Для этого выбираем инструмент «Волшебная палочка» и выставляем параметры: допуск 5 – 8, и обязательно ставим галочку в чекбоксе Смеж.пикс. ( см. снимок):

Щёлкаем инструментом по полю белой рамки в верхнем слое. Появляется выделение вокруг нашей рамки. Нажимаем Delete на клавиатуре. Чтобы увидеть результат надо скрыть все нижние слои. Для этого, удерживая клавишу Alt, нажимаем на значок Глаза у миниатюры верхнего слоя.

Снимаем выделение – нажимаем сочетание клавиш Ctrl + D. Теперь применим к верхнему слою Стиль слоя. Для этого дважды кликаем по строке слоя Слой 3 (не по миниатюре и не по названию).

Откроется окно настроек «Стиль слоя». Нажимаем на строчку Тень и выставляем следующие параметры: Угол 140 град., смещение 10-13 пикс., размах около 20 пикс., галочку – Слой выбивает тень. Непрозрачностью можем регулировать яркость тени. Нажимаем Ok.

Включаем видимость всех слоёв, для чего опять щёлкаем по значку Глаза верхнего слоя с зажатой клавишей Alt.
Изображение приобрело объёмность и наш персонаж, как-бы выходит из рамки фотографии.

Мы можем оставить картинку в таком виде, а можем ещё усилить эффект, добавив, к примеру, вот такую деревянную рамку:

Перетаскиваем рамку прямо на изображение поверх всех слоёв. Рамка, как видите, перекрыла нашу ногу и ствол. Но мы уже умеем пользоваться Маской слоя. Стираем лишнее с рамки по Маске чёрной кистью.

И добавляем тень нашей рамке в Стилях слоя. Для большей правдоподобности добавим тень на рамке от ноги и от ствола. Для этого создадим новый Слой 4, кистью чёрного цвета нарисуем тень, уменьшим Непрозрачность до 30-40%. И, главное, создадим из слоя Обтравочную маску, щёлкнув по линии между верхними слоями мышкой с зажатой клавишей Alt (Рядом с миниатюрой слоя появляется значок Обтравочной маски).

Вот наш финальный результат:

В уроке “Как придать объём фотографии в Фотошопе” мы рассмотрели один из способов создания рамки для фотографии, поработали с Маской слоя, со Стилями слоя и получили интересный эффект объёмности фотографии.
Успехов в Вашем творчестве.
Автор: Олег Лодянов (kinoLOG)
Скачать урок в формате PDF и исходник к нему:
Чтобы получить интересные уроки на свой адрес,
введите свои данные в форму подписки:
Источники:
http://cadelta.ru/photo/id426
http://www.rjevka.com/blogs/blg_der/266/
http://www.photoshopsunduchok.ru/uroki/effecty/3614-kak-pridat-ob-jom-fotografii-v-fotoshope





