Как сделать новый диск в windows 7
Как сделать новый диск в windows 7
LiveInternetLiveInternet
–Метки
–Рубрики
- библиотеки (27)
- бисер (25)
- ведение дневника (59)
- видео (23)
- вязание (66)
- вязание крючком (22)
- вязание спицами (32)
- журналы по вязанию (5)
- Дача (191)
- огород (123)
- сад, цветы (78)
- Здоровье (102)
- народная медицина (15)
- аптека под ногами (12)
- Эфирные масла (3)
- уход за волосами (6)
- уход за лицом, шеей (16)
- уход за руками (4)
- Физ.упражнения (8)
- Игры (8)
- Интересные статьи (10)
- искусство (16)
- художники (16)
- книги (4)
- конвертеры (2)
- консервация, заморозка, сушка (73)
- варенья, джемы, повидло (17)
- баклажаны (14)
- заготовка зелени (3)
- салаты (1)
- огурцы, кабачки (9)
- перец (10)
- помидоры (8)
- ягоды (12)
- кулинария (1408)
- выпечка (152)
- кексы (95)
- печенье (84)
- Блины и оладьи (55)
- булочки (39)
- хлеб (19)
- тесто (10)
- выпечка не сладкая (76)
- десерты (64)
- закуски (59)
- запеканки (26)
- из птицы (317)
- Пироги, пирожки, лепешки (112)
- напитки (7)
- овощные (190)
- рыбные (80)
- салаты (103)
- соусы, приправы (59)
- торт (160)
- Музыка (13)
- о духовном (25)
- ПАСХА (16)
- ПОСТ (120)
- постная выпечка (17)
- Похудение (16)
- программы (264)
- анимация (25)
- музыка (3)
- антивирусники (18)
- видео (22)
- запись на диск (9)
- пароли (5)
- скриншоты (9)
- флешки (6)
- фото (46)
- Продукты (17)
- психология (2)
- Работа с компьютером (268)
- PowerPoint (10)
- Windows 7 (28)
- Word, Excel (21)
- Разное (122)
- бытовая техника (1)
- открытки (89)
- полезные советы (15)
- Тесты (5)
- РАМОЧКИ, ФОНЫ, КЛИПАРТЫ (89)
- Релакс (1)
- Создание сайтов и блогов (2)
- фотографы и фотографии природы (62)
- Фотошоп (36)
- Шрифты (10)
–Поиск по дневнику
–Подписка по e-mail
–Статистика
Как создать раздел на жестком диске в windows 7
В данной статье я расскажу вам как создать раздел на жестком диске в windows 7.
Раздел жесткого диска – это часть жесткого диска на котором можно хранить информацию. Разделы можно создавать, сжимать, форматировать, удалять. Раздел создается для отделения файлов пользователя от файлов операционной системы. Обычно на компьютере достаточно иметь два раздела жесткого диска это Локальный диск С и Локальный диск D.

На Локальном диске C хранятся файлы операционной системы windows, а также установленные программы. На другом разделе жесткого диска (он может у вас называться по разному) вы можете хранить свои важные документы, программы, фото, видео, музыку. В случае сбоя операционной системы, данные на этом локальном диске сохраняться, так как система будет установлена повторно на Локальном диске С.
Раньше разбить жесткий диск на разделы можно было только с помощью сторонних программ. Например Partition Magic, Acronis Disc Director. Теперь с появлением новых операционных систем эту процедуру можно делать с помощью встроенных средств windows 7.
Итак, приступим к созданию раздела на жестком диске в windows 7. Для этого вам необходимо выполнить следующие указания.
Шаг 1 . Щелкните правой кнопкой мыши по значку моего Компьютера и из контекстного меню выберите Управление .

Шаг 2 . В оснастке Управление компьютером в разделе Запоминающие устройства выберите Управление дисками .

Шаг 3 . Далее щелкаем по Локальному диску С или же другому диску , который хотите сжать (Если у вас только один жесткий диск С, то у вас выбора нет придется сжимать его, если имеются другие разделы, то выбор за вами у какого диска вы хотите “отобрать” памяти). Сжатие диска необходимо для предоставления свободного места на создание нового раздела. В появившемся окне контекстного меню нажмите Сжать том .

Шаг 4 . Начнется процесс для определения доступного места для сжатия. Придется немного подождать. Через несколько секунд появиться диалоговое окно в котором необходимо настроить диск С для сжатия.
В поле Размер сжимаемого пространства (МБ) укажите размер на сколько нужно сжать диск. (Сжимаемый размер это размер будущего создаваемого раздела). После того как вы рассчитаете какой размер вам необходим нажмите кнопку Сжать.

Шаг 5. После завершения процесса сжатия появиться не распределенный раздел черного цвета. Кликните по нему правой кнопкой мыши и нажмите Создать простой том.
Далее появиться окно Мастер создания простого тома, который поможет вам создать простой том на диске.
Для продолжения нажмите кнопку Далее.

Шаг 6. Далее вам необходимо указать размер создаваемого раздела. В строке Размер простого тома введите максимальный размер в MB или же оставьте как есть (по умолчанию, в поле размер простого тома указан максимальный размер).
Для продолжения нажмите Далее.

Шаг 7. В следующем окне Мастера создания простых томов назначьте разделу букву диска от A-Z кликнув по разворачивающемуся списку (указано стрелкой), а затем нажмите Далее.

Шаг 8. В новом окне вам предстоит выполнить Форматирование раздела. Форматирование – это процесс создания файловой системы. А также необходимо для сохранения данных на этом раздела.
Установите переключатель в разделе Форматировать этот том следующим образом и выберите:
– Файловая система – FAT или NTFS. Выбираем NTFS.
– Размер кластера – выбор размера кластера зависит от того какие файлы вы будите хранить на диске, если файлы не большого размера, то выберите маленький кластер, если файлы большого объема, например фото, видео, музыка , то выберите кластер побольше.
– Метка тома – введите название диска (например: музыка, видео, фото, программы, документы и т.д).
Снимите галочки с полей Быстрое форматирование и Применять сжатие папок и файлов. Для продолжения нажмите Далее.

Шаг 9. Мастер создания простого тома успешно завершил работу. В этом окне представлены все выбранные параметры. Если вы хотите что то изменить нажмите Назад, если вас все устраивает, то нажмите Готово.

Шаг 10. После завершения процесса форматирования будет создан новый основной раздел, выделенный синим цветов.

На этом все, новый раздел в операционной системе windows 7 создан. Перейдите в Мой компьютер. В разделе Жесткие диски вы увидите созданный раздел. Можете начинать наполнять его информацией .
Добавление жесткого диска в Windows 7

Сейчас на компьютерах у пользователей накапливается все больше информации. Часто происходит ситуация, когда объема одного жесткого диска недостаточно для хранения всех данных, поэтому принимается решение приобрести новый накопитель. После покупки остается только подсоединить его к компьютеру и добавить в операционной системе. Именно об этом и пойдет речь далее, а руководство будет описано на примере Windows 7.
Добавляем жесткий диск в Windows 7
Условно весь процесс можно разделить на три этапа, во время каждого из которых от пользователя требуется провести определенные действия. Ниже мы детально разберем каждый шаг, чтобы даже у неопытного пользователя не возникло проблем с инициализацией.
Шаг 1: Подключение жесткого диска
В первую очередь накопитель подсоединяется к питанию и материнской плате, только после этого он будет обнаружен ПК. Детальные инструкции о том, как самостоятельно установить еще один HDD вы найдете в другой нашей статье по следующей ссылке.
На ноутбуках чаще всего присутствует только один разъем под накопитель, поэтому добавление второго (если речь не идет о внешнем HDD, подключаемом по USB) осуществляется путем замены дисковода. Этой процедуре также посвящен наш отдельный материал, с которым вы можете ознакомиться ниже.
После успешного подключения и запуска можно переходить непосредственно к работе в самой операционной системе Виндовс 7.
Шаг 2: Инициализация жесткого диска
Приступим к настройке нового HDD в ОС Windows 7. Перед тем, как взаимодействовать со свободным пространством, необходимо инициализировать накопитель. Осуществляется это с помощью встроенного инструмента и выглядит следующим образом:
- Откройте меню «Пуск» и перейдите в «Панель управления».

Выберите категорию «Администрирование».

Перейдите в раздел «Управление компьютером».

Разверните «Запоминающие устройства» и кликните на пункт «Управление дисками». Из списка накопителей снизу выберите нужный винчестер, имеющий статус «Не проинициализирован», и отметьте маркером отмечен подходящий стиль разделов. Обычно используется основная загрузочная запись (MBR).

Теперь диспетчер локальных дисков может совершать управление подключенным накопителем информации, поэтому самое время перейти к созданию новых логических разделов.
Шаг 3: Создание нового тома
Чаще всего HDD делится на несколько томов, в которых пользователь сохраняет требуемую информацию. Можно самостоятельно добавить один или больше таких разделов, определив для каждого желаемый размер. Вам необходимо проделать такие действия:
- Выполните первые три шага из предыдущей инструкции, чтобы оказаться в разделе «Управление компьютером». Здесь вас интересует «Управление дисками».
- Кликните ПКМ на нераспределенном месте диска и выберите «Создать простой том».

Откроется Мастер создания простого тома. Для начала работы в нем нажмите на «Далее».

Задайте подходящий размер данного раздела и переходите дальше.

Теперь выбирается произвольная буква, которая будет присвоена тому. Укажите любую удобную свободную и кликните на «Далее».

Использоваться будет файловая система NTFS, поэтому во всплывающем меню задайте ее и перемещайтесь к заключительному этапу.

Останется только убедиться в том, что все прошло успешно, и на этом процесс добавления нового тома завершен. Ничто не мешает вам создать еще несколько разделов, если объем памяти на накопителе позволяет это сделать.
Приведенные выше инструкции, разбитые по этапам, должны помочь разобраться с темой инициализации жесткого диска в операционной системе Windows 7. Как вы могли заметить, в этом нет ничего сложного, нужно лишь правильно следовать руководству, тогда все обязательно получится.
Отблагодарите автора, поделитесь статьей в социальных сетях.
Создаем раздел на жестком диске стандартным средством в Windows 7
Привет! Начну наверное с самого начала, а если вам не очень интересно, и вы знаете для чего написана эта статья, то можете смело переходить к следующему заголовку, ниже на странице. Решил я значит установить Windows 8, хочется протестировать новую систему, да и инструкцию по установке Windows 8 я в блог еще не написал. Устанавливать на виртуальную машину не очень хочется, хочу посетителям своего блога продемонстрировать реальную установку на реальный компьютер. Все бы ничего, но от Windows 7 отказаться я пока не готов, тем более что не очень хорошие отзывы гуляют по сети о восьмерке, а если люди говорят, то скорее всего это правда :).

Значит решил установить Windows 8 на один компьютер рядом с Windows 7. Думаю посмотрю что да как, а тогда если восьмерка понравится можно будет и установить вместо семерки. Осталась только одна мелочь, нужно создать раздел на жестком диске для установки Windows 8 как второй системы. Это даже не проблема, думал взять загрузочный диск с Acronis Disk Director, отобрать немного места от локального диска D и создать раздел для Windows 8.
Но тут понял, что не у всех кто читает мой блог, в частности эту статью есть готовый загрузочный диск с Acronis Disk Director. Поэтому решил написать статью, в которой подробно и с картинками рассказать как создать раздел на жестком диске в Windows 7, мы все это сделаем из рабочей системы стандартной утилитой “Управление дисками”.
Мне нужно создать еще один раздел на жестком диске для установки второй операционной системы. У вас же может быть другая причина, например вам установили Windows и поленившись сделали только один системный диск C, под который отвели всю память жесткого диска. Я с этим встречался, и это очень неудобно. Поэтому таким способом вы сможете забрать немного памяти от единственного раздела и создать еще один, или два локальных диска для хранения фото, видео и т. д.
Как создать раздел на жестком диске из-под Windows?
Как я уже писал выше, создавать еще один локальный диск мы будем с помощью утилиты “Управление дисками” , для начала нам нужно ее запустить. Заходим в “Пуск” , “Панель управления” , выбираем “Администрирование” , откроется окно, в котором запустите “Управление компьютером” . В открывшемся окне, слева нужно выбрать “Управление дисками” . Подождите немного, пока система собирает информацию о разделах на жестком диске.
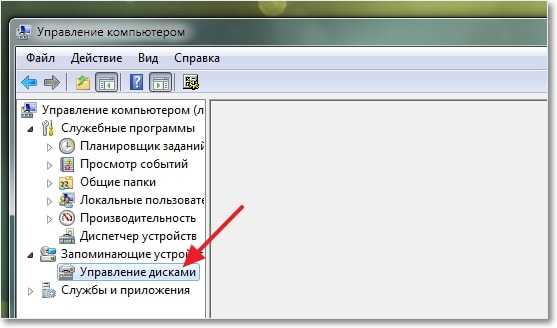
После загрузки информации, мы увидим весь наш жесткий диск и разделы которые уже созданы. Значит нам нужно создать еще один раздел, но свободной памяти у меня только 47 Мб (смотрите ниже на картинке, салатовая область). Значит нужно взять немного места от одного из уже созданных разделов, смотрим на котором у нас больше всего свободного места, выделяем его, нажимаем правой кнопкой мыши и выбираем “Сжать том…” . Как видите, я выбрал для сжатия локальный диск D.

Нужно немного подождать, пока Windows 7 определит, сколько места можно отжать с этого раздела :).
 Появится окно, в котором можно посмотреть, какой общий размер раздела до сжатия, и сколь места доступно для сжатия. В моем случае, максимально с диска D можно было взять 20140 Мб, отлично для Windows 8 хватит. Но можно прописать самому сколько места вы хотите взять с конкретного локального диска. Нажимаем “Сжать” .
Появится окно, в котором можно посмотреть, какой общий размер раздела до сжатия, и сколь места доступно для сжатия. В моем случае, максимально с диска D можно было взять 20140 Мб, отлично для Windows 8 хватит. Но можно прописать самому сколько места вы хотите взять с конкретного локального диска. Нажимаем “Сжать” .
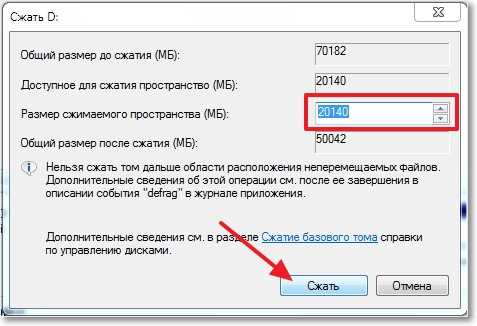
Немного ждем, и снова смотрим на таблицу. Как видите, область со свободной памятью (салатовая область) увеличилась. Из это свободной области можно создать раздел. Нажмите на нее правой кнопкой и выберите “Создать простой том…” .
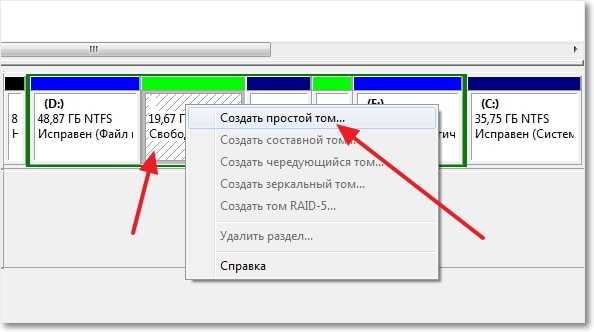
Откроется мастер по созданию простого тома. Нажимаем “Далее” .
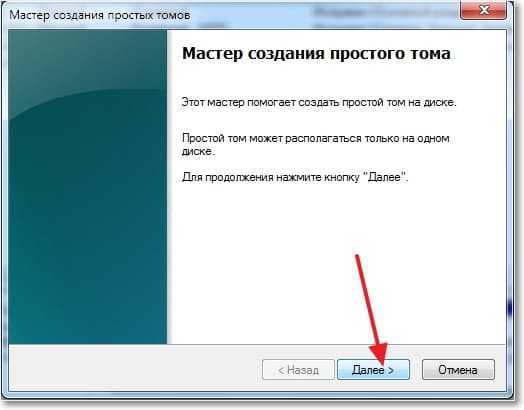
Исходя из свободной области, система покажет нам максимальный и минимальный размер создаваемого раздела. И предложит ввести размер для нового раздела. Для нового логического диска я использовал всю свободную память, поэтому просто нажал “Далее” .
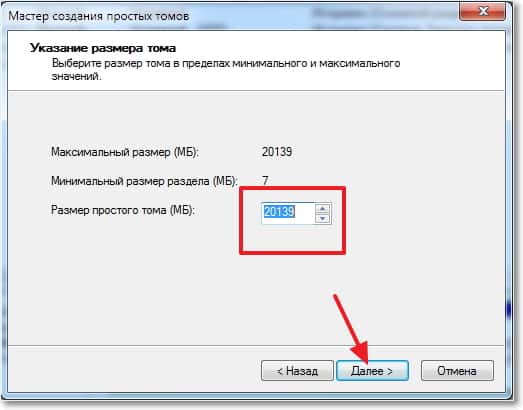
Дальше нам нужно назначить букву для создаваемого диска. Поэтому оставляем отметку напротив “Назначить букву диска” и выбираем букву, или можете оставить предложную системой. Жмем кнопочку “Далее” .
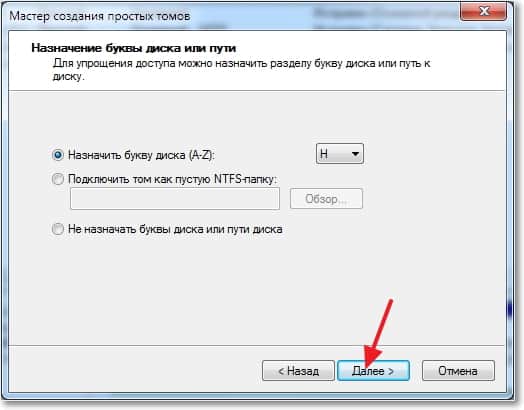
Следующий этап, это форматирование раздела. Я советую сразу отформатировать локальный диск. Напротив “Файловая система” советую поставить NTFS , “Размер кластера” так и оставляем по умолчанию. Там где “Метка тома” указываем любое названия, так как я создаю раздел под установку Windows 8, то я его так и назвал. Галочка напротив “Быстрое форматирование” и жмем “Далее” .

Проверяем информацию и нажимаем “Готово” .

Все готово! У меня появился еще один логический раздел “H” с названием “Windows 8” . Теперь на него можно устанавливать операционную систему, или же просто сохранять информацию.

Если зайти в “Мой компьютер” , то можно увидеть созданный нами раздел, даже без всяких перезагрузок.
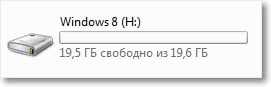
Заключение
Честно говоря, я первый раз создавал новый раздел на жестком диске стандартным средством в Windows 7. Обычно всегда пользуюсь загрузочным диском, или же стандартным менеджером в процессе установки операционной системы.
Но если у вас Windows 7 работает, и вам просто нужно создать еще один раздел и забрать немного памяти от уже существующего, то все это можно сделать за несколько минут способом который описан выше, и нет смысла скачивать и записывать всякие там образы загрузочных дисков.
О том, как увеличить один логический раздел за счет другого с помощью загрузочного диска, я писал в статье Как увеличить размер диска C за счет другого логического раздела?, почитайте, может пригодится. Вот еще одна статья по теме про разбивку нового жесткого диска в процессе установки операционной системы, Как разбить новый жесткий диск при установке Windows 7.
Возможно кто-то скажет, что такой способ плохой, и лучше всего создавать новые разделы с помощью специальных программ. Это не так, у меня не возникло ни одной проблемы как при создании, так и при использовании этого раздела. Я без проблем установил на него Windows 8 рядом с уже установленной Windows 7, но это тема для следующей статьи. Удачи друзья!
Источники:
http://www.liveinternet.ru/users/kolovor/post263668311/
http://lumpics.ru/how-to-add-hdd-in-windows-7/
http://f1comp.ru/sovety/sozdaem-razdel-na-zhestkom-diske-standartnym-sredstvom-v-windows-7/





