Ретушь фотографий в Photoshop: основы. Быстро и эффективно ретушируем лицо в Photoshop
Ретушь фотографий в Photoshop: основы. Быстро и эффективно ретушируем лицо в Photoshop
Ретушь лица в фотошопе
Портретное фото – это один из самых популярнейших жанров фотографии.
Абсолютно каждому человеку хочется иметь фото своего фейса в наилучшем качестве. Данное фото можно поставить на аватар в социальной сети, приложить к своему резюме, при устройстве на работу, да и вообще много где можно его показать!
Даже профессиональное фото, выполненное со всеми учетами пропорции света, позиции объекта и его окружающей среды, после ретуширования выглядит в два, а то и три раза лучше.
В данном уроке мы рассмотрим способ ретуширования портретного фото. Для примера я взял фото лица девушки, которое вы можете скачать здесь же во вложенных материалах справа.
1) Первое, что нам необходимо сделать – это удалить все мелкие деффекты с фотографии, а именно прыщики, царапины, родинки, волоски и т.п.. Для начала скопируем фото на новый слой, чтобы сохранить оригинал и в дальнейшем при сравнении увидеть результат нашей работы. Для этого выделяем слой с фотографией и кликаем правой кнопкой мыши, после чего выбираем “Создать дубликат слоя”.

У нас в панели появиться новый слой (копия выбранного). Мы его называем, как нам удобно (к примеру “Слой 1”), кликнув 2 раза на названии слоя.
Затем, берем в левой боковой панели инструмент “Восстанавливающая кисть” и с помощью нее удаляем все мелкие деффекты. Для этого, удерживая Ctrl наводим курсор на область, рядом с удаляемой и кликаем левой кнопкой мыши, после чего наводим курсор на удаляемый объект и кликаем по нему левой кнопкой мыши. Данным способом мы удаляем все мелкие дефекты с лица и тела (если оно имеется на фото) нашей модели.
2) Прорабатываем глаза модели. Теперь давайте поработаем над глазами девушки, а именно, сделаем их выразительнее и осветлим белки глаз. Чтобы отбелить белки глаз мы воспользуемся инструментом “Осветлитель”, который возьмем из левой боковой панели программы.

Настраиваем инструмент “Осветлитель”: выбираем мягкую кисть, экспонир ставим на 6-8%, настраиваем размер кисти, в данном случае оптимальным будет 7 пикселей и выставляем жесткость на 0%.

Берем и плавными движениями, аккуратно осветляем белки глаз. Движения должны быть плавными и старайтесь не переусердствовать, осветлить нужно немного, а не выбелить под чистую. Вот смотрите, что как получилось выбелить белок правого глаза.

Как видите, разница заметна, но не сильно – главное не переусердствовать, иначе глаза будут выглядеть на фото не натурально.
Для того чтобы сделать радужку глаза более выразительной и четкой нужно выделить оба глаза, скопировать их на новый слой, над всеми слоями и настроить прозрачность этого слоя. Данный метод помогает сделать глаза четче и выразительнее, когда на фото они блеклые или слишком светлые. Но в нашем случае этого делать не нужно, поскольку глаза девушки на фото достаточно четкие и выразительные. Вы можете поочередно аккуратно выделить радужку глаза правого и левого удобным для вас инструментом – “Лассо” или “Пером”, после чего скопировать их на новый слой и эти два слоя с глазами объединить (выделив оба слоя и нажав комбинацию клавиш Ctrl+E ) и поместить поверх всех слоев.
После того, как вы сделаете глаза на новом слое, вы сможете, при необходимости настроить их яркость-контрастность, а так же цвет, создав необходимый корректирующий слой. Для этого выделите слой с глазами и в верхнем меню выберите “Слои” – “Новый корректирующий слой” – Наобходимый вам слой. Можете выбрать “Цветовой тон/Насыщенность” или “Цветовой баланс”, чтобы изменить цвет и яркость радужки глаза.

3) Теперь займемся кожей модели. На данном этапе мы проработаем кожу, а именно сделаем ее чистой и бархатистой. Для этого мы копируем наш первый слой и называем его слой-2. Чтобы копировать слой, выделите его, кликнув левой кнопкой мыши, после чего нажмите правую кнопку мыши и в появившемся меню выберите “Создать дубликат слоя”.
Теперь будем работать с этим новым слоем (слой-2), для начала сделаем размытие. Выделяем этот слой, кликнув по нему левой кнопкой мыши, в верхнем меню выбираем “Фильтр” – “Размытие” – “Размытие по поверхности”. Теперь в появившемся окошке фильтра настраиваем ползунки таким образом, чтобы с лица пропали все элементы, в моем случае получается радиус – 20 пикселей, Изогелия – 31 уровень.

4) Дорабатываем кожу лица. Теперь нам необходимо наложить шум на на слой с размытым эффектом, для того чтобы сделать кожу более реалистичной. Для этого выделяем наш слой, к которому мы применяли фильтр размытия и выбираем в верхнем меню “Фильтр” – “Шум” – “Добавить шум”. Настраиваем эффект шума, выставляем значение “Эффект” примерно на 2%, ставим распределение “Равномерная” и ставим галочку на пункте “Монохромный”

Таким образом мы добились на коже эффекта шума, который делает кожу более реалистичной и бархатистой, а не пластмассовой, как без наложения данного фильтра.
После наложения шума необходимо немного размыть данный слой, выделаем этот слой, выбираем в верхнем меню “Фильтр” – “Размытие” – “Размытие по Гауссу” и в появившемся окошке фильтра выставляем радиус размытия примерно на 0,2 – 0,3 пикселя.
Теперь накладываем на этот проработанный слой маску. Для этого выделяем слой и в нижнем меню слоев, удерживая клавишу Alt кликаем левой кнопкой мыши по значку маски.

Теперь выбираем инструмент “Кисть”, кисть выбираем мягкую, настраиваем размер и выставляем нажим на 15-20%, при этом жесткость должна быть 0%.

После чего выбираем цвет кисти – белый и выделяем маску нашего слоя, кликнув по значку маски левой кнопкой мыши.

Теперь легкими движениями кисти мы закрашиваем необходимые участки на лице девушки. Необходимые участки – это те участки, на которых мы хотим устранить все дефекты – вообщем практически все лицо аккуратно подкрашиваем, не задевая глаза, губы и волосы.
4) Создаем слои с цветовым контрастом. Теперь – последний штрих над обработкой кожи – необходимо создать два слоя с цветовым контрастом. Для этого делаем два дубликата первого слоя, того слоя, к которому мы не применяли фильтры размытия и шума. И так, делаем 2 копии данного слоя, ставим их поверх всех слоев и к самому верхнему слою применяем фильтр, выделив данный слой, выбираем в верхнем меню “Фильтр” – “Другое” – “Цветовой контраст” и в появившемся окне фильтра настраиваем радиус размытия так, чтобы было еле видно черты лица девушки, получается примерно 1,2 пикселя.

После этого, не снимая выделения с этого слоя в панели слоев меняем ему значение наложения вместо “Обычного” на “Перекрытие”.

Сразу же будет виден результат, произведенных вами действий! Теперь со вторым слоем проделываем все тоже самое, только в фильтре “Цветового контраста” ставим радиус не 1,2 пикселя, а 6 пикселей. Так же в значении наложения данного слоя выбираем не “Перекрытие”, а “Мягкий свет” и выставляем “Непрозрачность” данного слоя на 30-40%. На этом работа над кожей модели завершена!
5) Корректируем область рта. Теперь необходимо подкорректировать область рта, а именно сделать выразительнее губы и осветлить зубы. Осветление зубов делается точно так же, как и осветление белков глаз, но в данном случае у нас зубы на фото не видно, поэтому мы их осветлять не будем.
Приступим к работе над губами. Выделяем наш самый первый слой, кликнув по нему левой кнопкой мыши в панели слоев, выделяем рот девушки инструментом “Лассо” или “Пером”, как и в случае с глазами и копируем выделенное на новый слой (P.S. все так же, как и с глазами). Данный слой никуда перетаскивать не нужно, он просто должен быть над первым слоем. Затем применяем к данному слою наложение “Мягкий свет”, вместо “Обычное” в панели слоев (как в случае с цветовым контрастом, см.выше).
После этого выделяем наш новый слой с губами и в верхнем меню выбираем “Изображение” – “Коррекция” – “Цветовой тон/Насыщенность”. В появившемся окошке настраиваем ползунки на свое усмотрение (смотря какой цвет губ вам нужен и какая яркость необходима.

6) Настраиваем яркость и контрастность фото. Последний штрих – это настроика общей яркости и контрастности нашего фото. Для настройки яркости и контрастности нам необходимо объединить все созданные нами слои в один, для этого выделяем все имеющиеся слои, кликая поочередно на каждом из них левой кнопкой мыши, удерживая клавишу Ctrl, после чего нажимаем комбинацию клавиш Ctrl + E и все наши слои объединяться в один.
Теперь, выделяем наш единственный слой и в верхнем меню выбираем “Изображение” – “Коррекция” – “Яркость/Контрастность”, после чего в появившемся окошке настраиваем ползунки яркости и контрастности по необходимым вам параметрам.
На этом все, вот таким способом делается ретушь портретного фото!
Как сделать ретушь фото в Фотошопе
Ретушь фотографий является одной из уникальных возможностей, которую позволяет осуществлять графический редактор Adobe Photoshop. Профессиональный фотограф, невзирая на умения качественно выполнять фотосъёмку, всё равно прибегает к использованию Фотошопа, поскольку знает, как отретушировать лицо в Фотошопе так, чтобы скрыть все недостатки, повышая эстетику изображения.
Если применить профессиональную ретушь, то даже самое невзрачное фото способно превратится в искусное изображение, которое можно причислить к шедевральным.
Устранение видимых дефектов

Ретушь фотографий в Adobe Photoshop избавит кожу от изъянов
Ещё несколько лет назад многие отказывались фотографироваться, если на коже лица возникали нежелательные прыщики. В отдельных случаях даже старались перенести дату фотосъёмки. Безусловно, и в то время были мастера, которые могли выполнить качественную ретушь. Но для осуществления такого процесса требовалось создание и поддержание определённых условий, а также наличие достаточного количества свободного времени.
В настоящее время, благодаря графическому редактору Adobe Photoshop, ретушировать фото удаётся всем, кто ознакомился с возможностями программы, изучил подробные инструкции опытных дизайнеров или фотографов и закрепил полученные знания на практике. При этом такой процесс не отнимет чрезмерно много времени, особенно у тех, кто уже усовершенствовал свои практические навыки.
Процесс устранения дефектов на коже
Первым делом, пользователь должен открыть в графическом редакторе фото, подлежащее коррекции. Для того, чтобы сохранить исходное изображение, следует продублировать слой, создав точную копию. Непосредственно ретушь лица будет осуществляться на полученной копии. Во-первых, так удастся сохранить первоначальное фото на случай неудачного ретуширования, а во-вторых, по завершении процесса будет возможность сравнить обе фотографии, расположив их рядом.
Изображение, которое планируется ретушировать, увеличивают до 100%, чтобы было комфортно выявлять дефекты и максимально эффективно их все устранять.
Самыми распространёнными дефектами лица являются прыщики, морщинки, шрамы. Для их устранения в Фотошопе имеется несколько успешных инструментов, одним из которых является «Точечная восстанавливающая кисть». Пользоваться таким инструментом несложно, достаточно выбрать его, а затем навести на проблемный участок и щёлкнуть. После такого простого действия, прыщики исчезают, а лицо становится чистым.
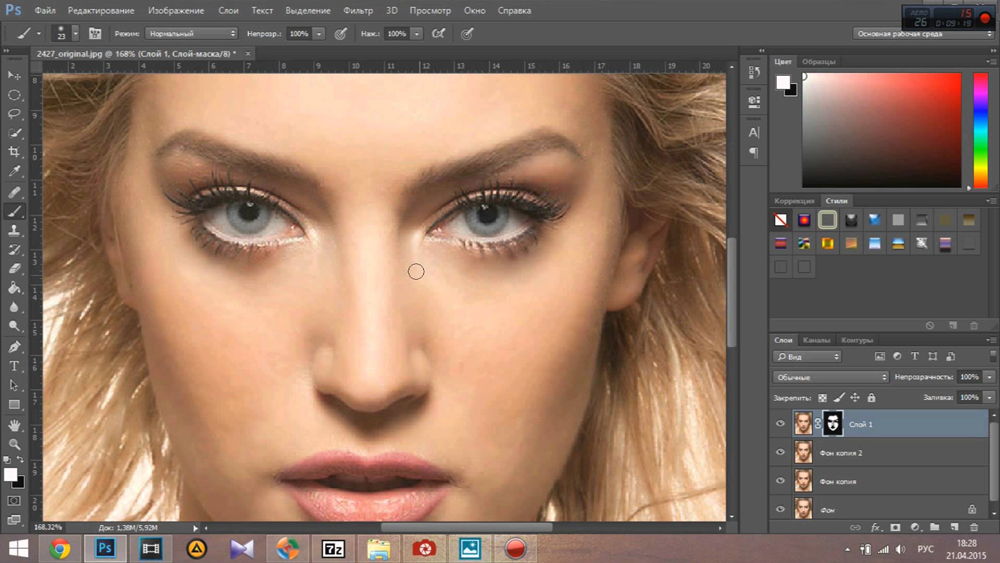
К сожалению, ретушировать фото при помощи точечной восстанавливающей кисти нельзя, если дефекты соприкасаются с отдельными частями лица (бровями, губами, волосами). В противном случае, фрагменты кожи, подвергнутые ретуши, могут принять не совсем эстетичный вид. Они могут выглядеть достаточно «грязными», поскольку захватывают соседние пиксели.
Разобраться, как сделать ретушь лица в Фотошопе, если дефекты находятся на границе соседних частей лица, тоже несложно. Только для выполнения этой задачи потребуется иной инструмент, в частности, «Штамп». Выбрав его, пользователь обязан установить параметр жёсткости, равный 75%.
Принцип работы с инструментом «Штамп» не отличается от принципа работы с точечной восстанавливающей кистью. Первоначально следует установить инструмент на точке изображения, сопровождающейся идеальным состоянием, после чего нажать клавишу «Alt», тем самым подтверждая выбор образца. Затем остаётся переместиться в область, где располагается дефект и просто щёлкнуть.
Невзирая на то, что ретушь фото не является сложнейшим процессом, поскольку овладеть техникой его проведения может каждый желающий при наличии желания и настойчивости, всё-таки существует множество определённых секретов и тонкостей, которыми овладевать также очень важно, чтобы обеспечивать эффективный результат.
В частности, если эстетические изъяны выявлены на лбу, участок кожи, который будет выступать в качестве образца, должен быть взят только с правой или левой стороны от самого дефекта. Не допускается перемещаться вниз или вверх, поскольку текстура кожных покровов лба изменяется существенно в направлении сверху вниз. А вот для остальных участков лица такое строгое правило может не применяться.
Шрамы на лице проще всего устранять, пользуясь инструментом «Заплатка»
Повышение уровня эстетики
Красивое фото требует участия настоящего профессионала, который сумеет устранить эстетические изъяны, внести все необходимые корректировки, но при этом создать естественный внешний вид, уходя от эффекта искусственной (пластиковой) кожи.
Действительно, чтобы фото лица сопровождалось естественностью, важно знать, как отретушировать фото в Фотошопе, как создать натуральную текстуру, поскольку после работы с восстанавливающей кистью исчезают не только эстетические изъяны, но и поры самой кожи.
Устранения эффекта пластиковой кожи
Многие начинающие дизайнеры допускают ошибки, завершая процесс ретуширования сразу же после устранения дефектов кожи лица. Такая фотография выглядит фальшиво, соответственно, каждый, кто её просматривает, сразу же понимает, что она подвергалась корректировке.
Чтобы ретушь была качественной, следует устранить возникновение эффекта пластиковой кожи, появляющееся в процессе работы с фото.
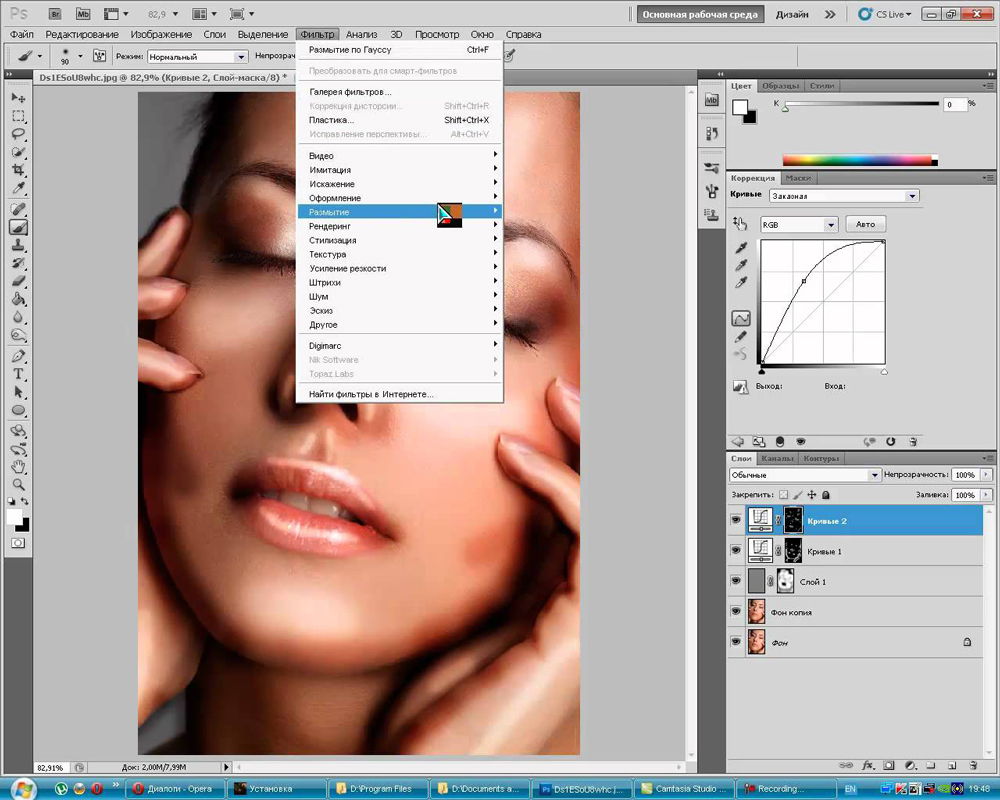
Первоначально следует создать копию слоя, на котором осуществлялась ретушь. После этого следует перейти в пункт «Параметр», затем последовательно в подпункты «Размытие», «Размытие по Гауссу».
В открывшемся окне следует установить параметр размытия, равный 20 пикселям, а параметр непрозрачности важно понизить до половины (50%). Выбор таких параметров позволит ослабить эффект размытия.
На панели «Слои» находится пиктограмма «Добавить маску слоя», по которой следует щёлкнуть, предварительно зажав клавишу «Alt». Образовавшаяся чёрная маска слоя позволяет скрыть все внесённые изменения.
Далее следует взять кисточку, расположенную на панели «Слои», отдав предпочтение среднему размеру и белому цвету. После этого, при помощи кисти закрашиваются все участки лица, исключая область губ и глаз. Очень важно, чтобы все участки были тщательно закрашены. В Фотошопе существует возможность проконтролировать качество такого закрашивания. Для этого вполне достаточно зажать клавишу «Alt» и щёлкнуть по миниатюре маски. После таких действий можно визуально наблюдать, насколько качественно были обработаны участки кожи.
На следующем этапе пользователь должен вернуться к слою, который приходится ретушировать, после чего следует тут же создать новый прозрачный слой.
Следует кликнуть клавишу «Ctrl», а затем сразу же по пиктограмме маски. После появления выделенной области, её нужно немедленно залить серым цветом, установить параметр непрозрачности в 50%.
Далее пользователь должен добавить шум, перейдя в параметр «Фильтр». В открывшемся окне фильтра важно внести изменения в некоторые параметры. В частности, в параметре «Эффект» выбирается показатель, находящийся в диапазоне от 2,5% до 3%. В параметре «Распределение» имеется пункт «По Гауссу», возле которого важно установить галочку, точно также флажок устанавливается возле пункта «Монохромный». Остаётся согласиться со внесёнными изменениями нажимая «Ок».
В завершение, очень важно переключиться на новый режим наложения слоя, отдавая предпочтение режиму «Мягкий свет», когда дизайнер желает сделать малозаметную, практически невидимую текстуру. А переключившись в режим «Перекрытие», удаётся создать текстуру кожи, сопровождающуюся большей выразительностью.
Ретуширование волос
Когда все эстетические изъяны устранены с лица, можно, безусловно, завершить на этом процесс, но для повышения общей эстетики фотографии, лучше всего сделать в Фотошопе дополнительную ретушь волос, особенно, когда они чрезмерно взъерошены.

Без знаний, как ретушировать в Фотошопе волосы, в этом случае, конечно, не обойтись. Убрать выбившиеся из причёски пряди совершенно несложно, вновь воспользовавшись инструментом «Лечащая кисть». Однако, осуществляя такие действия, следует всё сделать так, чтобы основной фон не претерпел в этих местах серьёзных изменений. В противном случае, это может сразу «сигнализировать» о ненатуральности изображения.
Чтобы решить такую задачу, следует выбрать в качестве образца тот участок, который максимально идентичен тому, где выбивается на фотографии прядь, после чего при помощи «Лечащей кисти» образец фона переносится на нужные места. Сам процесс устранения прядей несложен, но кропотлив, требует усидчивости и повышенного внимания.
Также очень важно откорректировать границу волосяной части и основного фона. Сделать её ровной можно, воспользовавшись инструментом «Палец», при помощи которого легко приподнимать и, наоборот, опускать волосяные неровности. Оставшись доволен результатом, графический дизайнер должен сохранить готовую фотографию.
Итак, в Фотошопе существует невероятное количество возможностей, позволяющих повышать эстетический уровень любой фотографии. Даже фото, выполненное не профессиональным фотографом, а простым любителем, сможет стать настоящим шедевром фотоискусства, если её подвергнет ретушированию настоящий профессионал.
Основы портретной ретуши
Автор: NON. Дата публикации: 21 марта 2011 . Категория: Обработка фотографий в фотошопе.
В этом уроке по работе с фотошопом будет рассмотрен качественный способ ретуши портрета, который позволяет устранить недостатки на коже лица, не затрагивая структуру кожи. Как показывает практика, несмотря на многочисленные методики улучшения качества кожи и плагины, позволяющие одним щелчком улучшать качество портрета, всё-таки самым эффективным и качественным способом является ручная ретушь портрета восстанавливающей кистью. Вначале урока мы правильно настроим восстанавливающую кисть и, кроме того, будет показано, в каких случаях использовать инструменты ретуши “Заплатка” и “Штамп“.

Откроем исходную фотографию. Поработаем над лицом этой девушки.

Создадим новый слой, на котором мы будем работать, это позволяет гибко использовать инструменты ретуши, так как если что-то пойдёт не так, мы легко сможем исправить проблемные участки, просто стерев ластиком неудачные участки, а затем произвести ретушь заново. Кроме того, этому слою можно поменять режим наложения, уменьшить непрозрачность, размыть и т.д. т.п. Кстати, этот метод помог мне при ретушировании данной фотографии. С помощью восстанавливающей кисти я полностью удалил блики на губах, а потом, чтобы изображение выглядело естественно, взял ластик с маленькой непрозрачностью и провёл на новом слое несколько раз по губам девушки. В результате появился небольшой естественный блеск губ.
Для создания нового слоя достаточно щёлкнуть по второй справа иконке в палитре “Слои”.

Теперь займёмся настройками восстанавливающей кисти. Делаем её активной и правой кнопкой мыши щёлкаем по изображению. Появляется окно настройки кисти. Самое главное, что надо сделать, так это из круглой кисти сделать овальную. Такая кисть позволяет вносить практически незаметные изменения в изображение. Для этого значение угла ставим около 135 градусов, а формы – около 80%. Жёсткость ставим примерно около 50-60%, если применить нулевую жёсткость, то работа восстанавливающей кисти будет заметна. Обязательно ставим галочку “Выравнивание” и в поле “Образец” – “Все слои“. Теперь после настройки кисти, аккуратно удаляем все недостатки на коже. Я думаю, Вы знаете, как работать этим инструментом. Удерживая клавишу Alt, щёлкаем рядом с недостатком на коже (берём образец), а потом щёлкаем инструментом по самому недостатку. Чем чаще Вы будете брать образец кожи, тем лучше получится ретушь, причём образец надо брать со всех сторон недостатка, при этом размер кисти должен быть немного больше самого недостатка. Напомню, что быстро изменить размер кисти можно с помощью квадратных скобок ([ – уменьшаем размер кисти, ] – увеличиваем). Да, конечно, этот метод очень трудоёмкий, ретуширование портрета может занять немало времени, но это действительно будет качественная ретушь. Восстанавливающей кистью можно пользоваться на любых участках кожи, за исключением мест, близких к контрастным границам. В этих местах при использовании восстанавливающей кисти получается не ретушь, а какая-то грязь. Вот здесь необходимо использовать инструмент «Штамп» (S). Методика его использования ничем не отличается от методики использования восстанавливающей кисти.

Для устранения крупных недостатков лучше использовать инструмент “Заплатка“. Так как заплатка на пустом слое не работает, то мы создаём копию основного слоя, для чего перетаскиваем его на вторую справа иконку в палитре “Слои“.

Выбираем “Заплатку” в режиме “Источник“.

Обводим большой недостаток. Причём ровные края делать крайне нежелательно, чем менее сглаженные края Вы сделаете, тем меньше будет заметна ретушь.

Щёлкаем левой кнопкой мыши внутри выделения и, не отпуская ее, перетаскиваем на участок ровной кожи, не имеющей недостатков. Отпускаем кнопку мыши.

Вот такая кожа у меня получилась после работы восстанавливающей кистью и заплаткой.

Сравните изображение девушки до и после обработки фотографии в фотошопе.

И напоследок дам небольшой совет, может быть кому-то понравится, и он будет использовать его в своей работе. Напомню, чтобы перейти от одного инструмента к другому, которые находятся в одной группе, необходимо удерживать клавишу Shift и поочерёдно нажимать горячую клавишу для смены инструмента. Например, чтобы перейти от восстанавливающей кисти к заплатке, необходимо удерживать клавишу Shift и нажать горячую клавишу J. Но можно сделать то же самое, но без клавиши Shift. Для этого переходим в настройки фотошопа – “Редактирование – Установки – Основные” или нажать сочетание клавиш Ctrl+K.

На вкладке “Основные” снимите галочку “Смена инструмента клавишей Shift” и нажимаем “Да“. Всё, теперь смену инструментов можно производить горячей клавишей без использования Shift.

Если Вы не хотите пропустить интересные уроки по обработке фотографий – подпишитесь на рассылку.
Источники:
http://www.pscraft.ru/foto/retush-lica
http://nastroyvse.ru/programs/review/kak-otretushirovat-foto-v-fotoshope.html
http://www.photoshopsunduchok.ru/fotograf/1015-portretnay-retush







