Как сделать овальную рамку в фотошопе
Как сделать овальную рамку в фотошопе
LiveInternetLiveInternet
–Приложения
- Я – фотографПлагин для публикации фотографий в дневнике пользователя. Минимальные системные требования: Internet Explorer 6, Fire Fox 1.5, Opera 9.5, Safari 3.1.1 со включенным JavaScript. Возможно это будет рабо
- ОткрыткиПерерожденный каталог открыток на все случаи жизни
- Всегда под рукойаналогов нет ^_^ Позволяет вставить в профиль панель с произвольным Html-кодом. Можно разместить там банеры, счетчики и прочее
- Кнопки рейтинга «Яндекс.блоги»Добавляет кнопки рейтинга яндекса в профиль. Плюс еще скоро появятся графики изменения рейтинга за месяц
–Рубрики
- Вязание (4)
- Генераторы (60)
- Клипарт (200)
- *блинги* (1)
- *бродилка по клипарту* (8)
- *гифки на прозрачном фоне* (12)
- *девушки* (24)
- *дед морозы* (3)
- *декор* (9)
- *кластеры* (5)
- *коменташки* (1)
- *лето* (1)
- *надписи разные* (23)
- *натюрморты* (3)
- *новогодний* (8)
- *осень* (1)
- *пары* (1)
- *пасха* (4)
- *пейзажи* (4)
- *разный* (9)
- *скрап-наборы* (25)
- *текстуры* (2)
- *украшения* (4)
- *фракталы* (1)
- *фэнтези* (1)
- *цветы* (10)
- *циферблаты* (6)
- 3-D куколки (35)
- Компьютер (15)
- Кулинария (244)
- Мои коллажи в ФШ (4)
- Мои работы во флеш (28)
- * в Adobe Flash CS6* (11)
- *в Portable Flash Effect Maker Pro v5.01* (1)
- *таймер* (2)
- *флеш-открытки* (6)
- *флеш-приветствие* (3)
- Мои работы(анимация) (255)
- *золото в анимации* (5)
- “8 марта-весна” (4)
- *в BluffTitler * (3)
- *валентинки* (7)
- *галерея живописи* (27)
- *день Святого Валентина* (12)
- *женские образы* (42)
- *живые цветы* (7)
- *калейдоскоп* (1)
- *натюрморты* (7)
- *новогодне-зимние* (62)
- *он и она* (16)
- *осень* (5)
- *пасха* (3)
- *разное* (34)
- *цветные переливы* (6)
- *цветы* (25)
- Мои фракталы (6)
- Моя бродилка (2)
- Моя фото манипуляция (18)
- Музыка (1)
- *Демис Руссос* (1)
- Никнейм (1)
- Оформление (171)
- *HTML* (10)
- *делаем плееры* (61)
- *делаем рамочки* (34)
- *пишем красиво* (2)
- *таблица цветов* (5)
- *текст с прокруткой* (6)
- Оформление,дизайн дневников и блогов (78)
- * мои рамочки-кластеры * (5)
- *мои календари* (15)
- *мои кнопочки-переходы”Далее”* (1)
- *мои музоткрытки* (7)
- *мои плееры* (2)
- *мои приветствия* (2)
- *мои рамочки* (19)
- *мои часики* (28)
- *мои ярлычки,свитки. * (2)
- Полезные советы (30)
- *диеты* (5)
- *здоровье* (10)
- *уют в доме* (9)
- Программы (80)
- Стихи (2)
- Уроки (231)
- * 20/20 v2.2 * (1)
- * Adobe Illustrator * (8)
- * Corel DRAW * (3)
- * Nature Illusion Studio * (6)
- * Portable Flash Effect Maker Pro v5.01* (1)
- *Adobe Flash* (66)
- *Aleo Flash Intro Banner Maker * (10)
- *Aleo Flash MP3 Плеер Builder* (3)
- *Aurora 3D Animation Maker* (2)
- *BLUFFTITLER * (36)
- *Corel PSP* (4)
- *Corner-A ArtStudio* (9)
- *DP Animation Maker* (7)
- *FantaMorph* (15)
- *Jasc Animation Shop* (9)
- *Macromedia Fireworks 8* (1)
- *Magic Particles 3D* (7)
- *Pinnacle Studio * (5)
- *Sothink SWF Easy* (5)
- *Sothink SWF Quicker* (19)
- *Sqirlz Water Reflections* (9)
- *SWFText* (1)
- *ФотоШОУ PRO* (2)
- Флеш-материал (88)
- *часики,календари* (23)
- Флеш-уроки (15)
- Фотошоп (883)
- * уроки Искательницы Илоны* (8)
- * бродилка по фотошоп сайтам* (2)
- * кисти * (9)
- * стили * (6)
- * уроки от Mademoiselle Viv * (22)
- * уроки от Skandalika* (5)
- * шрифты * (3)
- *бродилка “делаем рамочки” * (1)
- *бродилка по урокам анимации* (4)
- *бродилка по урокам от NATALI* (8)
- *вуали* (3)
- *маски* (11)
- *паттерны* (3)
- *полезности* (4)
- *снежно-зимние уроки* (1)
- *уроки анимации* (169)
- *уроки Елены Красюковой * (4)
- *уроки из Страны Фотошопа” (30)
- *уроки от DiZa-74* (10)
- *уроки от Mischel* (22)
- *уроки от MissKcu* (35)
- *уроки от Natali* (86)
- *уроки от Semenova Irina* (4)
- *уроки от Sexy Lady* (4)
- *уроки от Алёны 48* (35)
- *уроки от Анты* (20)
- *уроки от Бэтт* (12)
- *уроки от Виктории* (14)
- *уроки от Галины ПП* (35)
- *уроки от Елены Резвых * (6)
- *уроки от Зоси* (32)
- *уроки от Ирины и Катерины Чувашовых* (4)
- *уроки от Ларисы Гурьяновой* (37)
- *уроки от Лейлы Биркерт* (2)
- *уроки от Лейлы Шишкиной* (3)
- *уроки от Ольги Бор* (7)
- *уроки по коллажам* (36)
- *уроки фотошопа* (46)
- *фильтры и плагины* (61)
- *фоны,глиттеры* (41)
- *фото манипуляция* (11)
- *футажи* (27)
- *экшены* (19)
- Цветы (15)
- Это. интересно (24)
–Музыка
–Поиск по дневнику
–Подписка по e-mail
–Интересы
–Друзья
–Постоянные читатели
–Сообщества
–Статистика
Сами делаем в фотошопе овальную выпуклую рамочку
Сами делаем в фотошопе овальную выпуклую рамочку
Сегодня я предлагаю сделать самим овальную выпуклую рамочку.
Мы получим что то подобное

1.
Выбираете фон, с которым будете работать.
Затем берете инструмент овальная область и выделяете
область под рамочку (см. картинку, что при этом должно
быть нажато, выделено красным)

2. Инструмент тот же, но теперь нажимаем третий квадратик сверху
(на картинке выделено красным)-вычитание из выделенной области

3. здесь без объяснений все понятно-редактирование-скопировать

4.Редактирование-вклеить.Обратите внимание,что после этого действия
в палитре слоёв появится слой со скопированной рамкой.

5. Получили следующее

6. Активизируем верхний слой с нашим вырезом
(просто в панели слоев становимся на него)
и нажимаем буковку f внизу
7. и теперь по очереди-сначала придадим слою тень.
Затем тиснение и контур



8. Получили после всего проделанного следующее.
9. Теперь, что бы это было похоже на рамочку, нужно сделать вырез в нижнем слое.
Это сделать очень легко. Активизируем нижний слой, и просто по нему в панели
слоев кликаем два раза мышкой, что бы из “заднего плана” (так он называется сейчас)
он стал “слоем”. Теперь активизируем верхний слой, берем инструмент
“волшебная палочка” и в середине нашего верхнего слоя один раз кликаем
волшебной палочкой. Выделится как раз та область, которую нам нужно вырезать.
Активизируем снова нижний слой и нажимаем кнопочку delete.


10)Убираем выделение.Всё.Мы можем оставить фон вокруг рамочки,можем
перенести рамочку на новый фон.Для этого необходимо удалить фон
по внешней стороне рамки. активизируем верхний слой, берем инструмент
“волшебная палочка” и в середине нашего верхнего слоя один раз кликаем
волшебной палочкой. Выделится как раз та область, которую нам нужно
вырезать. Активизируем снова нижний слой и нажимаем кнопочку delete.


11)Мы вырезали рамочку можно вставлять фото.
Сделаю небольшое дополнение.
При желании можно сделать немного другую
рамочку -дойдя до пункта №7 мы применяем к слою с
рамочкой стиль слоя,эта рамка со стилем слоя-стекло

12)Эта рамочка с золотым стилем

Эксперементируйте-фантазируйте и у вас всё получится.
Как сделать рамку в Adobe Photoshop?
Довольно часто возникает необходимость визуально отделить изображение от окружающего его текста на сайте, украсить свадебные фотографии.
На просторах интернета есть множество приложений для создания рамок, однако сделать её можно и в практически любом графическом редакторе. Как сделать рамку в фотошопе?
Рассмотрим несколько простейших способов.
Способы создания рамки в Photoshop
Способ №1: обводка
Откройте в фотошопе фотографию и выделите изображение с помощью комбинации клавиш ctrl+a или инструментами выделения, перейдя в меню « Редактирование » и кликнув по пункту « Выполнить обводку »:

Выберите цвет, толщину и расположение обводки:

Если выбрано наружное расположение обводки, размер картинки можно уменьшить с помощью команды « Свободное трансформирование », перемещая пунктирную линию, или увеличить размер вашего холста на нужную величину.
Способ №2: рамка вокруг картинки как эффект фона
Предположим, что нужная нам рамка имеет толщину 2 пикселя. Если у открытой в Photoshop картинки имеется всего один слой, то он же и является фоновым.
Нажмите F7 , дважды кликните по фоновому слою, и, когда откроется окно « Стиль слоя », выберите панель « Обводка ». Селектор « Снаружи » обязательно необходимо поменять на « Внутри ». Указав все необходимые вам параметры, кликните на « ОК »:

Способ №3: использование кисти
Для того чтобы сделать произвольную рамку для рисунка или отдельной его части, можно воспользоваться кистью. Выберите с помощью горячей клавиши B кисть и укажите её толщину:

Цветом рамки будет активный в данный момент цвет. Кликните кистью в том месте, откуда вы будете начинать рисование обводки, зажмите клавишу shift и, не отпуская кнопку, нарисуйте прямую линию.
Повторите данное действие ещё трижды ко всем сторонам картинки, и получится простая обводка. Неудачные действия можно отменить с помощью комбинации ctrl+z . Конечный результат мало отличается от первого способа, однако делать такую рамку вы можете не только по краям изображения, но и в любой части рисунка:

Способ №4: прозрачная рамка
Откройте изображение и продублируйте фоновый слой дважды с помощью сочетания клавиш ctrl+j . Отключите два верхних слоя, кликая на значок глаза напротив каждого:

Находясь на первом слое, выберите « Фильтр », « Размытие » и « Размытие по Гауссу » и размойте изображение:

Затем в окне « Фильтр » кликните на « Шум » — « Добавить шум ». В параметрах наложения слоёв слоя 2 уже знакомым способом выполните одно пиксельную черную или белую обводку.
Включите видимость всех слоёв и слой 2, применив свободное трансформирование, уменьшите по контуру на необходимую величину.
Получится такая рамка:
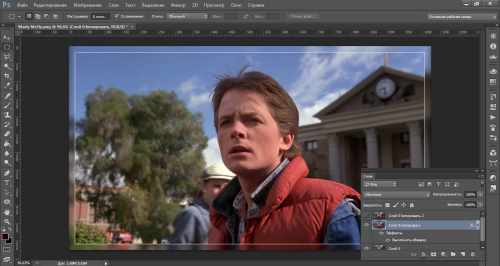
Экспериментируя с наложением слоёв и размытием, можно создать красивую и эффектную рамку для фото. Однако, иногда необходимо, чтобы фотография имела более сложную или тематическую рамку.
Для того чтобы не изобретать велосипед, в интернете без особых усилий можно найти множество различных бесплатных .psd или .png файлов, в которые остаётся лишь вставить изображение. Как это сделать?
Как вставить фотографию в готовую рамку?
Шаг №1
Откройте загруженную рамку и фотографию в одном проекте Adobe Photoshop :

Шаг №2
С помощью инструмента « Перемещение » перетащите фотографию в окно с рамкой. Для того чтобы синхронизировать изображения, в меню « Редактирование » выберите « Свободное трансформирование » и, удерживая клавишу shift , подгоните размер изображения под размер рамки и поверните, если это необходимо:

Шаг №3
В окне « Слои » поместите слой с рамкой выше, чем слой с фотографией, как показано на рисунке:

Теперь фотография находится под рамкой.
Шаг №4
Для создания дополнительного эффекта объёмности вы можете воспользоваться « Параметрами наложения » слоя с рамкой. Для этого кликните правой кнопкой мыши и выберите соответствующий пункт:

В разделе « Тиснение » поставьте галочки, руководствуясь своим вкусом и предпочтениями:

В результате у вас получится объёмное и реалистичное изображение в рамке.

Надеемся, что данный урок стал для вас полезен!
Как в Фотошопе сделать рамку вокруг фотографии
Рамка на фотографии позволяет отделить снимок от окружающего пространства и придать ему более законченный вид. В этой статье мы расскажем о том, как в Фотошопе сделать рамку вокруг фотографии.
Обводка фотографии
Самый простой способ того, как сделать рамку в Фотошопе, связан с использованием свойств слоя.
Открываем фотографию в Adobe Photoshop. На панели слоёв кликаем правой кнопкой мыши по слою с нашей фотографией. Если панели слоёв не видно, то открыть её можно с помощью пункта меню Window/«Окно» → Layers/«Слои».
Если в фотографии один слой, то он будет основным. Рядом с его изображением на панели слоёв появится пиктограмма в виде замочка, что означает блокировку слоя ради предотвращения случайных правок.

Для того, чтобы его разблокировать, просто дважды кликнем по этому слою мышкой. Замочек исчезнет, а сам слой станет называться Layer 0. После этого кликаем по слою правой кнопкой мыши и в контекстном меню выбираем пункт Blending Options/«Параметры наложения».

Появившееся диалоговое окно немного пугает количеством пунктов, но нам из них нужны всего два.
За добавление обводки по краю кадра отвечает пункт Stroke/«Выполнить обводку». Находим его в левой панели и отмечаем галочкой. После этого в центральной части можно задать параметры обводки:
- Size/«Размер» — толщина обводки в пикселях. Чем больше разрешение фотографии, тем больше должно быть это значение для заметного эффекта.
- Position/«Положение» — положение обводки. Возможны варианты расположения внутри, снаружи и по центру. У нас обводка по краю кадра, а значит все варианты, кроме расположения внутри (Inside), не имеют смысла.
- Blending Mode/«Режим наложения» — режим наложения обводки.
- Opacity/«Непрозр.» — плотность (непрозрачность) обводки.
- Color/«Цвет» — цвет.

В принципе, этого достаточно, чтобы по периметру кадра нарисовать линию той или иной толщины, но можно пойти ещё дальше и сделать рамку более креативной.
Так, добавить рамке объём можно с помощью настроек Bevel & Emboss/«Тиснение». Их выбор тут довольно велик, а влияние на изображение каждой наглядно отображается на превью, поэтому предлагаем просто попробовать разные варианты и подобрать нужный.


Внутренняя рамка
Открываем фотографию в Adobe Photoshop. Для того, чтобы сделать белую рамку в Фотошопе, надо выделить всю фотографию целиком. Сделать это можно либо с помощью комбинации клавиш Ctrl+A, либо с помощью команды меню Select/«Выделение» → All/«Все».
После этого весь снимок будет обведён так называемыми бегущими муравьями, представляющими собой чередование белых и чёрных штрихов.
После того как фотография выделена по периметру, нужно сделать так, чтобы выделение проходило именно там, где нужна рамка. Для этого воспользуемся командой Select/«Выделение» → Modify/«Модификация» → Contract…/«Сжать…».

В появившемся диалоговом окне нужно будет ввести отступ в пикселях от края кадра, на котором должна находится рамка. Отступ будет сделан внутрь. Значение отступа зависит как от того, насколько далеко от края вы хотите сделать рамку на фотографии, так и от разрешения исходного снимка. Не забудьте поставить галочку Apply effect at canvas bounds/«Применить эффект на границах холста», которая указывает на то, что отступ нужно делать от границы.

Нажимаем Ok и видим, что выделение сместилось к центру кадра. Если положение будущей рамки нас устраивает, то двигаемся дальше, если нет — отменяем выделение с помощью комбинации клавиш Ctrl+D и повторяем всё сначала, пока не найдём идеальное положение.
Когда нужное положение выделения подобрано, надо просто выполнить обводку по этому контуру. Для этого воспользуемся командой Edit/«Редактирование» → Stroke…/«Выполнить обводку…».

В появившемся диалоговом окне задаём параметры обводки: толщину и цвет линии, её положение относительно выделения и параметры наложения.

В этом примере мы указали, что обводка должна быть толщиной в 3 пикселя и белого цвета. А располагаться должна по центру выделения. Это значит, что линия выделения в виде «бегущих муравьёв» будет проходить по центру будущей обводки.
А вот и результат.

Рамка с неровными краями
Как сделать красивую рамку в Фотошопе? Для этого можно добавить к фотографии рамку с неровными и рваными краями.
Как и в предыдущих случаях, делаем выделение с отступом от края кадра.

После этого переходим в режим быстрой маски либо с помощью клавиши Q, либо кликая по пиктограмме быстрой маски на левой панели инструментов.

Область для рамки теперь выделена красным. Осталось добавить к ней неровные края. Для этого воспользуемся фильтрами, которых в Adobe Photoshop имеется в изобилии. Это пункт меню Filter/«Фильтр» → Filter Gallery…/«Галерея фильтров…».

Чтобы получить нужный эффект, нам потребуются фильтры из блока Brush Strokes/«Штрихи». Выбираем подходящий на свой вкус и задаём ему параметры. Чем больше разрешение фотографии, тем больше должны быть значения параметров, иначе эффект не будет заметен.

После применения фильтра рваные края добавляются к красной быстрой маске. Выходим из режима быстрой маски, преобразовывая маску в выделение, кликнув по пиктограмме быстрой маски.


Теперь инвертируем выделение с помощью команды Select/«Выделение» → Inverse/«Инверсия».

После этого нажимаем на клавишу Delete на клавиатуре для того, чтобы удалить выделенную область. При удалении Photoshop предложит сразу сделать заливку вместо удаляемой части фотографии. Указываем, какой цвет использовать для заливки.


Паспарту
Все описанные раньше в этой статье способы так или иначе способствовали обрезке части фотографии и сдвигу границ внутрь кадра. То есть часть рамки перекрывала часть фотографии. Теперь рассмотрим способ, который позволяет добавить к фотографии белую рамку — аналог паспарту.
Как и раньше, открываем фотографию в Adobe Photoshop и снимаем блокировку с основного слоя.

После этого нам надо увеличить размер холста, для чего воспользуемся командой Image/«Изображение» → Canvas Size…/«Размер холста…».

В появившемся диалоговом окне указываем новые размеры холста. При этом не обязательно увеличивать холст равномерно по горизонтали и вертикали. Тут вы можете экспериментировать.

После применения команды размер холста увеличится и новые области будут прозрачными. Осталось только заполнить их нужным цветом.

Для этого на панели слоёв создаём новый пустой слой. Он автоматически окажется над основным слоем, нам надо будет перетащить его вниз мышкой.


После этого просто заливаем новый слой нужным цветом.


Вставка фотографии в рамку
В качестве последнего способа рассмотрим, как сделать красивую рамку в Фотошопе. На стоках и бесплатных ресурсах можно найти довольно много разных рамок для фотографий. Они могут быть в формате PNG или PSD. Но при обращении к подобным ресурсам обязательно проверяйте лицензию на конкретный файл с рамкой. Она может подразумевать просто бесплатное использование или же непременное указание автора.
Итак, допустим вы нашли подходящую рамку и открыли ее в Adobe Photoshop. Вторым документом откройте фотографию, которую надо вставить в рамку.

После этого перемещаемся в документ с рамкой, выделяем её целиком с помощью комбинации клавиш Ctrl+A, после этого копируем выделение Ctrl+C, переключаемся на файл с фотографией и вставляем скопированную рамку туда Ctrl+V.

Из-за того, что размеры и формат рамки и фотографии отличались, аккуратно вставить не получилось. Поэтому надо изменить размер рамки и подогнать под неё фотографию. Делаем активным слой с рамкой, кликнув по нему мышкой, и с помощью инструмента трансформации изменяем размер рамки Edit/«Редактирование» → Free Transform/«Свободное трансформирование».

В зависимости от размера и пропорций рамки и фотографии иногда удобнее бывает изменять размер именно фотографии. Это делается аналогично.
Источники:
http://www.liveinternet.ru/users/5379115/post364921537
http://www.internet-technologies.ru/articles/kak-sdelat-ramku-v-adobe-photoshop.html
http://prophotos.ru/lessons/19905-kak-sdelat-ramku






