Как сделать откат системы windows 10
Как сделать откат системы windows 10
Как сделать откат системы на Windows 10
В этой статье вы узнаете, как сделать откат системы на Windows 10 и зачем это нужно.
Как сделать откат системы на Windows 10 и зачем это делать?
Мы можем безопасно настроить многие функции и опции в Windows, не беспокоясь о том, что в следующий раз загрузка компьютера начнется правильно. Но иногда есть моменты, когда вам нужно изменить операционную систему таким образом, что это может сказаться на загрузке системы, и вы можете столкнуться с серьезными проблемами. Эти проблемы могут включать в себя невозможность загрузки, проблемы стабильности системы и многие другие проблемы. Которые очень просто решаются обычно, но иногда нужно сделать откат системы.
Именно поэтому я рекомендую вам полностью защитить свое устройство, выполнив полную резервную копию вашей системы (или я расскажу вам о тех рисках, которые приводят к конкретным изменениям).
В течение многих лет операционная система Microsoft имеет функцию восстановления системы, которая также может помочь вам исправить ошибки вашего компьютера, когда что-то пойдет не так.
Восстановление системы позволяет вернуть состояние вашего компьютера к моменту полной работоспособности, чтобы отменить изменения, которые могли повредить ваш компьютер. Эти изменения происходят в системных файлах, настройках, реестре и установленных приложениях. В какой-то мере, это как машина времени.
При правильном включении и настройке, Windows создает точки восстановления при установке нового приложения, драйвера устройства или обновления Windows, но, конечно, вы всегда можете создать точку восстановления вручную. Например, если вы хотите изменить некоторые параметры реестра или установить большое приложение.
Эта функция похожа на резервную копию, но не совсем, поскольку возврат к предыдущей точке с этой функцией не повлияет на ваши документы или настройки до создания конкретного восстановления. Тем не менее, он удалит приложения, драйверы, системные обновления и изменения реестра после создания точки восстановления.
Конфигурировать восстановление системы довольно легкая задача, но эта функция несколько скрыта от большинства пользователей, даже в Windows 10. Сегодня мы рассмотрим шаги, которые нужно выполнить, чтобы включить, создать и восстановить Точки восстановления системы на вашем компьютере.
Как сделать откат системы на Windows 10
Кстати, рекомендую ознакомиться с прошлой статьей по освобождению места на диске после установки операционной системы.
Включить восстановление системы
- Перейдите в меню «Пуск» или щелкните поле поиска и введите «Создать точку восстановления» и нажмите «Ввод», чтобы открыть страницу настроек «Защита системы» для настройки функции.

- В разделе «Свойства системы» на вкладке «Защита системы» убедитесь, что для проверки вашего диска Windows (как правило, C) включена защита.
- Если защита выключена, кнопка «Создать» будет недоступна. Следующим шагом является выбор диска, на котором установлена Windows (система), и нажмите кнопку «Настроить».

- Внутри «Restore Settings» убедитесь, что выбрали «Включить защиту системы», чтобы включить эту функцию.

Примечание. Восстановление системы может быть разрешено только для поддерживаемого диска, но не для каждого компьютера. Если у вас есть дополнительные диски, вы можете не настроить их.
В разделе «Использование дискового пространства» вы можете настроить максимальное пространство для хранения, предназначенное для ваших точек восстановления. По умолчанию Windows использует лишь небольшой процент от общего объема доступного хранилища конкретного накопителя, а по мере заполнения зарезервированного места старые точки восстановления будут удалены, чтобы освободить место для будущих.
Вы также увидите кнопку «Delete/Удалить», которая удалит все текущие сохраненные точки восстановления. Вы можете использовать эту опцию, когда вам нужно создать точку восстановления вручную, и вы не можете выделить больше места.
- После настройки ваших предпочтений нажмите «Применить», а затем «ОК». Теперь, вы увидите, что под системным диском теперь включена защита.
Создать точку восстановления системы
Продолжаем разбирать все этапы в теме «Как сделать откат системы на Windows 10».
Теперь, когда вы включили пункт восстановления в своей системе, операционная система автоматически создаст точку восстановления каждый раз, когда произойдет значительное изменение. Однако иногда вам может потребоваться вручную создать точку восстановления системы, прежде чем изменять все, что может показаться для вас проблемой.
Чтобы настроить точку восстановления вручную, просто нажмите на кнопку «Создать» и введите описание, которое поможет вам определить точку восстановления (например, точку восстановления системы перед установкой приложения X). Затем нажмите кнопку «Создать», чтобы завершить процесс (Создание точек восстановления выполняется быстро, оно не должно занимать больше минуты).

Использование функции восстановления системы
Если в какой-то момент у вас возникнут проблемы, прежде чем вы используете резервную копию или функцию «Сбросить этот компьютер» в Windows 10, вы можете использовать точку восстановления системы, которая будет быстрее и проще.
Чтобы отменить ненужные системные изменения, чтобы исправить ваш компьютер, вернувшись к предыдущему моменту времени, сделайте следующее:
- Перейдите в меню «Пуск» или щелкните поле поиска и введите «Создать точку восстановления» и нажмите «Ввод», чтобы открыть страницу настроек «Защита системы» для настройки функции.
- Нажмите кнопку «Восстановление системы» и нажмите «Далее».

- Вам будет показана вся доступная точка восстановления с датой, описанием и, что более важно, вы сможете увидеть тип, который определяет, было ли оно создано вручную или системой.
Когда вы выбираете точку восстановления, вы можете нажать на кнопку «Сканировать на уязвимые программы», чтобы просмотреть приложения, установленные с момента последней точки восстановления, которые будут удалены в процессе восстановления. Затем нажмите «Отмена», чтобы вернуться к мастеру.

Затем нажмите «Далее», и «Готово», чтобы начать процесс восстановления.
Как только процесс будет завершен, вы вернетесь тому моменту, когда ваша система работает правильно.
До сих пор мы видели, как использовать точку восстановления, когда что-то идет не так в вашей системе, но только тогда, когда вы все еще можете управлять компьютером и операционной системой. Тем не менее, будет время, когда вы создали точку восстановления вручную, но ваш компьютер не загрузится из-за определенной ошибки после изменения Windows.
В этих случаях при загрузке используются расширенные параметры системы для доступа к «Восстановление системы». Просто попробуйте три раза загрузить свой компьютер, чтобы запустить автоматическую среду восстановления в Windows 10, а затем:
- Нажмите «Расширенный запуск».
- Нажмите «Устранение неполадок», «Дополнительные параметры», «Восстановление системы».
- Будет загружено средство восстановления системы, и вы можете использовать предыдущие шаги из раздела «Восстановление системы» для восстановления системы.
В качестве альтернативы вы можете использовать загрузочный установочный носитель Windows 10 для запуска вашей системы, а затем:
- Нажмите кнопку «Далее» и выберите «Восстановить компьютер».
- Нажмите «Устранение неполадок», «Дополнительные параметры», «Восстановление системы».
- Будет загружено средство восстановления системы, и вы можете использовать предыдущие шаги из раздела «Восстановление системы» для восстановления системы.
Готово! Это все, что нужно сделать.
Подведение итогов
На протяжении многих лет функция восстановления системы была хорошо известной в кругах продвинутых пользователей. Теперь о том, как сделать откат системы на Windows 10 знает довольно много новичков. Как и в предыдущих версиях, ее легко использовать, но при этом система обычно делает все сама для обычных пользователей. Таким образом, сегодня мы напоминаем вам об особенностях тех моментов, когда вы хотите протестировать интересную функцию, но вы не знаете, сработает ли она.
Имейте в виду, что эта опция не заменяет полную функцию резервного копирования или сброса. Если жесткий диск вашего компьютера выходит из строя, вы не сможете восстановить предыдущую версию операционной системы, и вы, скорее всего, потеряете все свои файлы. Кроме того, функция сброса, встроенная в Windows 10, поможет только в том случае, если вам нужно сбросить все ваши настройки, приложения и операционную систему до заводских настроек по умолчанию.
Если у вас остались вопросы по теме «Как сделать откат системы на Windows 10», то можете писать их в форму комментариев на нашем сайте. Постарайтесь как можно подробнее описать свой вопрос.
Также обязательно оценивайте эту статью и делитесь ссылкой с другими в Google+, Twitter, VK, или, например, в Facebook.
Как сбросить, откатить Windows 10 к прежним настройкам
Как сбросить, откатить Windows 10 к прежним настройкам
Какой бы совершенной ни казалась очередная сборка Windows 10 — новые проблемы продолжают выявляться.
К сбросу или откату Windows 10 приводят недоработки последних обновлений или захламленность системы программным мусором, тормозящим ПК и затрудняющим его быструю, чёткую работу.

Зачем сбрасывать Windows 10 до заводских настроек
Причины сброса Windows 10 следующие:
- Установка слишком большого количества программ, удалённых впоследствии за ненадобностью, но Windows стала работать заметно хуже.
- Низкая производительность ПК. Вы неплохо поработали первые полгода — затем Windows 10 стала «тормозить». Это редкий случай.
- Вы не хотите себя утруждать копированием/переносом личных файлов с диска C и намерены оставить всё как было на неопределённый срок.
- Вы неправильно настроили некоторые компоненты и встроенные приложения, службы, работу драйверов и библиотек, уже шедших в комплекте с Windows 10, но не хотите долго разбираться в них, вспоминая, как было раньше.
- Работа из-за «тормозов» Windows существенно замедлилась, а время дорого: вам проще за полчаса сбросить ОС к исходным настройкам, чтобы быстрее вернуться к прерванной работе.
Практические способы отката и сброса Windows 10
Каждая последующая сборка Windows 10 может быть «откачена» до предыдущей. Так, можно откатиться с Windows 10 Update 1703 до Windows 10 Update 1607.
Как откатиться на предыдущую сборку Windows 10 в течение 30 дней
Предпримите такие шаги:
Дайте команду «Пуск — Параметры — Обновление и безопасность — Восстановление».

Выберите откат к прежней сборке Windows 10
Отметьте причины возврата к более ранней сборке Windows 10.

Вы можете подробно объяснить причину возврата к предыдущей версии Windows 10
Подтвердите откат, нажав «Далее».

Подтвердите своё решение, нажав кнопку перехода к дальнейшим действиям
Подтвердите возврат на предыдущую сборку ещё раз.

Подтвердите откат Windows 10 ещё раз
Нажмите кнопку запуска процесса отката Windows 10.

Наконец, нажмите кнопку возврата к прежней версии Windows 10
Откат обновления ОС будет выполнен. После перезапуска старая сборка запустится с прежними компонентами.
Как отменить последнее обновление Windows 10
Такой сброс помогает, когда ошибки Windows 10 накопились в количестве, при котором нормальная работа в «десятке» стала невозможной.
- Вернитесь в то же подменю восстановления Windows 10.
- Нажмите кнопку «Начать» в графе «Вернуть компьютер в исходное состояние».
- Выберите вариант с сохранением файлов. При продаже или передаче ПК другому лицу перенесите сохранённые файлы на внешний носитель. Сделать это можно после отката Windows.

Определитесь, нужно ли сохранять личные файлы при сбросе Windows 10

Нажмите кнопку сброса Windows 10
Windows 10 приступит к сбросу настроек.
Как восстановить заводские настройки Windows 10 с помощью Refresh Tool
Для этого необходимо:
Пройдите в уже знакомое подменю восстановления Windows 10 и нажмите ссылку чистой установки Windows.

Для инициализации загрузки Refresh Tool нажмите на ссылку перехода на сайт Microsoft
Перейдите на сайт Microsoft и кликните на «Скачать средство сейчас» (или аналогичную ссылку, означающую загрузку Windows 10 Refresh Tool).

Нажмите ссылку загрузки RT внизу страницы
Запустите скачанное приложение и следуйте инструкциям Windows 10 Refresh Tool.

Следуйте инструкциям мастера Windows Refresh Tool
Приложение Windows 10 Refresh Tool напоминает интерфейс Windows 10 Media Creation Tool — для удобства оно сделано в виде мастера с подсказками. Как и Media Creation Tool, Refresh Tool позволяет сохранить личные данные. Оно как бы выполняет обратную Media Creation Tool функцию — не обновление, а именно сброс Windows 10.
В процессе сброса ПК несколько раз перезапустится. После этого вы начнёте работу с Windows 10, как если бы только что её переустановили — без приложений и неверных настроек ОС.
Откат с версии 1703 до 1607/1511 пока не производится — это задача будущих обновлений утилиты Windows 10 Refresh Tool.
Видео: недоработки Refresh Tool
Как сбросить Windows 10 при неполадках запуска
Операция выполняется в два этапа: проверка запуска с флешки в BIOS и выбор вариантов сброса самой ОС.
Проверка загрузки ПК с флешки в BIOS
В качестве примера — BIOS версии AMI, наиболее часто встречающейся в ноутбуках. Вставьте загрузочную флешку и перезапустите (или включите) ПК перед дальнейшими действиями.
При показе экрана логотипа производителя вашего ПК нажмите клавишу F2 (или Del).

Надпись внизу подсказывает, что нужно нажать Del
Войдя в BIOS, откройте подменю Boot («Загрузка»).

Выберите подменю Boot
Дайте команду Hard Disk Drives — 1st Drive («Жёсткие диски — Первый носитель»).

Войдите в список накопителей, которые видны в списке BIOS
Выберите в качестве первого носителя вашу флешку.

Имя флешки определяется, когда она вставлена в USB-порт
Нажмите клавишу F10 и подтвердите сохранение настройки.

Нажмите Yes (или OK)
Теперь ПК загрузится с флешки.
Версия BIOS, указываемая на экране логотипа производителя, может быть любой (Award, AMI, Phoenix). На некоторых ноутбуках версия BIOS не указывается вообще — описана лишь клавиша для входа в прошивку BIOS Setup.
Запуск сброса Windows 10 с установочного носителя
Дождитесь начала загрузки ПК с флешки Windows 10 и сделайте следующее:
Нажмите ссылку «Восстановление системы».

Не нажимайте на кнопку установки Windows 10 — здесь начинают с восстановления
Отметьте вариант «Поиск и устранение неисправностей».

Выберите поиск и устранение неисправностей при запуске Windows 10
Выберите возврат ПК в исходное состояние.

Выберите возврат ПК в прежнее состояние
Выберите сохранение файлов, если будете и дальше пользоваться данным ПК.

Сохранение файлов можно не выбирать, если вы до этого их скопировали в другое место
- Подтвердите сброс Windows 10. Сообщение-запрос на сброс здесь мало чем отличается от тех, что рассмотрены в руководствах выше.
По окончании сброса Windows 10 запустится с параметрами по умолчанию.
Сброс с установочной флешки Windows 10 — это, по сути, восстановление утерянных или повреждённых файлов, из-за которых ОС не смогла запуститься. Варианты восстановления Windows существуют со времён Windows 95 (исправление неполадок при запуске) — выполняемые шаги за 20 лет стали более понятными, без ввода мудрёных команд.
Проблемы со сбросом Windows 10 к прежним установкам
Как бы ни был понятен и каким бы лёгким процесс сброса Windows 10 ни казался, свои трудности есть и тут.
- Откат Windows 10 не запускается в уже работающей системе. Вы превысили отпущенный для восстановления месяц либо не остановили отсчёт этих дней вышеописанным способом. Поможет лишь переустановка ОС.
- Варианты сброса Windows 10 не выводятся при вставленной флешке или DVD. Проверьте порядок загрузки ПК с BIOS. Убедитесь, работает ли DVD-дисковод или USB-порты, читается ли сам диск DVD или флешка. В случае обнаружения аппаратных неисправностей замените установочный DVD или флешку, проведите обслуживание ПК или ноутбука. Если речь идёт о планшете — проверьте, исправен ли OTG-переходник, порт microUSB, USB-концентратор (если используется дисковод USB-DVD), «видит» ли планшет флешку.
- Сброс/восстановление Windows 10 не запускается из-за неправильно записанной (мульти)загрузочной флешки или DVD. Перепишите ваш установочный носитель заново — возможно, вы его записали так, что получилась просто копия Windows 10, а не загрузочный накопитель. Используйте перезаписываемые (DVD-RW) диски — это позволит исправить ошибку, не жертвуя при этом самим диском.
- Сброс Windows на заводские установки не запускается из-за урезанной версии Windows 10. Это весьма редкий случай, когда из сборки Windows исключены варианты восстановления и обновления, — работает лишь переустановка «с нуля». Обычно из такой сборки вырезают многие другие «ненужные» компоненты и приложения, обрезают графическую оболочку Windows и прочие «фишки» с целью уменьшить занимаемое на диске C место после установки такой сборки. Применяйте полные сборки Windows, которые позволят откатиться или «сброситься», не прибегая к новой установке с удалением всех данных.
Откат или сброс Windows 10 на заводские установки — дело нехитрое. В любом случае вы устраните ошибки без потери важных документов, и ваша система вновь будет работать как часы. Удачи!
Как сделать откат системы на Windows 10
В одной из прошлых статей мы рассказывали о том, как сделать откат Windows 10 до Windows 8.1 или Windows 7. Если вас интересует возврат к старой версии Windows, то перейдите по ссылке (выше), поскольку в данном материале речь пойдет о том, как сделать откат системы Windows 10 к точке восстановления.
Откат системы Windows 10 к точке восстановления
Если у вас Windows 10 и вы хотите сделать откат системы к точке восстановления, то для этого вам необходимо нажать комбинацию клавиш Windows+X (или кликнуть правой кнопкой мышки по меню ПУСК) и в открывшемся меню выбрать «Панель управления».
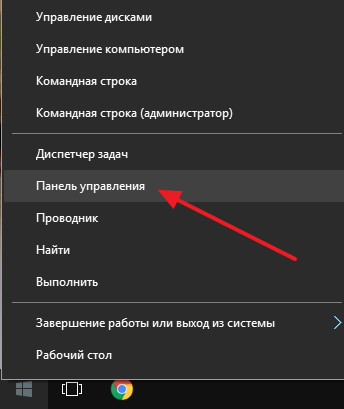
После того, как вы попали в классическую «Панель управления», установите курсор в строку поиска (правый верхний угол окна) и введите поисковый запрос «Восстановление». После чего, откройте раздел «Панели управления» с таким же названием.
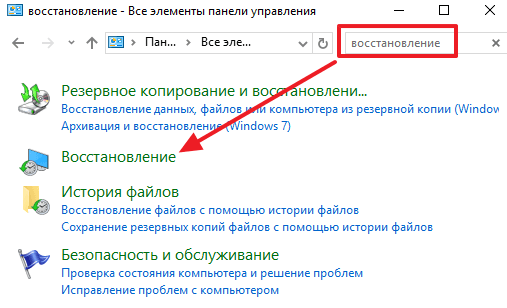
Таким образом вы попадете в раздел «Восстановление» в «Панели управления». Здесь нужно кликнуть по ссылке «Запуск восстановления системы»
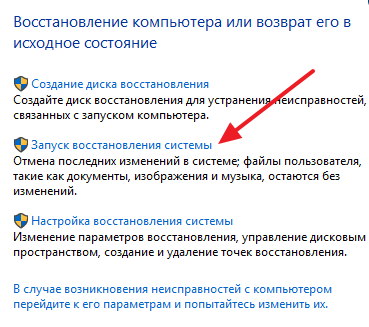
После этого запустится мастер «Восстановления системы». Для того чтобы сделать откат системы Виндовс 10 к точке восстановления просто нажмите на кнопку «Далее» и следуйте инструкциям, которые будут появляться на экране.
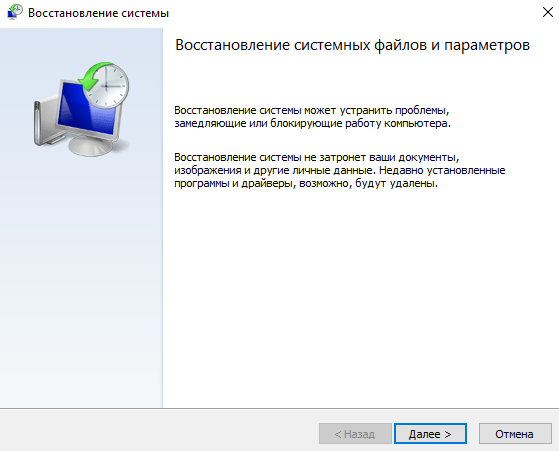
Следующий шаг – выбор точки восстановления, до которой вы хотите сделать откат системы Windows 10. Выберите нужную точку из списка и нажмите на кнопку «Далее».
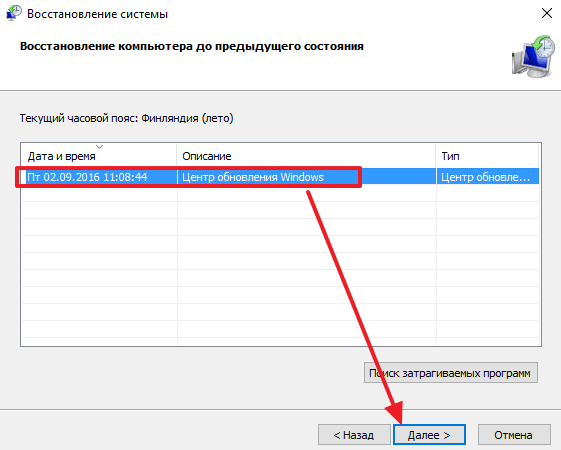
Если вы не знаете, какую из точек восстановления выбрать для отката системы, то вы можете воспользоваться кнопкой «Поиск затрагиваемых программ». Выделите точку восстановления и нажмите на данную кнопку.
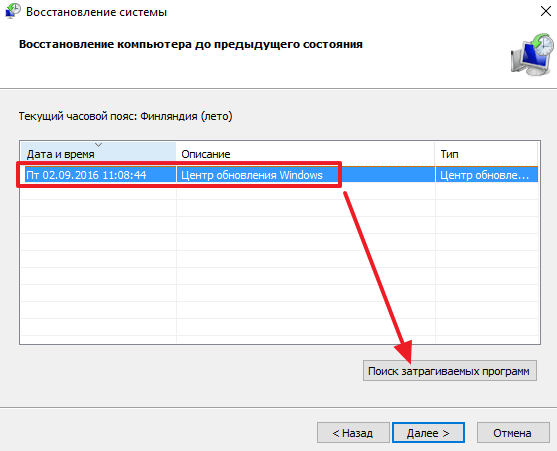
После этого откроется окно, в котором будут отображены программы, которые так или иначе будут затронуты во время отката системы Виндовс 10 при выборе данной точки восстановления. В верхнем списке программ будут отображаться программы, которые будут удалены, а в нижнем списке – программы, которые будут восстановлены.
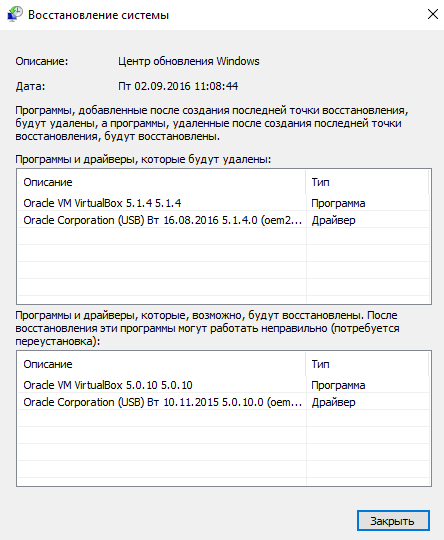
После выбора точки восстановления вам останется только нажать на кнопку «Готово» и операционная система Windows 10 выполнит откат до выбранной точки.
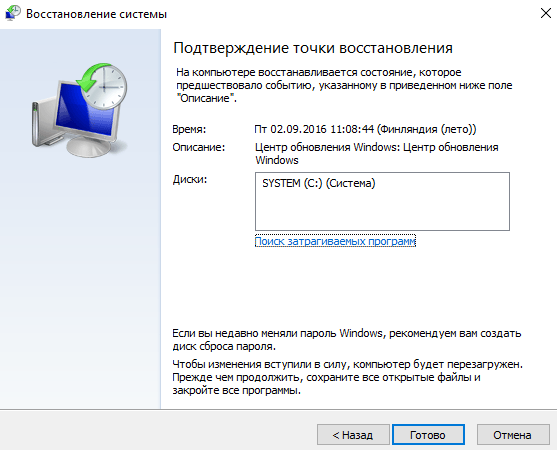
Как сделать откат системы если Windows 10 не загружается
Если Windows 10 не загружается, то не сможете сделать откат системы Windows 10 так как это описано выше. Вместо этого вам нужно загрузиться с установочного диска Windows 10 и в окне, где нужно выбрать язык, просто нажать на кнопку «Далее».
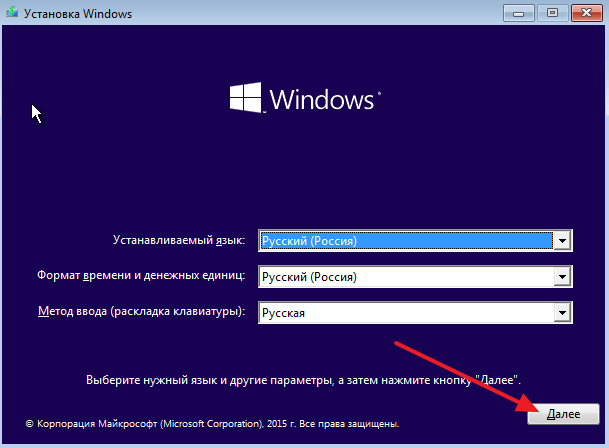
После этого нажимаем не на кнопку «Установить», а на ссылку «Восстановление системы», которая находится внизу окна.
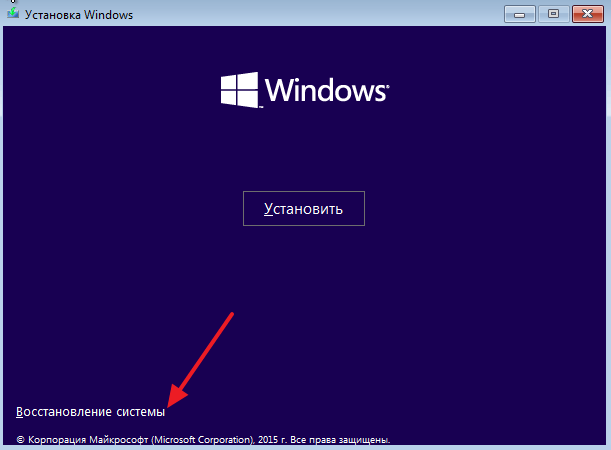
Дальше переходим в раздел «Диагностика».
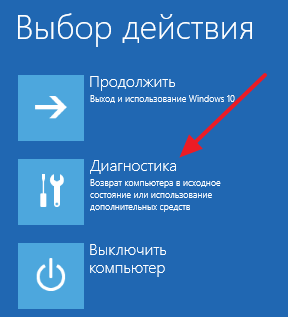
Выбираем «Дополнительные параметры».
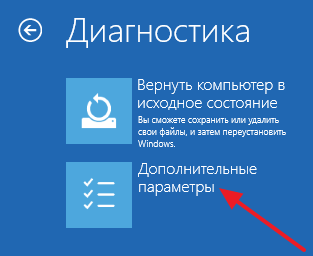
Переходим в «Восстановление системы»
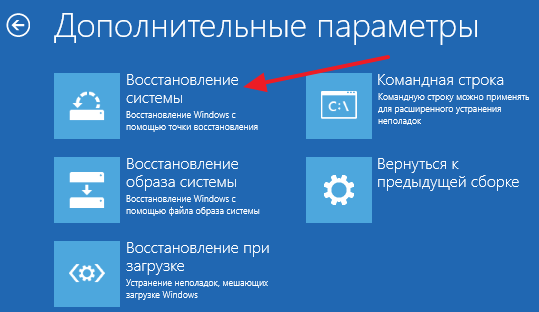
И выбираем операционную систему.
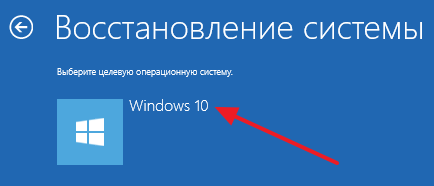
В результате перед вами откроется мастер «Восстановления системы» с помощью которого вы сможете сделать откат системы к нужной вам точке.
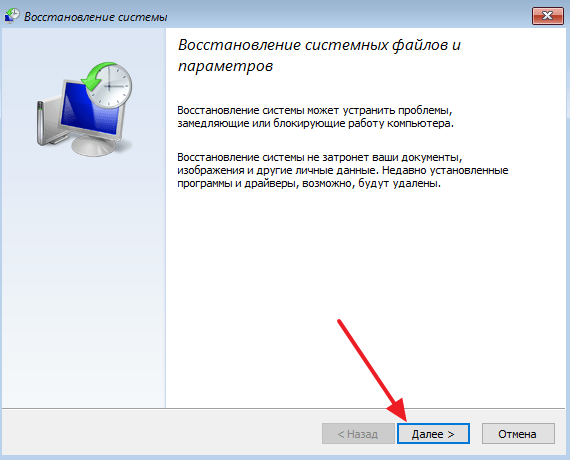
О том, как сделать откат системы с помощью данного мастера мы описывали в первой части этой статьи (см. выше).
Как сделать точку восстановления для будущего отката системы
Точки восстановления создаются автоматически. Например, при обновлении операционной системы или в момент установки некоторых программ или драйверов. Но, вы можете создавать их и вручную. Это может быть полезно, если вы планируете установку каких-либо программ или драйверов, которые могут не стабильно работать на вашем компьютере.
Для того чтобы создать точку восстановления для отката системы Виндовс 10 вам необходимо нажать комбинацию клавиш Windows + Pause/Break и в открывшемся окне нажать на кнопку «Защита системы».
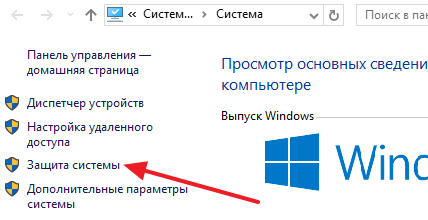
После этого откроется окно «Свойства системы» на вкладке «Защита системы». Здесь нужно выделить мышкой диск, на котором установлена ваша операционная система, и нажать на кнопку «Создать».
Если кнопка «Создать» не нажимается, значит у вас отключено восстановление системы. В этом случае нужно сначала нажать на кнопку «Настроить», включить восстановление и выделить на него пару гигабайт свободного места.
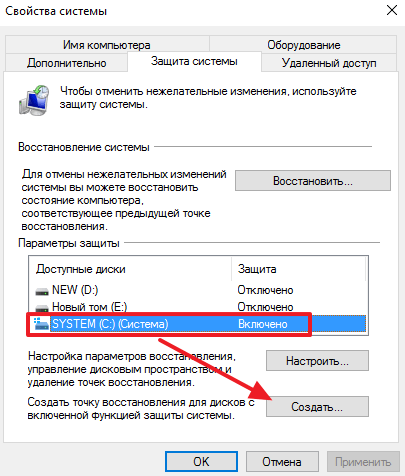
После этого вводим название точки восстановления и снова нажимаем на кнопку «Создать».
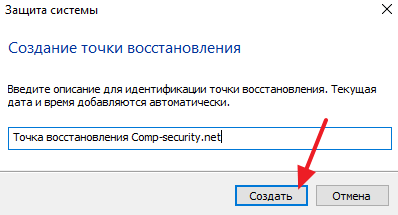
После этого Виндовс 10 начнет создавать точку восстановления для будущего отката системы.
Источники:
http://lirashop.ru/windows/system-restore-windows-10.html
http://pomogaemkompu.temaretik.com/1844951574842182179/kak-sbrosit-otkatit-windows-10-k-prezhnim-nastrojkam/
http://comp-security.net/%D0%BA%D0%B0%D0%BA-%D1%81%D0%B4%D0%B5%D0%BB%D0%B0%D1%82%D1%8C-%D0%BE%D1%82%D0%BA%D0%B0%D1%82-%D1%81%D0%B8%D1%81%D1%82%D0%B5%D0%BC%D1%8B-%D0%BD%D0%B0-windows-10/






