Как сделать опрос через гугл формы
Как сделать опрос через гугл формы
Как создать опрос в Google Forms?
Что такое Google Forms
Google Forms — бесплатный сервис для создания и публикации опросов. Для работы с ним нужна только почта Gmail. Созданные анкеты (формы) сохраняются на Google Disc и доступны онлайн: для заполнения ничего не надо скачивать.
Форма представляет собой веб-страницу с вопросами. Ее можно распространять несколькими способами:
- отправлять приглашение на почту участников
- оставить прямую ссылку в блоге, форуме или другом месте
- поделиться на Facebook или Twitter
- встроить HTML код опроса на сайт
С помощью Google Forms вы можете проводить статистические исследования, собирать отзывы, создавать формы регистрации на мероприятие или устраивать онлайн-голосования.
Плюсы Гугл Форм
- Бесплатность. Платить надо только за дополнительные фишки, которые редко когда нужны обычным пользователям. Основной же функционал доступен бесплатно
- Понятность. Сервис прост в использовании: с формами работать не сложнее, чем с MS Word или Google Docs.
- Мобильность. Для работы с формами нужен только интернет и адрес почты: они не привязаны к конкретному устройству.
- Автоматическая обработка. Ответы выгружаются удобным для вас способом: в Google Таблице, в виде диаграмм или файла CSV.
Интересно, правда? Разберемся же, как создавать опросы в Google Forms.
1. Создаем форму
Перейдя по ссылке вы попадете на главную страницу сервиса, где хранятся ваши анкеты. Для создания формы выберите один из готовых шаблонов или создайте новый файл с помощью кнопки «+».
Сервис предлагает примерно 20 шаблонов: от формы заказа до приглашения на мероприятие.
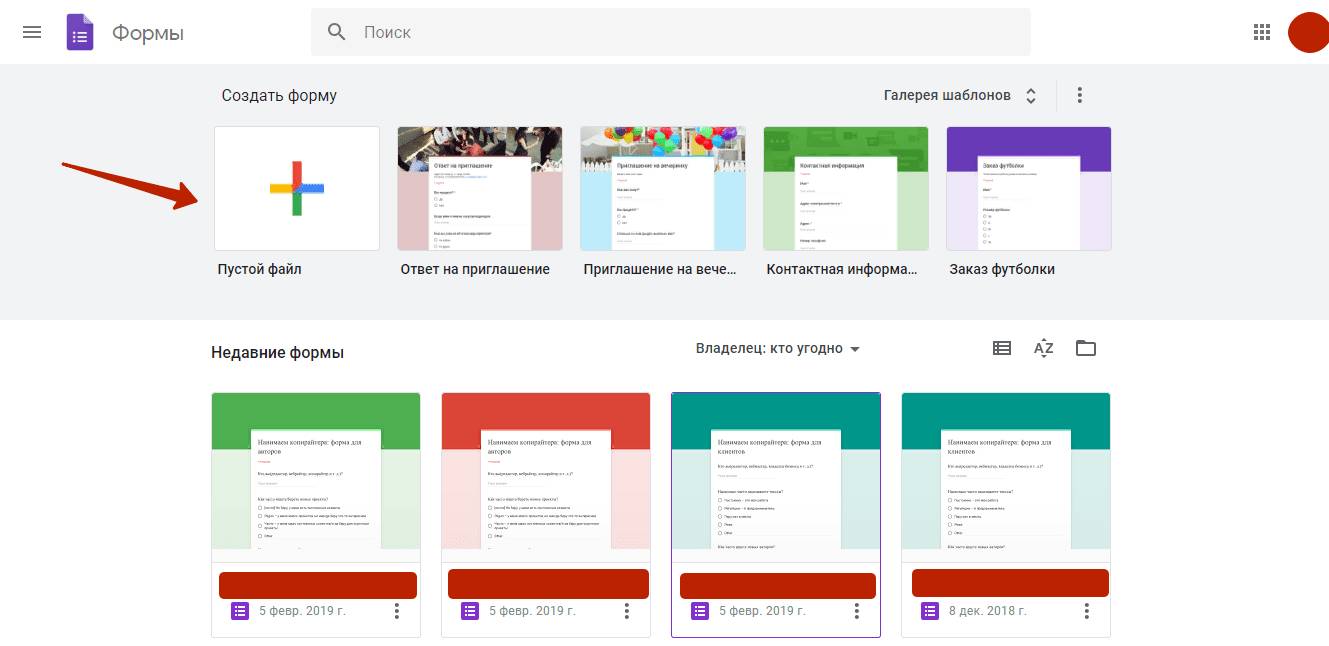
Вам откроется страница с анкетой, где вы можете редактировать ее: создавать вопросы, добавлять варианты ответов, менять оформление и т. д..
Документ состоит из нескольких частей. Основная из них — конструктор вопросов. Изначально там есть всего 2 параметра: заголовок и описание формы.
Чтобы создать новый вопрос, кликните по значку “+” в панели инструментов. Есть несколько способов оформить область для ответов:
- Текстовое поле, куда участник вручную пишет ответ
- Список ответов, из которых нужно выбрать один или несколько
- Шкала или сетка для оценки разных параметров, например, скорости обслуживания и качества товара
Важные вопросы можно сделать обязательными: участник не сможет завершить опрос, пока не ответит на них. Если вопросов слишком много, поделите их на разделы: каждый следующий блок станет доступен после завершения предыдущего. Также можно разбавить вопросы картинками и видео.
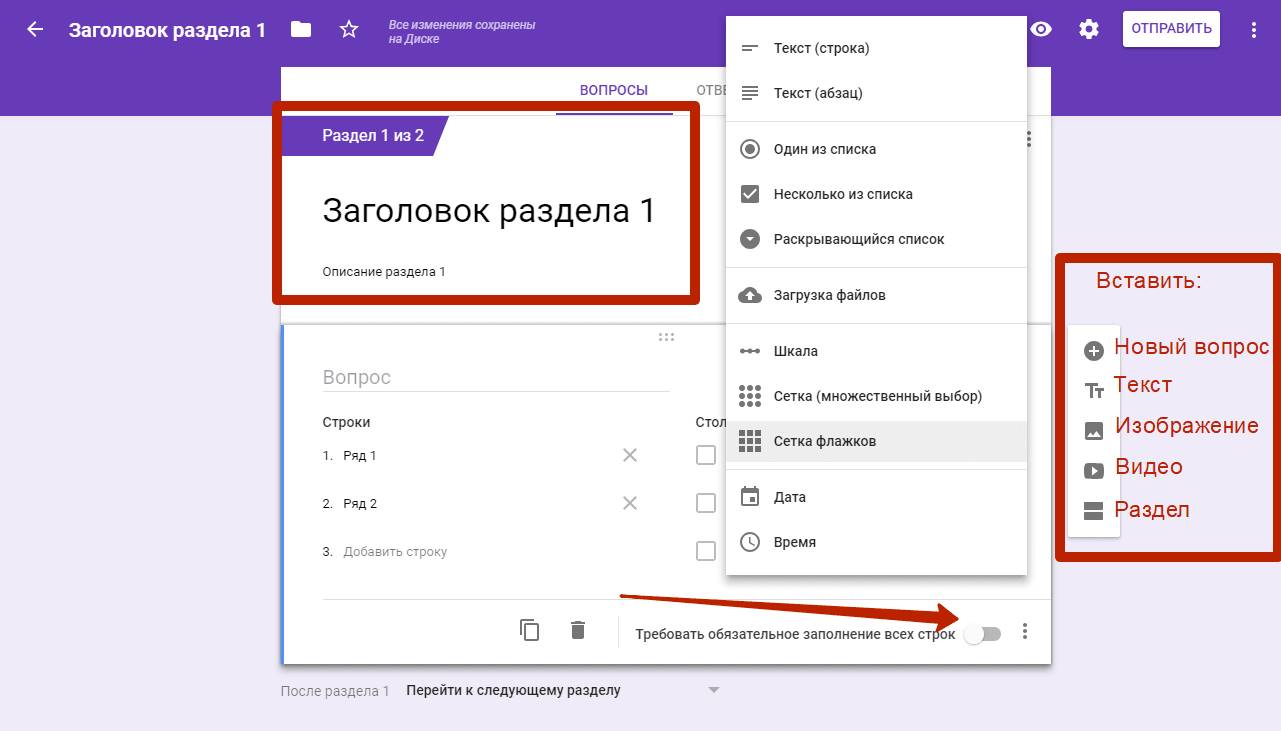
После сборки формы приступаем к визуальному оформлению. В верхней части справа вы найдете иконку в виде палитры, которая открывает меню для изменения дизайна. Доступны 3 параметра: тема шапки, цвет фона и шрифт. Экспериментируйте и пробуйте разные варианты — хороший дизайн сделает опрос привлекательней.
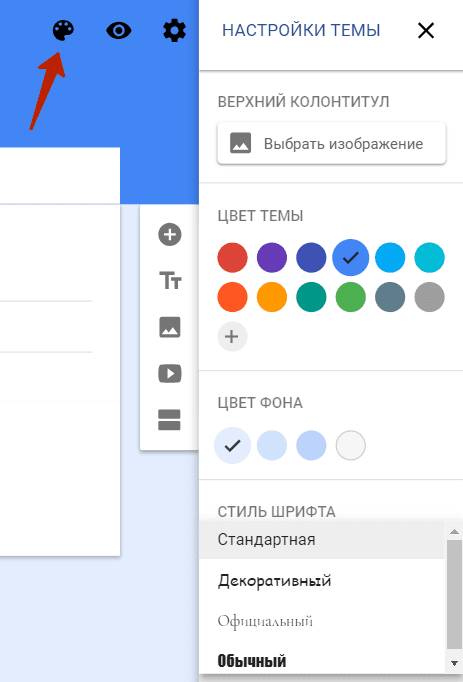
Доступны дополнительные настройки: например, можно создать тест, задав заранее правильные ответы, или сделать так, чтобы каждый раз вопросы перемешивались. А еще можно напечатать форму, настроить скрипты и установить дополнения. Не будем останавливаться на каждом параметре — их слишком много =)
После настройки нажмите на иконку глаза в правом верхнем углу страницы: вам откроется окно предпросмотра. Оцените, как выглядит опрос для участников, и если надо — внесите изменения.
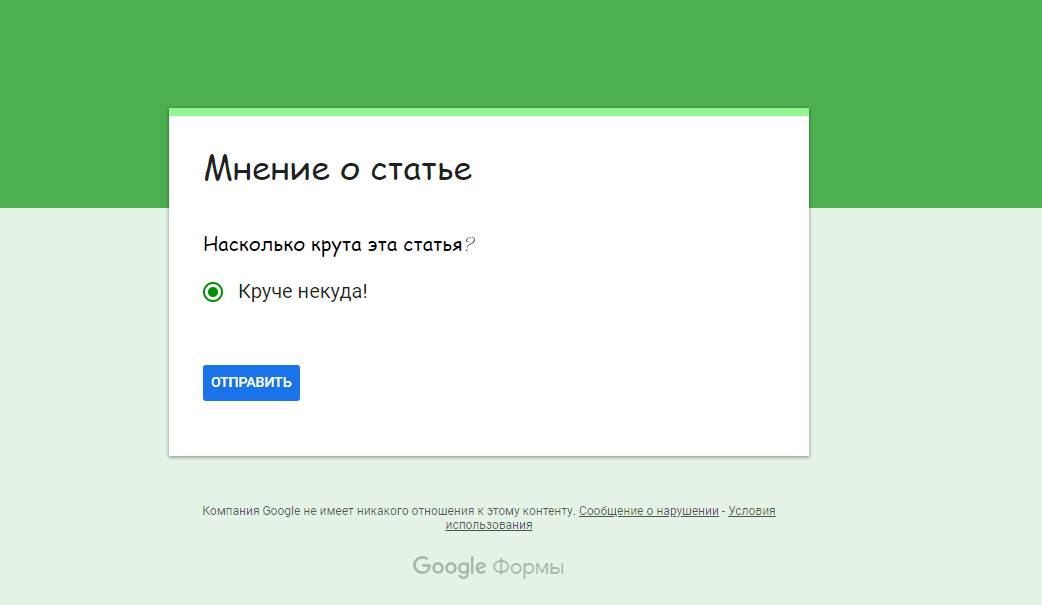
Если все устраивает, нажмите кнопку отправить и выберите удобный способ приглашения участников. Поздравляю, опрос готов!
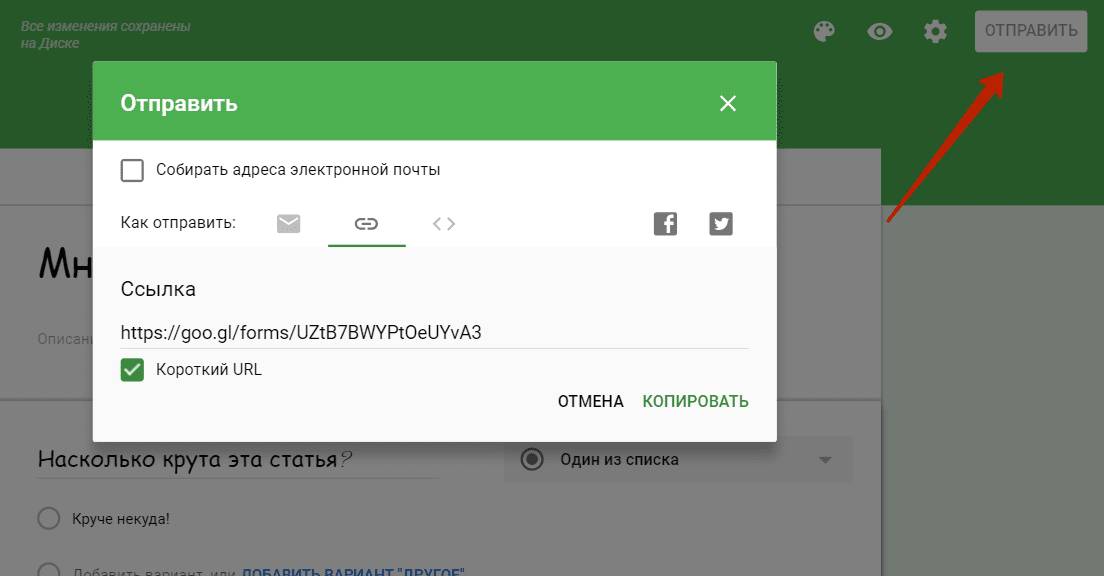
2. Собираем ответы
Ответы и их количество видны на странице редактирования документа. В этом окне доступны 2 способа просмотра:
- Сводка в виде диаграмм и графиков, где учитываются ответы всех участников
- Ответы отдельных пользователей
Также можно создать отдельную Google Таблицу с ответами: такой способ наиболее актуален при подборе персонала или сборе отзывов.
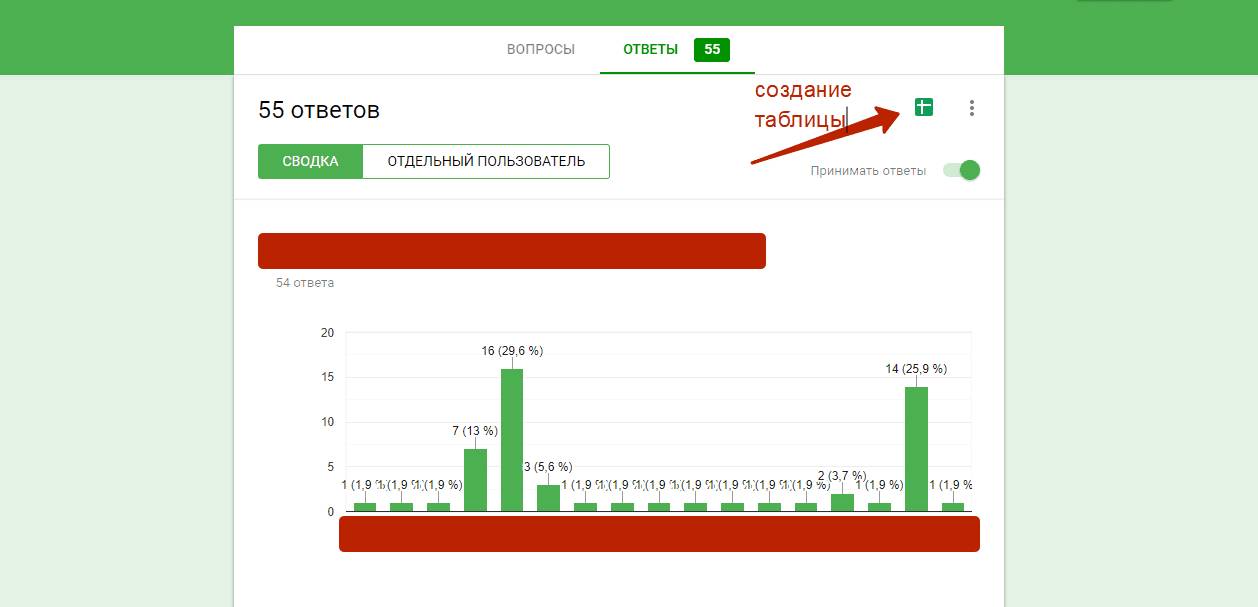
Рядом с кнопкой создания таблицы есть меню настроек, где вы можете:
- включить уведомления о новых ответах по электронной почте
- создать дополнительную таблицу
- удалить часть ответов или все сразу
- распечатать ответы или скачать в формате CSV
К сожалению, в Google Forms нельзя отследить источник трафика и понять, откуда пришел участник. Проблему легко решить: просто создайте новую форму для каждой площадки.
Выводы
Создавать опросы в Google Forms очень легко , а заполнять их — еще легче. Если вам нужен мобильный и простой в освоении сервис, который будет доступен с любого устройства, Гугл Формы — наилучший вариант!
Но стойте, на опросах еще можно заработать от 2-4 тыс. ₽ в месяц! Почитайте в нашей статье как это сделать. Спойлер: очень легко.
Как сделать быстрый опрос своих клиентов за 5 минут в Google Forms?

Добрый день, уважаемые ИП!
Недавно проводил небольшой опрос подписчиков блога и получил комментарий читателя, который заинтересовался тем, как я сделал такой опрос. Честно говоря, я думал, что больше людей заинтересуются таким прекрасным инструментом, но увы.
Видимо, сейчас все больше озадачены онлайн-кассами (в том числе и я =). Кстати, на дворе уже 16 июня, а курьера с вожделенной ККТ так и нет. Придется разбираться, как опубликую этот пост.
После некоторых размышлений я решил написать эту небольшую статью о том, как можно сделать простейший опрос целевой аудитории буквально за 5 минут. Я редко встречаю такой способ взаимодействия с своими клиентами у малого бизнеса, что для меня странно.
Между тем, этот инструмент крайне недооценён среди ИП. Причины мне до сих пор непонятны.
Зачем заморачиваться опросами, если я и так все знаю?
Например, сидит ИП и думает, как как ему улучшить свою онлайн-мухобойку со встроенным фискальным накопителем. Или не знает как клиенты воспринимают его мухобойку и сколько готовы за нее заплатить. Или думает как сделать лучше какую-либо услугу или сервис.
Ладно бы сидел и думал наш сферический ИП в вакууме и никому не мешал. Но как правило, эти размышления выливаются в многодневные изматывающие допросы своего близкого окружения, которому просто не нужны ваши проблемы. Будем реалистами – наши мухобойки мало кого волнуют.
Зачем что-то выдумывать на ровном месте, терзать себя и близких, если можно просто спросить у своей аудитории или клиентов?
Вернемся к моему недавнему опросу, который и стал причиной написания этого поста. Я задал два простейших вопроса:

И получил ясный ответ

Вообще, я стараюсь не спамить и не досаждаю читателям блога слишком частыми рассылками. Но, оказывается, 70% из опрошенных готовы получать рассылку каждый день, а 17,6% раз в неделю. Результат меня удивил, прямо скажем, так как я был уверен, что каждый день рассылать новости – это моветон. Это не значит, что немедленно начну делать ежедневную рассылку, но точно чаще, чем один раз в месяц.
Также получил интересные результаты по социальным сетям, но показывать их здесь не буду, так как они весьма внезапны=)
Короче говоря, проще провести небольшой опрос, чтобы иметь более полное представление о своей проблеме
На самом деле, для того чтобы провести опрос, сейчас есть довольно много профессиональных инструментов. Прожженые маркетологи часто используют платный сервис SurveyMonkey, также на Западе очень популярен автономный скрипт LimeSurvey. Есть еще какие-то российские сервисы, но я никогда с ними толком не работал.
Но боюсь, что для обычных ИП эти навороченные инструменты для проведения опросов слишком избыточны или сложны. Например, с LimeSurvey, без бутылки всем известного напитка, неподготовленному человеку разобраться совершенно невозможно.
И для подавляющего большинства предпринимателей будет более чем достаточно бесплатного инструмента Google Forms.
Как сделать опрос в Google Формы?
Прежде чем двигаться дальше минута саморекламы =) Я создал Ютуб-канал для этого блога, на котором буду выкладывать видео со всевозможными инструкциями для ИП. В какой-то момент я понял, что гораздо быстрее можно снять видео, чем писать простыню текста.
Подписаться на видео для ИП можно вот здесь:
И первым роликом как раз станет видео про сервис Google Формы. Можете посмотреть небольшое шестиминутное видео, или прочитать обычную текстовую версию ниже.
Итак, начнем. Прежде всего, необходимо завести аккаунт в Google:
Если уже есть почта в Gmail, то можете сразу приступать к созданию первого опроса. Для этого нужно зайти в Google Disk
И сразу создаем опрос через меню “Создать”

Заполняем название формы и варианты ответов:

Ничего сложного здесь нет, быстро разберетесь. Чтобы добавить еще один вопрос в вашем опросном листе достаточно нажать на значок со знаком “+” (см. выше).
Чтобы изменить цветовое оформление меняем цветовую палитру как на рисунке ниже:

Но прежде чем публиковать опрос в общем доступе, нужно сделать еще несколько настроек:

- “Собирать адреса электронной почты” — не рекомендую выставлять эту настройку, так как это отпугнет ваших респондентов. С какой стати они должны “светить” свои емайл-адрес?
- “Отправлять форму не более одного раза” – тоже не нужно, так как в этом случае опрос смогут пройти только те люди, у которых есть учетная запись в Google. А в России она есть далеко не у всех. Да и не хотят люди раздавать свои email направо и налево.
- “ Изменять ответы после отправки формы” – на ваше усмотрение. Если респондент хочет изменить ответы, то он сможет это сделать, если дать такую возможность в настройках.
- “ Посмотреть другие ответы и сводные диаграммы” – не рекомендую, особенно для коммерческих важных опросов. Таким образом вы просто сольете ценные маркетинговые данные своим конкурентам. Я бы такую возможность просмотра ответов оставил исключительно для незначимых опросов. Например, для опроса из серии “Какая порода кошек вам нравится?”
И последняя значимая настройка в Google Формы, которую необходимо сделать:

Это доступ к опросу, который нужно корректно настроить. В противном случае, все кому не лень, смогут добавлять свои вопросы и варианты ответов, что сведет вашу работу к сизифову труду.

Убедитесь, что настройки доступа выставлены как на рисунке вше и нажмите на кнопку “Сохранить изменения”
Как опубликовать опрос? Какую ссылку использовать?
Нажимаем вот на этот значок в правом верхнем углу:

И видим наш первый простейший опрос:

Можете убедиться, что он работает и даже ответить на вопросы. Как только вы ответите, мне придет уведомление на почту. Волшебство, да и только =)
Разумеется, у вас будет другая ссылка, которой вы можете поделиться на своем сайте, в социальных сетях и так далее.
Как посмотреть ответы? Где статистика? Как получить ответы на почту?
Просто откройте вкладку “Ответы”, чтобы полюбоваться на красивые диаграммы, которые весьма помогают при принятии решений.

И последнее по настройкам опроса:
Для того, чтобы не забыть про свой же опрос =) Настройте оповещения о новых ответах на свою электронную почту. Для этого нужно нажать на неприметный значок с тремя точками:

И включить уведомления на электронную почту:

Для обработки в Excel можно будет скачать ответы в формате CSV. Но эта опция будет полезна уже для кудесников Excel и любителей красивых презентаций.
Несколько простых советов для эффективного опроса:
- Не нужно городить опрос из множества вопросов. Не более 5 простых вопросов, которые отнимут не более 1-2 минут. Если же опрос получается ну очень сложным, то разумнее будет разбить его на несколько частей. Но ни в коем случае не терзать свою целевую аудиторию.
- Предельно ясные вопросы и ответы. Не нужно писать вопросы в стиле писем МинФина =) Никто даже читать не будет слишком длинные или заумные формулировки.
- Перед тем как отправить респондента на опрос по ссылке, объясните людям ЗАЧЕМ он нужен вашей аудитории. Обрисуйте проблему и что даст это респонденту. Это важный момент, о котором часто забывают. Не нужно писать, что это нужно ВАМ. Никого вообще не волнует, чего хотите вы. Но думаю, что большинство ИП и так это знают, так как уже прошли неплохую школу выживания =)
- Необходимо сделать подводку для опроса. Это может быть письмо, статья на сайте, в которой вы обращаетесь к коллективному разуму. Если просто разместить кнопку на сайте или в соцсетях “Пройдите мой опрос”, то эффект будет скорее всего нулевым.
- Не нужно собирать персональные данные, так как это сразу вызовет много вопросов и недоверие.
- Обязательно сообщите, что опрос анонимный. Понятно, что он на самом деле должен быть анонимным.
Что-то статья слишком большая получилась, пора закругляться, иначе я долго на эту тему могу писать. Если у вас есть что дополнить, то можете написать об этом в комментариях.
Не забудьте подписаться на новые статьи для ИП!
И Вы будете первыми узнавать о новых законах и важных изменениях:
Советую прочитать:
Получайте самые важные новости для ИП на Почту!
Будьте в курсе изменений!
Нажимая на кнопку “Подписаться!”, Вы даете согласие на рассылку , обработку своих персональных данных и соглашаетесь с политикой конфиденциальности .

Об авторе
Дмитрий Робионек
Я создал этот сайт для всех, кто хочет открыть свое дело в качестве ИП, но не знает с чего начать. И постараюсь рассказать о сложных вещах максимально простым и понятным языком.
минус в том, что можно хоть сто раз ответить с одного устройства, не контролирует то, что человек ответил
Да, есть такой момент. Но если нужны ограничения по количеству голосований через IP или куки, то такая фича в платных сервисах.
Или попробуйте скрипт LimeSurvey.
Все возможности Google Forms
Елена Соловьева, менеджер проектов в Лаборатории Касперского, специально для блога Нетологии написала статью о том, как использовать Google Forms по максимуму.
Google Формы — онлайн-сервис для создания форм обратной связи, онлайн-тестирований и опросов. Инструмент популярный, но весь спектр его возможностей используется редко. В статье я расскажу, когда и для чего пригодятся Google Формы и как максимально эффективно их применять.
Польза Google Форм
Каждая форма в Google Формах представляет собой веб-страницу, на которой размещается анкета или квиз. Все, что нужно для работы с формами, — это иметь аккаунт в Google.
Что можно сделать с помощью Google Форм
- онлайн-регистрацию на мероприятие;
- онлайн-исследование;
- сбор фидбека;
- бриф;
- голосование и т. д.
Чем удобны Google Формы
- Простота в использовании. Работать с Google Формами не сложнее, чем с MS Word. Интерфейс удобный и понятный. Форму не надо скачивать, пересылать своим клиентам и получать от них по почте заполненный вариант.
- Доступность 24/7. Форма хранится в облаке. Если вы работаете с разных устройств или ваш жесткий диск повредился, форма останется доступна при наличии ссылки.
- Индивидуальное оформление. Вы можете создать свой дизайн для формы. Google Формы дают возможность бесплатно выбрать шаблон из большого количества доступных или загрузить свой.
- Бесплатность. Сам сервис бесплатный. Заплатить придется только в случае, если вам вдруг понадобится расширенный вариант дополнительных надстроек.
- Мобильность. Google Формы адаптированы под мобильные устройства. Создавать, просматривать, редактировать и пересылать формы можно с телефона и планшета с помощью облегченной мобильной с полной функциональностью.
- Понятность. Google Формы собирают и профессионально оформляют статистику по ответам. Вам не придется дополнительно обрабатывать полученные данные, можно сразу приступать к анализу результатов.
Как правильно настроить этот инструмент, чтобы извлечь из него максимум? Я подготовила несколько пошаговых рекомендаций.
Настройте форму
Начните с основных настроек, которые задают параметры и технические характеристики формы.

С помощью верхней панели настраивается поведение формы:
- Дополнения.
- Внешний вид.
- Предпросмотр.
- Настройки.
- Кнопка отправки.
- Действия с формой.
Дополнения. Кликните левой кнопкой мыши по иконке. Здесь появятся дополнения к форме, которые вы настроите. Отсюда же дополнения запускаются:


Внешний вид. Вы можете выбрать однотонную заливку формы или воспользоваться каталогом тем. Чтобы открыть каталог, кликните левой кнопкой мыши на иконку иллюстрации. Выберете любую (некоторые анимированы) или загрузите свою. Тема задает шапку формы и фон.

Предпросмотр. Кликните левой кнопкой мыши на иконку глаза, чтобы посмотреть, как ваши адресаты увидят форму. Эта кнопка пригодится в конце формирования опроса.
Настройка. Кликните левой кнопкой мыши на иконку шестеренки и задайте параметры формы.
- Закладка «Общие». Здесь интересен пункт «Отправлять форму не более одного раза». Он полезен тем, кто использует форму для исследований. Отметьте этот пункт, чтобы избежать заполнение форм ботами или искусственной нагонки показателей. Google Формы идентифицируют пользователя по Google аккаунту и не разрешают отвечать на опрос более одного раза с одного аккаунта. Я собираюсь делать тест, поэтому отметила этот параметр.

Чтобы собирать адреса электронной почты тестируемых, отметьте параметр «Собирать адреса электронной почты». Его активация автоматически добавляет обязательное поле «Электронный адрес» в начале формы.
- Закладка «Презентация». Укажите, что и как будут видеть ваши адресаты.

- Закладка «Тесты». Если цель создания формы — провести тестирование, передвиньте ползунок в закладке «Тесты», чтобы активировать нужные опции. Активация включает дополнительные настройки, доступные при создании формы: вы сможете назначать количество баллов на вопрос и автоматически оценивать прохождение теста каждым участником. Чтобы дать быстрый фидбек тестируемому, отметьте «Показать оценку сразу после отправки формы».

Кнопка «Отправить». Нажав на нее, вы можете выбрать способ и параметры отправки. Форма отправляется по почте, ссылкой на форму, через встраиваемый код или соцсети. При отправке по почте есть возможность включить форму в тело сообщения. Ваш адресат сможет заполнить опрос не переходя по внешним ссылкам сразу из письма. К сожалению, такая опция хорошо работает только с Gmail. С другими почтовыми сервисами эта функция работает некорректно.

Действия с формой. Кликните левой кнопкой мыши на иконку после кнопки отправки, чтобы раскрыть меню действий с формой. Форму можно удалить, копировать, распечатать. Это же меню позволяет создать из формы предзаполненный шаблон, подключить дополнения и настроить доступ.


ЕЛЕНА СОЛОВЬЕВА
курс
Контент-маркетинг
Узнать больше
- Создайте собственную контент-стратегию и реализуйте её на практике
- Узнайте всё о контенте и его распространении — получите востребованную профессию
- Изучите профессию изнутри: комьюнити и полезные связи с контент-менеджерами, редакторами и маркетологами
Создайте форму
После того, как вы определились с форматом, настройкой и поведением опроса, раздали права доступа и задали дизайн, можно переходить к созданию самой формы. Сначала продумайте структуру опроса на бумаге, чтобы потом не запутаться в логике в конструкторе.
Конструктор
Первые два поля появились по умолчанию: заголовок формы и электронный адрес (обязательное поле по умолчанию, если вы активировали параметр «Собирать адреса электронной почты»).
Начнем создавать новые поля. Если в продуманной вами логике тест получился очень длинным, разбейте его на разделы и добавьте иллюстрации.
Переходим в панель конструктора справа. Для добавления раздела кликните на нижнюю иконку. Чтобы вставить дополнительный материал, например картинки, видео или текстовое описание, кликните на соответствующую иконку.

Google Формы разрешают загружать картинки прямо с устройства, Google диска, Google поиска, через ссылку или с камеры. Видео подтягиваются из Ютуба.
Чтобы вставить вопрос нажмите на «+» в верху панели. Введите название вопроса (это может быть картинка — кликните на иконку иллюстрации, чтобы ее вставить) и выберете тип вопроса из раскрывающегося меню справа.

Типы вопросов:


- Функция «Описание» доступна во всех типах. Чтобы ее активировать, нажмите на значок в правом нижнем углу и отметьте параметр «Описание».
- Функция «Проверка ответов». Чтобы ее активировать, кликните на иконку в правом нижнем углу. В области настройки появится нужная строка. Вы можете задать параметры для текста, который будет вводить тестируемый. К примеру, мне важно, чтобы ответ был не более 50 символов. Если в поле будет введено больше символов, респондент получит заданное сообщение «Слишком длинный ответ». Если он справится с условием, то получит 4 балла.

Если вы хотите, чтобы в строку было введено число, выберете из выпадающего меню параметр «Число» вместо «Длина» и установите нужные характеристики:

Таким же образом можно выбрать и настроить параметр «Текст» и «Регулярное выражение»:

- Функция «Ответы». Чтобы задать количество баллов для вопроса кликните на синюю надпись «Ответы» и задайте необходимые параметры в открывшемся окне. Чтобы вернуться к настройкам вопроса, нажмите на синюю надпись «Изменить вопрос» внизу.

- Для всех типов вопросов доступны функции копирования (удобно, если нужно создать несколько однотипных вопросов), удаления и перевод в обязательный режим (в этом режим вопрос обозначается звездочкой, а тестируемый не может отправить форму без ответа на него). Перечисленные функции включаются с нижней панели настройки вопроса.

- «Описание»;
- «Проверка ответов». Для этого типа вопросов доступна настройка только 2 параметров «Длина» и «Регулярное выражение»;
- «Задать количество баллов»;
- Копирование, удаление, «Обязательный вопрос».


Здесь доступны функции:
- «Описание».
- «Задать количество баллов».
- Копирование, удаление, «Обязательный вопрос».
- «Выбрать действие для каждого ответа». Чтобы активировать эту функцию, кликните на иконку в правом нижнем углу и отметьте нужный пункт. Вы можете задать желаемое действие для каждого варианта ответа. Когда тестируемый отметит одну из опций, форма выполнит указанное к этой опции действие. Здесь нам пригодится разделение на разделы — из выпадающего списка действий выбираем «Перейти к следующему разделу» или указываем, к какой секции нужно перейти. К примеру, в моем тесте есть вопрос типа «Один из списка» на использование английского времени Present Perfect. При правильном ответе на этот вопрос я перевожу респондента сразу во вторую секцию, указав это в настройках верного ответа. На этом этапе я уже понимаю, что человек владеет темой. Если тестируемый ответил неверно, то он идет дальше по вопросам первой секции о Present Perfect.
- «Перемешать строки». Каждый раз при открытии формы ответы на вопрос будут перемешиваться.
- «Задать правильный ответ». Нажмите на синюю надпись «Ответы» внизу, отметьте верный ответ и задайте количество баллов, которое получит тестируемый при выборе правильного ответа. Чтобы перейти обратно к настройкам вопроса нажмите на синюю надпись «Изменить вопрос» внизу. В настройках вопроса верный ответ будет выделен зеленой галочкой.


Источники:
http://opros.io/google-forms
http://dmitry-robionek.ru/soft-for-biz/kak-bystro-sdelat-opros.html
http://netology.ru/blog/google-formy






