Как сделать окно браузера прозрачным
Как сделать окно браузера прозрачным
Прозрачные окна в Windows? Как сделать окно прозрачным?
В статье описаны наилучшие способы сделать окна прозрачными.
Прозрачность окон в Windows активно обговаривалась перед выходом Windows 7. Эта функция была хедлайнером во многих обзорах семерки по всему Интернету. После ее выхода мы, конечно, увидели красивый интерфейс Windows Aero, однако как оказалось он покрывает не все нужды пользователей. В Windows 7 реализована лишь одна опция – при наведении курсора на кнопку находящуюся справа от часиков, все окна становятся прозрачными, и мы можем видеть рабочий стол. Но этого не достаточно.

Сделать окно прозрачным, бывает очень удобно в тех случаях, когда нам нужно иметь доступ к информации в окне, предыдущем по порядку. Например, вам нужно переписать данные из окна в фоне, или вы смотрите футбол онлайн, но вынуждены все-таки продолжать работать. И тут нам приходят на помощь дополнительные программы. Есть очень известная программа Vitrite, которая хорошо делает свое дело, но есть и другие программы для этой цели. Их много, и функционал у всех отчасти разный. Чтобы не создавать тут список из 10 программ, и описывать каждую, мы опробовали несколько из них, и пришли к выводу, что в общем случае стоит обратить внимание только на две из них, потому что они в простой и изящной форме покрываю все функциональные потребности. Это вышеупомянутый Vitrite и программа GhostWin. Их можно использовать по отдельности, а можно и в дополнение друг к другу.
Итак, Vitrite. С помощью Витрайт вы можете сделать конкретное окно прозрачным, причем степень прозрачности можно регулировать. Установка программы проходит без сюрпризов. Никакой рекламы дополнительных сервисов не будет, так как и попыток поменять домашнюю страницу в браузере и тому подобных вещей. Vitrite не имеет интерфейса и сразу становится в системный трей, а управление прозрачностью окон происходит с помощью комбинации горячих клавиш. Если вы нажмете Ctrl Shift и число от 1 до 9, то окно станет прозрачным. 1 – это максимальная прозрачность, которая соответствует 10% видимости окна. 9, соответственно – 90% видимости. Чтобы вернуть окно в нормальный режим, нужно нажать Ctrl Shift и «0». Витрайт также может закрепить окно поверх всех других окон, для этого нужно нажать Ctrl Shift и знак «+». Вот и все, чем занимается Vitrite, и этого может быть достаточно. Программа хорошо работает на Windows XP / Vista / 7.
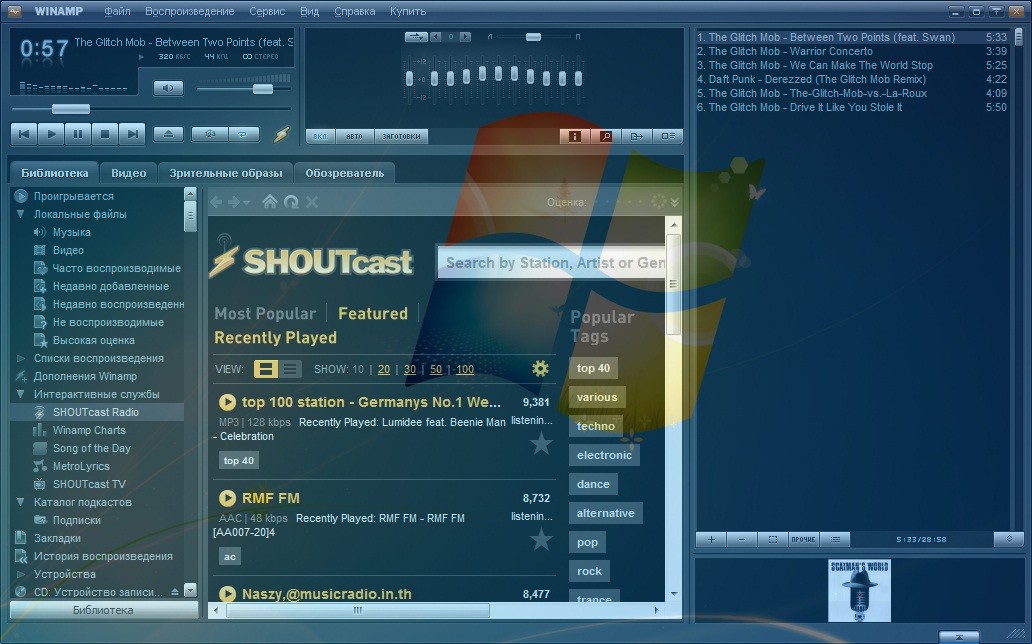
Чуть больше функциональности может добавить GhostWin. Это небольшая программка, которая большую часть времени показывает практически нулевые показатели расходования оперативной памяти и ресурсов процессора. Впрочем, как и Vitrite. Прозрачность окон в ней реализована также как же – от 10 до 90%. Но управление немного другое. Кликнув по заголовку окна правой кнопкой мышки, вы увидите пункт GhostWin. Из него выпадает меню, и в этом меню вы выбираете степень прозрачности. При наведении курсора мышки на один из пунктов, окно вам показывает прозрачность, таким образом, вы можете выбирать прозрачность в визуальной форме, что очень удобно. Для возврата в нормальный режим – пункт Normal. Установка окна поверх всех других окон также присутствует – это пункт «Always On Top».
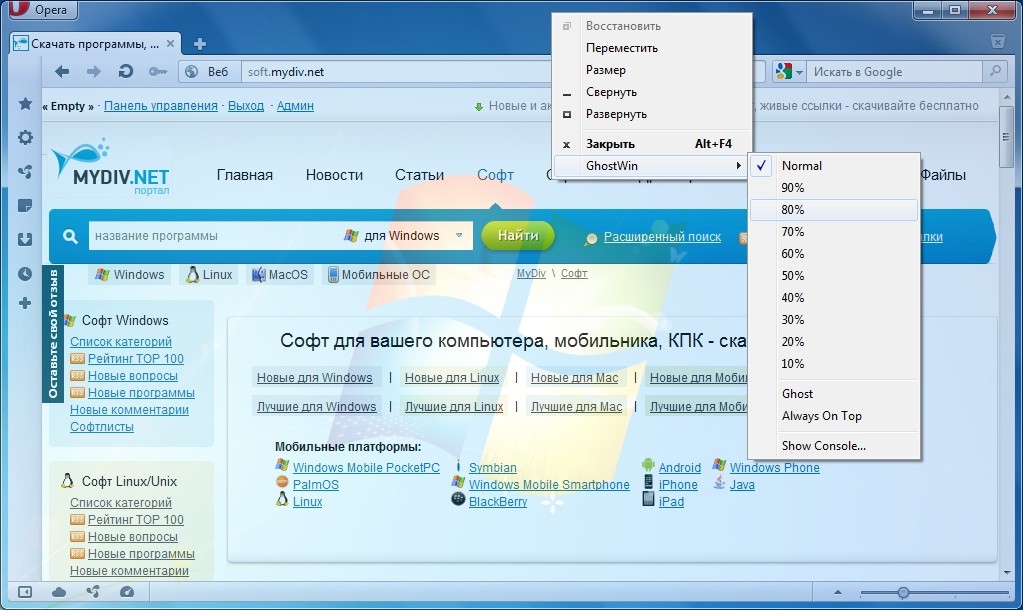
Среди того нового, что есть в GhostWin – это прозрачность окна при его перетаскивании, и при изменении его размера. Это сделано для того, чтобы пользователь мог удобно выбирать нужную позицию окна на рабочем столе. Чтобы включить или отключить эти опции, вам нужно запустить программу снова из меню Пуск, поскольку этот диалог показывается только в начале. Галочки, которые отвечают за эти функции – это «Make windows transparent when moving» и «when sizing». Кроме того, есть еще одна интересная функция, которая скрывается под пунктом меню «Ghost». Ее суть состоит в том, что окно становится прозрачным, оно закрепляется поверх остальных и перестает отвечать на какие либо операции мышкой или клавиатурой. То есть висит «образ окна», который ни на что не реагирует. При этом все клики мышкой, и ввод с клавиатуры будет предназначен для фонового окна. Что хотел реализовать автор с помощью этой функции? Обратную операцию. Мы делаем окно прозрачным для того, чтобы работать с ним, видя информацию на предыдущем окне. Тут же обратное действие – мы ставим переднее окно в режим Ghost, и видя его, работаем с окном на заднем фоне. По середине заголовка замершего окна вы увидите иконку в виде приведения (отсюда и название программы), которое позволит вам перемещать это окно, и вернуть его в прежний режим через меню, появляющемся по правому клику мышкой.
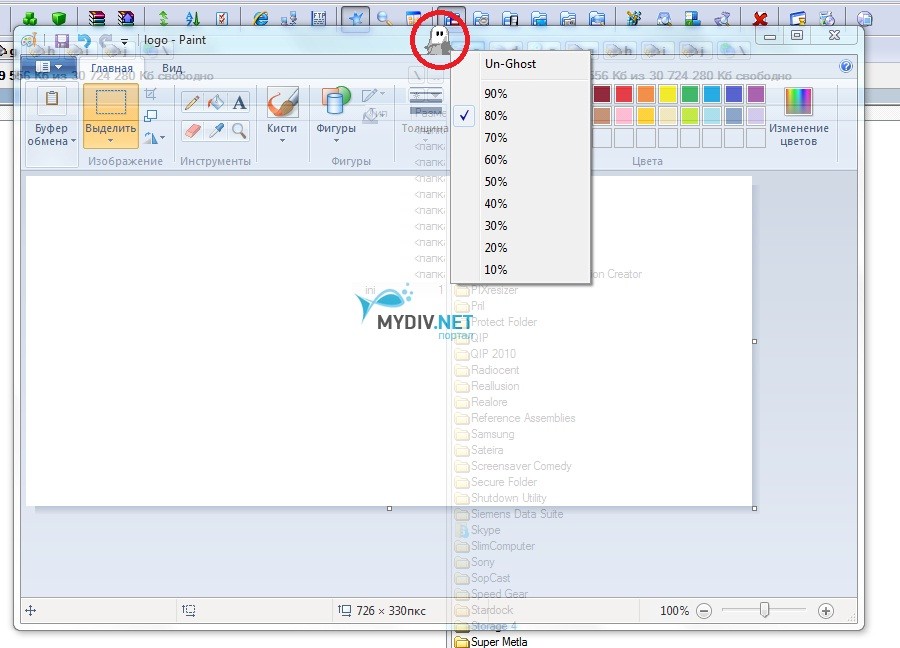
Вот такие вот две программки. Что мы имеем в итоге? В GhostWin больше функциональности и можно использовать только ее, но кому удобно устанавливать прозрачность с помощью «Ctrl Shift + число», тот может установить сразу две программы, тем более, что они отлично работают друг с другом. Установленная прозрачность в Vitrite может быть снята или изменена с помощью GhostWin. И наоборот. Программы не конфликтуют, а взаимовыгодно сотрудничают  . Кроме того, нужно скачать, что GhostWin может сделать не все окна прозрачными, в отличие от Vitrite. Например, в окно Winamp-a, меню GhostWin не интегрируется.
. Кроме того, нужно скачать, что GhostWin может сделать не все окна прозрачными, в отличие от Vitrite. Например, в окно Winamp-a, меню GhostWin не интегрируется.
Это все, что касается прозрачности окон в Windows. Делать все окна полностью прозрачными не имеет смысла, этому врядли найдется практическое применение. Хоть это и выглядит красиво, но работать так не совсем удобно. Лишний раз напрягать глаза ни к чему.
Яндекс.Браузер стал прозрачным и с вкладками внизу
Яндекс выпустил альфа-версию нового Яндекс.Браузера. «Это не совсем обычный продукт — с его помощью мы хотим показать, каким Яндекс видит браузер ближайшего будущего, и выслушать ваши соображения на этот счёт в ответ», — сообщается в блоге Яндекса.
Попробовать новый Яндекс.Браузер можно начиная с сегодняшнего дня. Для загрузки доступна альфа-версия браузера для Windows и OS X.
Одна из главных особенностей нового Яндекс.Браузера — прозрачный интерфейс. Браузер принимает цвета веб-страницы, которая в нем открыта, поэтому граница между программой и интернетом исчезает: они сливаются в единое целое.
Вкладки в новом Яндекс.Браузере находятся в нижней части экрана.
«Мы решили разместить их там, потому что браузер, по сути, стал для пользователей вторым рабочим столом. Вместо программ-плееров люди открывают музыкальные сайты, а вместо мессенджеров общаются в социальных сетях. Раз сайты стали самодостаточными, то почему бы не разместить вкладки там, где пользователи Windows и OS X привыкли видеть список запущенных программ?», — пишут разработчики.
Так в новом Яндекс.Браузере выглядит страница поисковой выдачи Яндекса:
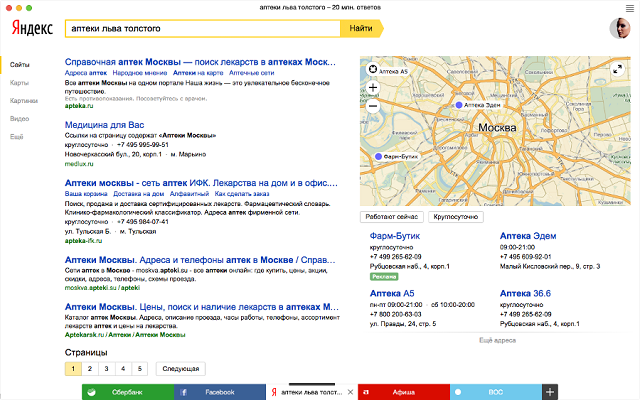
Каждая вкладка выделена основным цветом сайта, который в ней открыт. Например, вкладка Twitter будет голубой, а вкладка Facebook — темно-синей. Вкладки со страницами с одного и того же ресурса новый Яндекс.Браузер объединяет в группы. Это упростит работу пользователям, которые привыкли открывать много сайтов одновременно, считают разработчики браузера.
У каждой веб-страницы в новом Яндекс.Браузере есть Изнанка — так называется экран с дополнительной информацией. Он откроется, если нажать на заголовок страницы. Изнанка содержит список действий со страницей (например, «распечатать» или «поделиться»), Умную строку и Табло, а также отображает сведения, связанные с содержанием сайта. Так, если вы зашли на сайт интернет-магазина, на Изнанке вы увидите ссылки на другие магазины с похожим ассортиментом товаров.
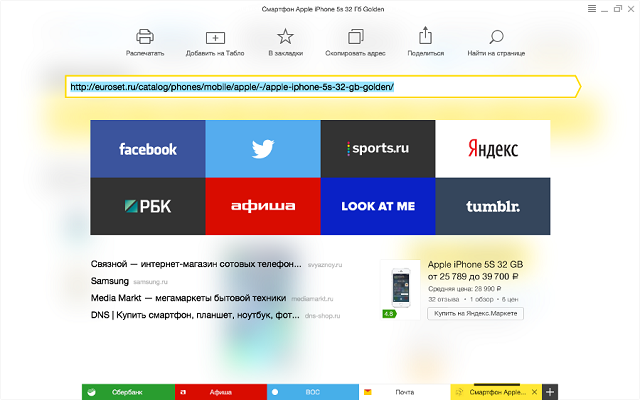
Если в интернет-магазине вы читаете описание смартфона, то с помощью Изнанки вы узнаете диапазон цен на эту модель, а если находитесь на сайте кафе или музея — увидите их местоположение на карте.
Умная строка уже известна пользователям Яндекс.Браузера. В нее можно вводить адреса сайтов и поисковые запросы. Ответ она умеет давать прямо в поисковых подсказках — например, называет температуру воздуха в Москве или высоту Эвереста. Новый Яндекс.Браузер способен быстро отвечать и на более сложные вопросы. Например, можно узнать, что такое фотосинтез или кто такой Кип Торн, не переходя на страницу с результатами поиска.
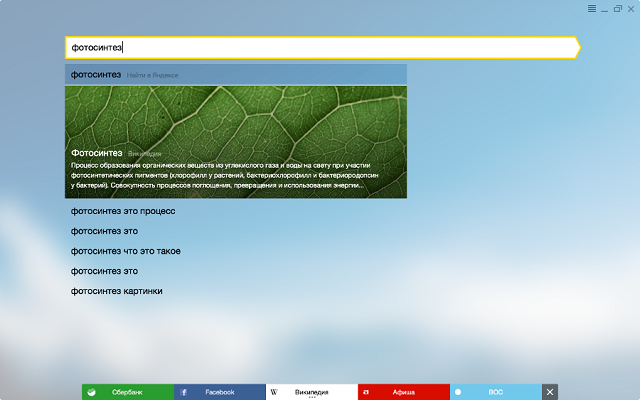
Как сообщают разработчики, в будущих версиях Яндекс.Браузера можно будет уточнить подробности о том или ином объекте, не покидая страницу, на которой он вам встретился. Здесь, например, браузер подсказывает, где находится ближайший кинотеатр:
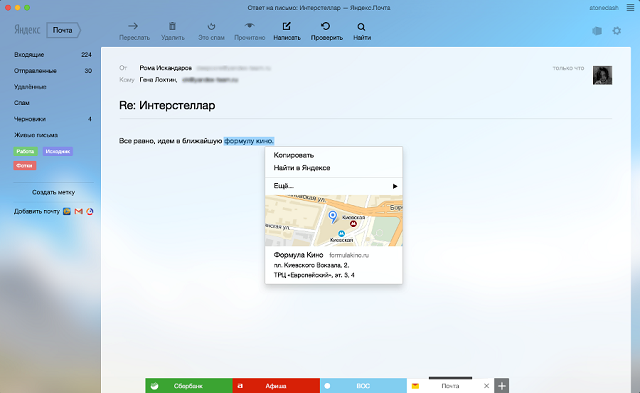
Новый Яндекс.Браузер можно настроить под себя. На Табло можно добавить любимые сайты, а на странице новой вкладки — выбрать анимированный фон: дрожащую на ветру еловую ветку, огибающую камни горную реку или стекающие по стеклу капли дождя.
Увидеть, как выглядит фон в новом Яндекс.Браузере, можно в этом видео:
Как в Виндовс сделать прозрачным окно?
Долгое время среди пользователей ОС Виндовс, обговаривался вопрос о появлении в седьмой версии прозрачных окон. Все так да не так, разговоров было много, а в реальности получилось не все, как предполагалось. Да, нам предоставили прекрасный интерфейс Виндовс Aero, но всех потребностей, один интерфейс не решил. Прозрачное окно мы смогли наблюдать лишь в одной опции, когда наводишь курсор справа от часов, тогда действительно видно, что окна становятся прозрачными, и все. Это же мало.
Для чего нам нужны прозрачные окна? Да просто для удобства. К примеру, вы параллельно работаете, и смотрите баскетбол онлайн. Тогда вам просто напросто лучше сделать для себя несколько прозрачных окон. Их можно сделать с помощью нескольких программ. Первую, которую я хочу презентовать, является программа Vitrite. Еще схожая по своим функциям с программой Витрайт есть прога GhostWin. Конечно же, эти две программы дополняют одна другую, так что пользоваться можно ими обеими. Программ для создания прозрачных окон множество, и всех их рассматривать не имеет смысла. Мы с вами остановимся на этих двух.
С помощью программы Витрайт вы можете сделать одно конкретное окно прозрачным. Установка самой программы не заставит вас ломать голову. Все пройдет быстро и красиво, даже без рекламы. Управление прозрачными окнами, после установки программы, происходит с помощью горячих клавиш. Предположим, вы захотели создать себе прозрачное окно. Вам для этого следует нажать комбинацию клавиш «Контрал Шифт» и любое число от 1 до 9. Цифра, означает, насколько будет окно прозрачным. Если 1-10%, 2-20%, 9- 90% прозрачности. Если вы захотите вернуть окно в прежний вид, вам нужно будет нажать ту же комбинацию клавиш, только с цифрой 0. Также с помощью данной программы, можно установить приоритетное окно поверх всех остальных окон. Для этого нужно нажать комбинацию клавиш «Контрал Шифт Плюс».
Что касается программы GhostWin, по функциям она практически такая же, только немножко другое управление. Если правой кнопкой мыши, кликнуть по заголовку окна, из него выйдет меню, в котором вы себе сможете выбрать степень прозрачности окна. Если захотите вернуть окно в прежнее состояние, достаточно нажать клавишу – «Нормал». Отличием GhostWin от Витрайта является то, что в GhostWin можно делать прозрачность окна даже при перетаскивании и изменении размера. Это очень удобно.
Подводя итог вышесказанному, можно сказать то, если вам нужно будет сделать прозрачные окна для удобной работы, скачайте вот эти программки, которые я посоветовал. При установке, они не кусают друг друга, а нормально взаимодействуют.
Источники:
http://mydiv.net/arts/view-How-to-make-windows-transparent.html
http://news.softodrom.ru/ap/b20968.shtml
http://winsecrets.ru/content/kak-v-vindovs-sdelat-prozrachnym-okno






