Как сделать окна в 3d max
Как сделать окна в 3d max
Окно в 3d max
Привет друзья. В этом уроке я показу два способа создание окна в 3d max, точнее оконного проема.
Способ – 1. Создание оконного проема с помощью ProBoolean.
Сначала с помощью бокса я создал условную стену,

Потом построил еще один вспомогательный объект также боксом. По размеру он должен соответствовать размеру окна. Потому что этим объектом мы будем вырезать отверстие для будущего окна.
И расположите его на том месте, где должно быть окно, таким образом, чтобы он проходил через стену.


Теперь выделим стену и применим команду ProBoolean.

И последний шаг. Нажимаем кнопку Start Picking и выбираем наш второй вспомогательный бокс. После этого он должен исчезнуть, а на его месте появится отверстие.


Мы создали отверстие для окна, теперь создадим окно. Самый простой вариант это создать с помощью стандартной заготовки.

Вот мои настройки. У вас будут другие размеры, так как делали мы произвольное окно.


Способ – 2. Создание оконного проема с помощью редактирование полигонов
Вот наша стена. Она не имеет толщины, ее мы добавим позже.

Добавим дополнительные сегменты. Для этого сконвертируйте объект в Editable Poly.

После этого выберите два края, верхний и нижний.

И с помощью команды connect добавим еще 2 грани.


Теперь таким же методом добавим 2 горизонтальные грани.

Следующий шаг. С помощью выделение и перемещение точек создайте нужный размер отверстия окна.

После этого выберите центральный полигон (полигон на месте будущего отверстия). С помощью команды Extrude создайте толщину.


Удалите полигон с помощью кнопки Delete на клавиатуре.
Создание комнаты в 3ds Max — урок 2
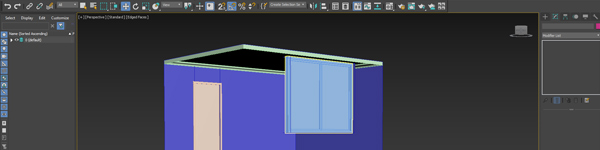
В первом видеоуроке создавали стены комнаты, теперь настала очередь окон, дверй и плинтусов. Окна и двери будем использовать стандартные для 3ds Max, плинтус построим модификатором Sweep.
Как сделать окна и двери в 3ds Max
Построение стандартных окон и дверей в максе мало чем отличается, поэтому не стал создавать разные инструкции.
- Command Panel вкладка Create — Geometry — Windows или Doors.
- Разворачиваем вид в окне перспективы так, чтобы видеть все углы оконного или дверного проема.
- Включаем привязку Snap 3 по Vertex.
- По умолчанию порядок построения такой: зажали левую кнопку мыши и ведем от одного угла проема до противоположного, отпускаем, щелчком указываем глубину проема, затем высоту. Помним о привязках!
- Подправляем параметры окна или двери, если надо.
Как сделать плинтус в 3ds Max
Самый удобный способ — нарисовать линию и применить модификатор Sweep.
- Включаем привязку Snap 2.5, если чертим в окне Top, или Snap 3, если чертим в перспективе. Привязка по Vertex.
- Command Panel вкладка Create — Shapes — Line или Rectangle.
- Чертим по контуру помещения.
- Command Panel вкладка Modify, в списке Modifiers List — Sweep.
- Меняем параметры модификатора по вкусу.
- Редактируем линию, если где-то не должно быть плинтуса. Например, в дверном проеме.
Потолочный плинтус можно получить простым отражением из напольного.
- Main Toolbar — Mirror. Сразу поставьте Offset по высоте потолка и не забудьте отметить чекбокс Copy.
- Отредактируйте линию контура, чтобы убрать разрывы, оставшиеся от напольного плинтуса.
- Поменяйте профиль в параметрах модификатора Sweep, если нужно.
Читайте статьи и уроки на ту же тему:
Создание комнаты в 3ds Max — урок 2: 2 комментария
От заказчика 15 разных образцов плитки одинакового размера 200×200 см. Их нужно выложить в произвольном порядке на площадь 115 кв. Подскажите способ такой рандомайзной раскладки из выбранного количества образцов.
Стандартными инструментами — только разложить array и потом поменять плитки вручную. Или же найти в интернете или написать самостоятельно скрипт, который будет все это делать автоматически.
Попробуйте мой вариант скрипта, который строит массив плиток как единый объект вроде кубиков и шариков. Скачайте по ссылке, распакуйте архив. Как запустить посмотрите в статье Объект окно SimpleWindow для 3ds Max. Все то же самое, только объект будет в категории Tiles.
При больших количествах плиток, например больше 100х100, может подтормаживать при раскладке. В таких случаях просто подождите.
Создаем окна в 3Ds Max
Оконные проемы – тема данного урока. В нем мы представим вам два разных способа создания окон в 3d max.
Способ №1

Создание окна, используя функцию ProBoolean. Первым делом создавайте условную стену с помощью бокса. Следующий шаг: тем же боксом нужно построить еще один объект, размер которого совпадает с размером будущего окна. Это необходимо для вырезания оконного проема. Его нужно расположить в том месте, где предполагается сделать окно. Объект должен быть сквозным, то есть, проходящим сквозь стену.


Далее следует выделить стену и после этого кликнуть на ProBoolean.

Напоследок жмите на Start Picking и выбирайте ранее созданный вспомогательный бокс. Он должен при этом исчезнуть, а вместо него останется отверстие.


Итак, оконный проем готов, осталось сделать окно. Проще всего для этой цели воспользоваться стандартной заготовкой.

Настройки нашего окна выглядят так, ваши, само собой, будут отличаться.


Способ №2
Другой способ создать оконный проем заключается в редактировании полигонов. Берем стену. Параметры толщины пока не задаем.

Сконвертировав объект с помощью Editable Poly, мы создаем несколько дополнительных сегментов.

Далее вам нужно определить, где верхний, а где нижний край.

Кликнув на connect, добавьте еще две вертикальные грани.


И точно так же – две горизонтальные.

Следующей задачей для вас будет, выделяя и перемещая точки, создать нужный вам размер оконного отверстия.

Дальше вам нужно выбрать полигон в центре, на том месте, где будет проем. Командой Extrude задается толщина.


Удалить полигон можно как обычно, нажав Delete.

После этого можно вставлять окно.
Уважаемые пользователи, хотим Вас проинформировать о том, что некоторые антивирусные программы ложно срабатывают на дистрибутив программы MediaGet, считая его зараженным. Данный софт не содержит никаких вредоносных программ и вирусов и многие из антивирусов просто Вас предупреждают, что это загрузчик (Downloader). Если хотите избежать подобных проблем, просто добавьте MediaGet в список доверенных программ Вашей антивирусной программы.

Выбрав нужную версию программы и кликнув ссылку, Вам на компьютер скачивается дистрибутив приложения MediaGet, который будет находиться в папке «Загрузки» для Вашего браузера. Находим этот файл и запускаем его.

Далее начинается установка приложения. Программа предлагает Вам выбрать папку для сохранения. Выбираем любую удобную для Вас папку или создание новой. Нажимаем кнопку «Ок»

В следующем окне нажимаем кнопку «Продолжить», те самым принимаем пользовательское соглашение. Далее происходит установка приложения, которая занимает некоторое время.

После установки, приложение запускается и автоматически начинается загрузка выбранной Вами программы. Скачанные файлы Вы сможете найти в папке, которую выбрали для установки приложения MediaGet.
Обратите внимание, что предоставляемое программное обеспечение выкладывается исключительно для личного использования и ознакомления. Все файлы, доступные для скачивания, не содержат вирусов и вредоносных программ.
Источники:
http://junior3d.ru/lessons/okno-3dmax.html
http://kleontev.ru/uroki-3ds-max/sozdanie-komnaty-v-3ds-max-urok-2/
http://stylingsoft.com/trekhmernaya-grafika/3ds-max/uroki-3ds-max/605-sozdaem-okna-v-3ds-max






