Как сделать ограничение фпс в играх
Как сделать ограничение фпс в играх
Узнайте как ограничить FPS в играх с RivaTuner Statistics Server
Реализовать наблюдение за FPS в играх пользователю довольно просто. Для Windows 10 разработано достаточно много инструментов, которые делают эту работу на хорошем уровне. В эту категорию входит системный оверлей игровой панели, вызываемый сочетанием клавиш Win+G на клавиатуре. Также некоторые игры имеют свой фирменный встроенный FPS-счетчик. Получаемый в итоге FPS зависит от самого продукта и аппаратного обеспечения устройства. Если вам нужно ограничить его, то можете обнаружить, что у вас есть не так много вариантов, в отличие от его повышения.
Первое, что приходит на ум, установить средние, низкие или персонализированные графические настройки в играх. Если это не вариант для вас, то можете воспользоваться бесплатным инструментом под названием “Rivatuner Statistics Server”. Как это сделать, читайте дальше в инструкции.
Как ограничить FPS в играх
Скачайте по ссылке:
рекомендованную разработчиками версию инструмента “Guru3D RTSS Rivatuner Statistics Server” и установите её на ПК. Запустите приложение. Автоматически произойдет его сворачивание в системный трей. Откройте его оттуда.
- включите опцию “Stealth mode” в положение “Включено“;
- для “Framerate limit” задайте предельный лимит FPS.

После этого запустите нужную игру. Частота кадров теперь не должна превышать заданную вами на шаге выше. Но она может быть и немного меньше. Предел колебаний не должен быть большим.
Этот способ работает как для настольных приложений, так и для UWP. Rivatuner Statistics Server – одно из немногих программных решений, которое всегда даст ответ на вопрос пользователя, как ограничить FPS в играх.
Некоторые его особенности :
- поддерживает ограничение частоты кадров;
- обеспечивает поддержку мониторинга для клиентских приложений;
- собирает статистику для DirectX и OpenGL приложений;
- статистика может выводиться в отдельном окне;
- может определить, запущены ли в данный момент какие-либо 3D-приложения;
- применяет различные аппаратные профили;
- обеспечивает настольную и внутри игровую поддержку захвата экрана;
- работает со следующими форматами захвата экрана: PNG, JPG, BMP;
- обеспечивает высокопроизводительную поддержку захвата видео в реальном времени;
- выполняет кодирование видео без компрессии;
- бесплатная альтернатива дорогим коммерческим продуктам для захвата видео;
- изменяет пользовательский интерфейс с помощью скинов.
Спасибо за внимание! Каково ваше мнение об этом приложении?
Max Frame Rate в Nvidia – что это такое и как ограничить ФПС в любой игре в один клик
Многие игроки в компьютерные игры даже не догадываются о том, что проблема того как снизить fps в играх стоит не менее остро, чем извечная проблема как его поднять. Казалось бы, во втором случае всё понятно: каждый геймер стремится выжать максимум кадров из своей видеокарты. Так зачем же намеренно понижать фпс? Давайте разберемся.
Зачем ограничивать fps в играх?
Причина 1. Если вы играете в компьютерные игры на ноутбуке, то снижение числа кадров позволит уменьшить нагрузку на видеокарту и процессор. Это даст как снижение нагрева различных частей лэптопа, так и позволит продлить работу от заряда аккумулятора, что особенно важно, если поблизости нет розетки. В случае настольного ПК таким образом можно снизить температуру внутри корпуса и уменьшить энергопотребление.
Причина 2. Если ваш ноутбук или настольный ПК обладает высокой производительностью (хороший CPU и GPU), то он будет выдавать высокие значения фпс – свыше 60. Казалось бы хорошо – чем больше тем лучше. Однако «узким горлышком», как ни странно, может стать монитор. Если его частота обновления ниже выдаваемой видеокартой частоты кадров, то нередко возникают разрывы картинки, т.н. «тиринг, от англ tearing — разрывание».
Предположим, частота монитора 60 Hz, а видеокарта в игре выдает 90-120 fps. При таких условиях часто возникают артефакты в виде горизонтальных или вертикальных полос из-за наложения нескольких последовательных видеокадров друг на друга. Наглядный пример:
Дабы нивелировать данную проблему, производители мониторов выпускают модели с функцией G-Sync или FreeSync, но они стоят довольно дорого. В большинстве игр также можно задействовать опцию V-Sync (Вертикальная синхронизация), но она очень часто приводит к лагам (задержкам управления), что особенно критично в шутерах (КС ГО, Варфейс и пр.)
Причина 3. Старые видеоигры на современных компьютерах зачастую выдают под 200-300 фпс, что приводит к тому, что персонажи так буквально начинают «летать», то есть двигаться с очень высокой скоростью. Такие игры не были рассчитаны на современные мощности, поэтому они требуют снижения выдаваемых видеокартой кадров до стандартных значений.
Настройка FPS через опцию Max Frame Rate Nvidia
Как видим, функция ручной настройки FPS в видеоиграх – достаточно востребованная вещь. Зайдя на игровые форумы, можно найти десятки сообщений с вопросами как ограничить фпс в танках (WoT), CS: GO, Fallout, World of Warplanes и пр. Наконец инженеры Нвидиа пошли игрокам навстречу!
Функция ограничения частоты кадров впервые появилась в видеодрайвере Nvidia версии 441.87. Если у вас установлена более старая версия – обновите драйвер через официальный сайт.

Ограничение максимального числа кадров в игре
Вышеописанным способом вы задаете максимальное значение фпс для видеокарты в любом запущенном приложении или программе. Однако ПУ Nvidia позволяет тонко настраивать данный параметр не только глобально, но и для каждой из установленных игр.
Для этого в том же окне драйвера переключаетесь на закладку «Программные настройки», выбираете нужную игру или программу из выпадающего списка, и точно также задаете максимальный фреймрейт.

Какой предельный ФПС выставлять?
Многие наверняка зададутся вопрос, а какое же числовое значение выставить в вышеуказанной настройке. Ориентируйтесь на частоту обновления своего монитора. Если она 60 Hz (в большинстве моделей) – ставьте максимум в 60 fps, если 75 Hz – ставьте 75 и т.д. Определить кол-во герц вашего монитора поможет этот сервис.
Да и не бойтесь экспериментировать – вы можете легко менять значения и мгновенно оценивать комфорт от игры. Если при каком-то значении вдруг появился дискомфорт, фризы или лаги – повысьте его и снова поиграйте.
Тут нет универсального решения, так как конфигурации компьютеров у всех разные, мониторы у всех разные, да и набор игр у каждого свой. Более того, одни и те же компьютерные игры совершенно по-разному ведут себя на разных сочетаниях процессора, видеокарты и оперативной памяти.
Как ограничить количество FPS в играх
В большинстве случаев мы хотели бы увеличить количество FPS в играх, но есть причины, по которым в некоторых ситуациях стоит делать наоборот — ограничить количество кадров в секунду. Давайте посмотрим, почему это стоит того, и как это сделать.

В идеале, когда у нас достаточно мощный компьютер, чтобы запускать каждую игру в 60 FPS или сумму, очень близкую к этому значению. Он предлагает лучший игровой процесс, высокую текучесть и высокий игровой комфорт. К сожалению, это не всегда так, особенно когда игра плохо оптимизирована или у нас есть более старое оборудование.
Когда и почему стоит рассматривать ограничение FPS?
Часто бывает, что наши кадры в секунду не сохраняются постоянными и колеблются. Иногда колебания малы (30-40 FPS), а иногда они очень большие (например, в закрытых помещениях у нас около 50 FPS, а в больших открытых местах это значение падает примерно до 30 FPS).
В таких случаях гораздо лучше ограничить количество кадров в секунду часто вызываемыми консолями магических 30 кадров в секунду. 30 FPS — это значение, которое составляет половину частоты обновления большинства мониторов. Благодаря этому мы можем не только минимизировать количество кадров до стабильного значения, но и свести к минимуму любые проблемы, связанные с подергиванием изображения (эффект часто проявляется, когда мы не поддерживаем вертикальную синхронизацию).
Поддержание фиксированного FPS имеет одно основное преимущество — игра кажется более гладкой и лучшей. Когда мы испытываем постоянные колебания, мы постоянно обращаем внимание на разницу в производительности. Однако, если мы заблокируем игру на стабильной сумме, мы полностью забудем, что что-то «подрезает» нас.
Мы ограничиваем FPS с помощью MSI Afterburner
MSI Afterburner — отличная программа для мониторинга и разгона нашего оборудования. Он также имеет встроенную функцию для ограничения количества кадров в секунду.
Загрузить MSI Afterburner
При установке программы мы обеспечиваем установку как программы MSI Afterburner, так и надстройки RivaTuner Statistics (она отвечает за ограничение FPS).
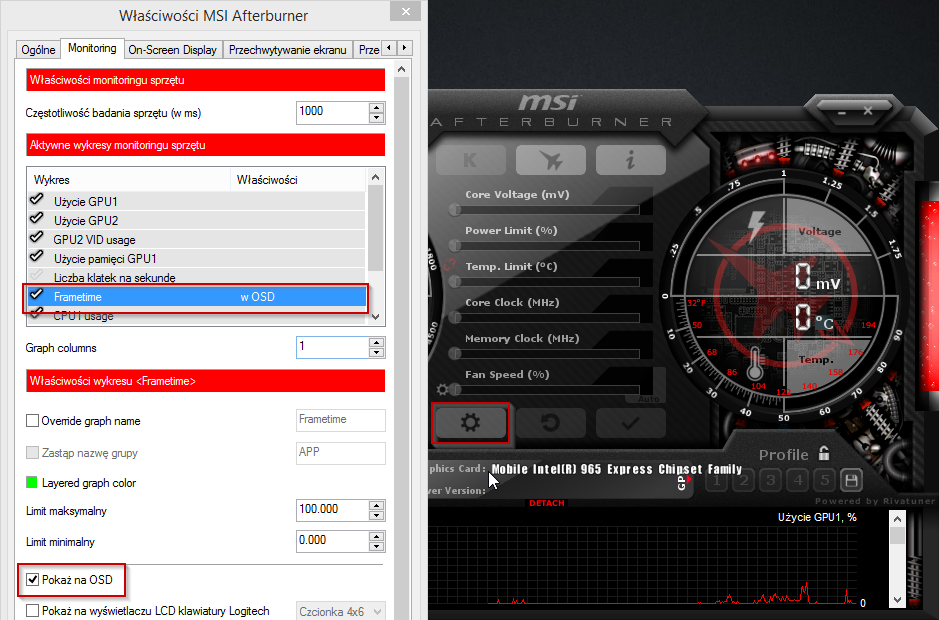
Запустите программу, а затем нажмите на значок с помощью звездочки, чтобы ввести настройки. В окне настроек на вкладке «Общие» мы выбираем нашу графическую карту — в случае ноутбуков, имеющих две карты, убедитесь, что мы выбрали здесь макет, на котором мы запускаем игры.
Затем перейдите на вкладку «Мониторинг» и найдите «Frametime» в поле «Схемы мониторинга активного оборудования». Отметьте элемент в списке, чтобы активировать его, затем под ним дополнительно установите флажок «Показать в OSD».
Перейдите на вкладку «Экранное меню» и в поле «Переключить экранное меню» выберите кнопку на клавиатуре, которая позволит вам активировать наложение с количеством FPS (например, F9). Мы подтверждаем настройки с помощью кнопки OK и подождем некоторое время для настройки наложения экранного меню.
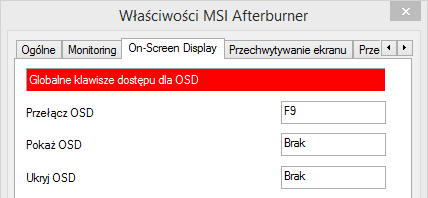
Через некоторое время значок синего монитора появится на панели задач рядом с сетевым или звуковым значком. Мы нажимаем на него, чтобы отобразить окно настроек
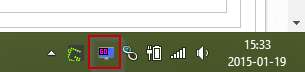
В правом окне отобразится нужный конфигуратор, в котором мы можем отрегулировать количество FPS. Если мы хотим установить глобальный предел для всех игр, то слева мы будем отмечать Global. Если вы хотите ограничить FPS только в выбранных играх, вы должны найти соответствующий EXE-файл в списке и выбрать его.

После выбора профиля мы обратим внимание на правую сторону окна. Здесь мы найдем поле «Предел кадров». Мы вводим рядом с количеством кадров в секунду, которым мы хотим ограничить игры. И готово — теперь мы можем начать игру и должны быть ограничены указанным количеством FPS. Мы можем проверить это, нажав ранее настроенную клавишу F9, чтобы отобразить графическое наложение с количеством FPS.
Источники:
http://advicesos.com/soft/kak-ogranichit-fps-v-igrah.html
http://webtous.ru/poleznye-sovety/max-frame-rate-v-nvidia-chto-eto-takoe-i-kak-ogranichit-fps-v-lyuboj-igre-v-odin-klik.html
http://master-gadgets.ru/kak-ogranichit-kolichestvo-fps-v-igrah






