Как сделать огненный текст в фотошопе
Как сделать огненный текст в фотошопе
Создаем горящую надпись в Фотошопе

Стандартные шрифты Фотошопа выглядят однообразно и непривлекательно, поэтому у многих фотошперов так и чешутся руки их улучшить и украсить.
А если серьезно, то необходимость стилизовать шрифты возникает постоянно в силу различных причин.
Сегодня научимся создавать огненные буквы в нашем любимом Фотошопе.
Итак, создаем новый документ и пишем то, что необходимо. В уроке мы будем стилизовать букву «А».
Обратите внимание, что для проявления эффекта нам нужен белый текст на черном фоне.

Дважды кликаем по слою с текстом, вызывая стили.
Для начала выберем «Внешнее свечение» и сменим цвет на красный или темно-красный. Размер подбираем, исходя из результата на скриншоте.

Затем переходим в «Наложение цвета» и меняем цвет на темно-оранжевый, почти коричневый.

Далее нам понадобится «Глянец». Непрозрачность 100%, цвет темно-красный или бордовый, угол 20 град., размеры – смотрим на скриншот.

И, наконец, переходим во «Внутреннее свечение», цвет меняем на темно-желтый, режим наложения «Линейный осветлитель», непрозрачность 100%.

Нажимаем ОК и смотрим на результат:

Для комфортного дальнейшего редактирования необходимо растрировать стиль слоя с текстом. Для этого нажимаем по слою ПКМ и выбираем в соответствующий пункт в контекстном меню.

Далее идем в меню «Фильтр – Искажение – Рябь».

Фильтр настраиваем, руководствуясь скриншотом.

Осталось только наложить на букву изображения огня. Таких картинок великое множество в сети, выбирайте по своему вкусу. Желательно чтобы пламя было на черном фоне.
После того, как огонь размещен на холсте, нужно сменить режим наложения для этого слоя (с огнем) на «Экран». Слой должен находиться в самом верху палитры.

Если буква не достаточно хорошо видна, то можно продублировать слой с текстом сочетанием клавиш CTRL+J. Для усиления эффекта можно создать несколько копий.

На этом создание огненного текста завершено.

Учитесь, творите, удачи и до новых встреч!
Отблагодарите автора, поделитесь статьей в социальных сетях.
Горящий , раскалённый текст в Photoshop
Урок несильно сложный, даже для начинающих изучать программу Photoshop, немного внимательности и терпения и получится примерно вот такой результат:

Шаг 1.
Шаг 2 .


Изменяем Режим наложения слоя(Blend Mode) на Линейный затемнитель (Linear Burn. Непрозрачность слоя (Opacity) устанавливаем примерно 54%, Заливку на 35%.


Шаг 3.

Шаг 4 .

Тень (Drop Shadow) оставляем как есть, по умолчанию:

Внутренняя тень (Inner Shadow) :
Blend Mode/Режим наложения – Saturation/Насыщенность
Поставьте флажок на Use Global Light/Глобальное освещение
Size/Размер – 90 пикселей
Поставьте флажок на Anti-aliased/ Сглаживание
Noise/Шум – 15 %

Внешнее свечение (Outer Glow):
Blend Mode/Режим наложения –Hard Mix/Жесткое смешение
Noise/Шум – 15%
Измените цвет на черный (#00000)
Contour/Контур: Кликните по иконке контура и измените его так, как показано ниже.


Внутреннее свечение (Inner Glow):
Blend Mode/Режим наложения – Linear dodge (add)/Линейный осветлитель (добавить)
Поставьте флажок на Anti-aliased/ Сглаживание

Тиснение (Bevel and Emboss):
Style/Стиль – Outer Bevel/Внешний скос
Technique/Метод – Chisel hard/Жесткая огранка
Size/Размер – 8 пикселей
Уберите флажок с Use Global Light/Глобальное освещение
Contour/Контур: Кликните по иконке контура и измените его так, как показано ниже.
Highlight Mode/Режим подсветки – Normal/Нормальный, цвет #fc2b0e, Opacity/Непрозрачность 100%
Shadow Mode/Режим тени – Normal/Нормальный, цвет #191614, Opacity/Непрозрачность 100%


Текстура (Texture): загружаем текстуру tutsps_motif , нажав Загрузить узоры (Load Pattern)

Установаем значение Глубина (Depth) -22%

Наложение цвета (Color overplay) – меняем цвет на #232323:

Обводка (Stroke):
Blend Mode/Режим наложения – Color Burn/Затемнение основы
Fill Type/Тип обводки – Gradient/Градиент, цвет #fb8318
Angle/Угол – 90 градусов

И вот результат работы со стилями слоя :

Шаг 5.
ставим флажок на Сглаживание (Anti-aliased)
Диапазон (Range) 62%

Параметры наложения (Blending Options): уменьшаем Непрозрачность (Fill Opacity) заливки до нуля

Тень (Drop Shadow): оставляем по умолчанию

Внутренняя тень (Inner Shadow):
Режим наложения (Blend Mode) – Осветление основы (Color Dodge), цвет #f28627
Непрозрачность (Opacity) – 100%
Уберите флажок с Глобальное освещение (Use Global Light)
Угол (Angle) -90 градусов
Смещение (Distance) – 35 пикселей
Size/ Размер – 55 пикселей
Поставьте флажок на Сглаживание (Anti-aliased)

Внутреннее свечение (Inner Glow):
Режим наложения (Blend Mode) – Перекрытие (Overplay)
Непрозрачность (Opacity) – 24%
Источник (Source) – Из центра (Centre)
Размер (Size) – 65 пикселей

Тиснение (Bevel and Emboss):
Depth/Глубина – 100%
Size/Размер – 63 пикселей
Уберите флажок с Use Global Light/Глобальное освещение
Highlight Mode/Режим подсветки – Saturation/Насыщенность, цвет #000000, Opacity/Непрозрачность 100%
Shadow Mode/Режим тени – Overplay/Перекрытие, цвет #000000, Opacity/Непрозрачность 57%.

Наложение градиента (Gradient Overplay):
Blend Mode/Режим наложения – Hard Mix/Жесткое смешение
Gradient/Градиент – от белого к #6a3a3a
Style/Стиль – Reflected/ Зеркальный


Наложение узора (Pattern Overplay):
Blend Mode/Режим наложения – Pin Light/Точечный свет


Шаг 6.

Шаг 7.

Шаг 8.

Шаг 9.

Шаг 10.

Режим наложения слоя (Blend Mode) меняем на Мягкий свет (Soft Light)

Шаг 11.


Режим наложенияслоя (Blend Mode) на Замена светлым (Lighten).
Откроем другое изображение огня и разбросаем огонь по буквам.

Шаг 12 .

Режим наложения слоя (Blend Mode) поменяем на Замена светлым (Lighten).

Добавляем новый корректирующий слой, выбрав Слои – Новый корректирующий слой – Цветовой баланс (Layer- New Adjustment Layer- Color Balance) и установите следующие настройки:


Урок написан на основе источника www.tutsps.com
Всегда для Вас: photoshoplesson.ru
У Вас возникло желание показать результаты Ваших трудов ? Выложите свои работы на наш форум !
 Уважаемые посетители сайта , потратившие время на просмотр этого урока . Нам очень хотелось бы знать понравился ли он вам и был ли он вам полезен. Не поленитесь оставить комментарий . Заранее спасибо.
Уважаемые посетители сайта , потратившие время на просмотр этого урока . Нам очень хотелось бы знать понравился ли он вам и был ли он вам полезен. Не поленитесь оставить комментарий . Заранее спасибо.
Уроки Photoshop – Огненный текст.
Начнем! Создаем новый файл размером 1117х790 пикселов. Зальем фоновый слой черным цветом.
Выбрав инструмент Горизонтальный текст (Type Tool), цвет белый размер в четверть высоты изображения. В данном уроке не важно, какой шрифт вы будете использовать. Спустите слой с текстом пониже, так как от него вверх пойдут языки пламени и для них надо оставить достаточно места.
Теперь нам надо объединить рабочие слои в один, для этого сначала создадим новый слой поверх остальных и нажмем комбинацию Ctrl + Alt + Shift + E. Затем в главном меню выберем Редактирование/Трансформация/Повернуть на 90 градусов против часовой стрелки (Edit/Transform/Rotate 90 CCW). Получится что-то похожее на:
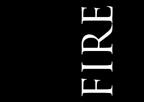
Палитра слоев будет выглядеть так:
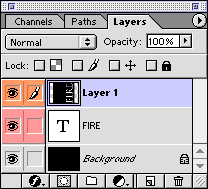
Затем в главном меню выбираем Фильтр/Стилизация/Ветер (Filter/Stylize/Wind). Не изменяя параметров нажмем ОК.
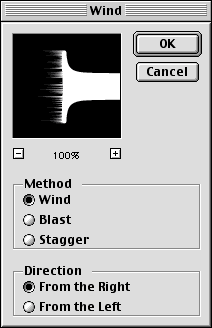
Для пущего эффекта применим фильтр несколько раз, нажав комбинацию Ctrl+F. После этого развернем на 90 градусов по часовой стрелке, обратно – Редактирование/Трансформация/Повернуть на 90 градусов по часовой стрелке (Edit/Transform/Rotate 90 CW):

Добавим размытости и цвета. Фильтр/Размытие/Размытие по Гауссу (Filter/Blur/Gaussian Blur), значение радиуса 7.5 пиксела, ОК.
Затем идем в Изображение/Коррекция/Цветовой тон и насыщенность (Image/Adjust/Hue Saturation) или жмем комбинацию Ctrl + U. В появившемся окне устанавливаем галочку Тонирование (Colorize), значение Цветовой тон (Hue) устанавливаем на 40, Насыщенность (Saturation) на 100 и жмем OK:

Палитра слоев будет выглядеть так:
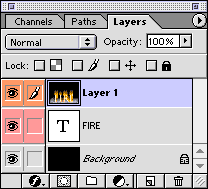
Создадим дубликат слоя, нажав комбинацию Ctrl + J. С активным только что созданным слоем идем в главном меню Изображение/Коррекция/Цветовой тон и насыщенность (Image/Adjust/Hue Saturation). Устанавливаем Цветовой тон на -40 (. минус сурок) и жмем OK.

Установите режим слоя с красным огнем на Осветление основы (Color Dodge) и сольем эти два рабочих слоя, нажав комбинацию Ctrl + E. Получим вот такое изображение:

Теперь нам нужно немножко поработать руками. Нажимаем комбинацию Ctrl + Shift + X, для открытия окна Пластика (Lugify). Использовать будем инструмент, который будет у вас сразу по умолчанию, изменим лишь Размер кисти (Brush Size) до 50 и Нажим кисти (Brush Pressure) до 40. Теперь начнем водить мышью начиная с белого цвета на буквах, двигая мышь волнообразно вверх, что бы создать реалистичную форму языка пламени.

Для более детальной обработки, установите размер кисти на 30 и нажим на 35.
Для того, чтобы отменить все изменения – нажмите кнопку Восстановить все (Reset). Как только вы будете удовлетворены результатом – нажмите ОК:

Дублируйте слой с оригинальным текстом и разместите его поверх остальных слоев, при этом изменив цвет текста на черный:

Теперь создайте дубликат слоя с огнем, установите режим слоя на Осветление (Screen). Затем добавьте маску слоя, нажав на соответствующей кнопке внизу палитры слоев. Теперь нам потребуется сделать этот верхний слой «прозрачным по градиенту»: выбрав инструмент Градиент, он должен быть из белого в черный, линейный, создайте градиент на слое с активной маской сверху вниз.

Палитра слоев будет выглядеть так:
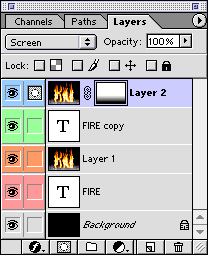
Создадим новый слой в самом верху, и, нажав комбинацию Ctrl + Alt + Shift + E объединим все слои в один новый. Это нам потребуется для того, что s, сделать сияние вокруг горящего текста. В палитре слоев установите режим только что созданного слоя на Осветление (Screen) и установите значение Непрозрачности (Opacity) на 50%.
После этого следуем в Фильтр/Размытие/Размытие по Гауссу (Filter/Blur/Gaussian Blur) устанавливаем значение радиуса, равное 50 пикселам и жмем ОК. Получаем:

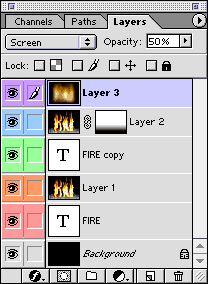
В окончании урока создадим отражения от нашего огненного текста.
Проделаем знакомую процедуру – создадим новый слой (Ctrl + Alt + Shift + N) и склеим все слои, который находятся под ним (Ctrl + Alt + Shift + E), режим слоя так же установим в Осветление (Screen) установив Непрозрачность на 40%.
Теперь идем в главном меню Редактирование/Трансформация/Отразить вертикально (Edit/Transform/Flip Vertical) и перетащите слой вниз, таким образом, что бы он соприкасался с остальным изображением:

Палитра на завершающем этапе будет выглядеть так:
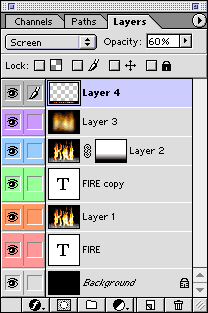
Если вы ещё не устали, то можно продолжить.
Для увеличения реалистичность можно использовать Пластику не только на одном слое, но и на остальных/, на которых присутствует огонь, это усилит эффект, нужный нам.
Ну вот и все! Вы завершили весьма сложный урок, поздравляю и желаю успехов!
Источники:
http://lumpics.ru/how-to-make-a-fiery-text-in-photoshop/
http://photoshoplesson.ru/load/uroki_fotoshop/rabota_s_tekstom_v_photoshop/gorjashhij_raskaljonnyj_tekst/2-1-0-160
http://www.interface.ru/home.asp?artId=5709





