Как сделать один файл из нескольких ворд
Как сделать один файл из нескольких ворд
Объединение редакций документов
После отправки документа на рецензирование обратно может быть получено несколько копий с предложениями и изменениями. В этом случае можно объединить их в одном документе.
Объединение двух версий документа
На вкладке Рецензирование нажмите кнопку Сравнить и выберите команду Объединить.
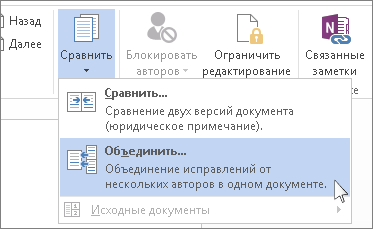
Всплывающее окно позволяет выбрать исходный документ и измененный документ.
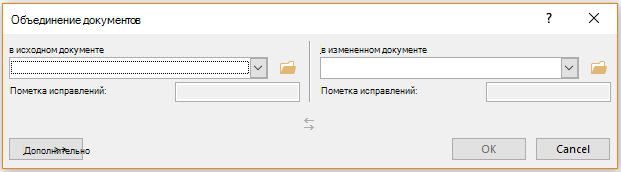
В разделе исходный документщелкните стрелку вниз и выберите документ, который вы отправили для рецензирования. Если вам нужно перейти к расположению файла, щелкните значок папки. Помните, что это исходный документ, над которым вы работали без изменений или изменений.
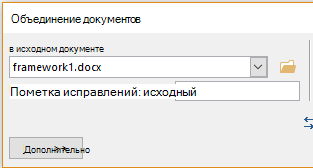
В разделе измененный документвыберите документ, который вы хотите объединить.
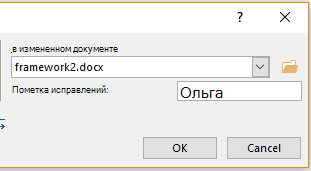
В поле Пометка исправлений введите имя рецензента, чтобы знать, кто предложил изменения.
Нажмите кнопку Дополнительно , чтобы просмотреть дополнительные параметры для комбинирования документов.
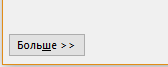
В разделе Показать изменения установите переключатель в положение в новом документе.
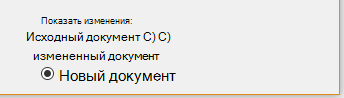
Нажмите кнопку ОК.
Word откроет новый документ, который объединяет исходный документ с копией, которую вы объединили вместе с ним. Экран делится на три раздела. В одном разделе показаны изменения, которые появятся в среднем разделе,а третий раздел,разделенный двумя, отображает исходный документ и измененный документ.
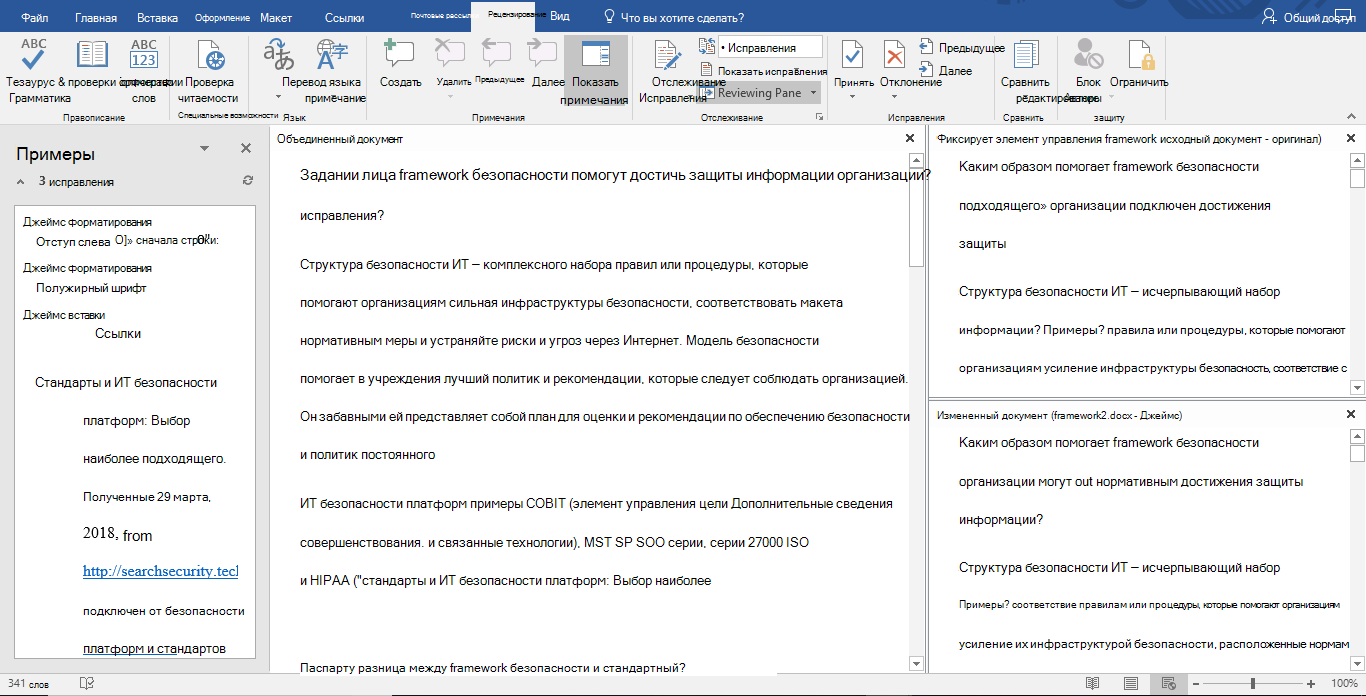
Если на экране слишком много сведений, нажмите кнопку сравнить 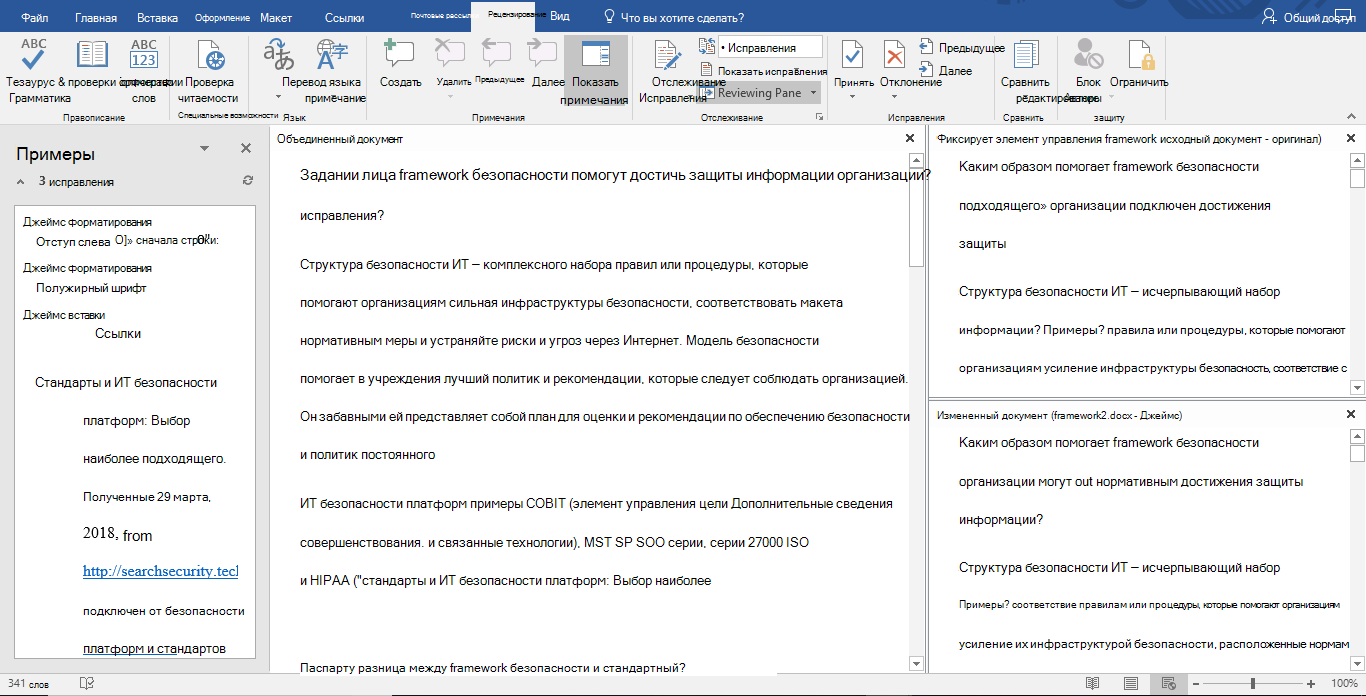 показать документы источникаСкрыть документы-источники. Обратите внимание на красную вертикальную строку, в которой показано, где были внесены изменения.
показать документы источникаСкрыть документы-источники. Обратите внимание на красную вертикальную строку, в которой показано, где были внесены изменения.
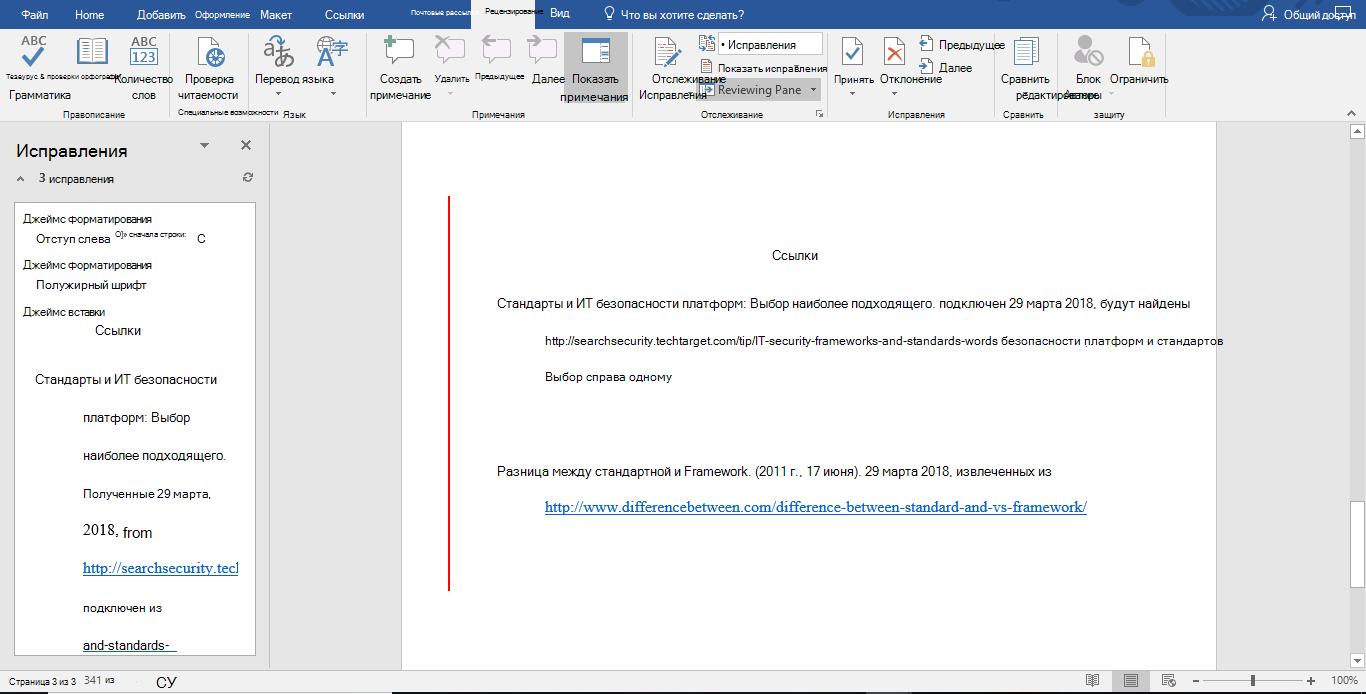
После того как вы решите, что Объединенные изменения будут разрешены, сохраните документ.
Совет: В следующий раз избавьте себя от всей этой работы, предоставив общий доступ к документу через OneDrive и предложив другим пользователям отредактировать и прокомментировать его.
Слияние дополнительных копий
Если вы хотите выполнить слияние других копий, сохраните документ, содержащий объединенные изменения первых двух копий. Затем объедините дополнительные копии с этим документом.
На вкладке Рецензирование нажмите кнопку Сравнить и выберите команду Объединить.
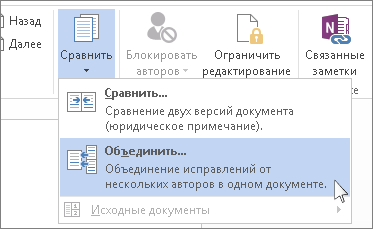
Щелкните стрелку рядом с полем Исходный документ и выберите документ, содержащий объединенные изменения.
В разделе измененный документщелкните следующую копию, которую вы хотите объединить.
В поле Пометка исправлений введите имя рецензента, чтобы знать, кто предложил изменения.
Нажмите кнопку Больше.
В разделе Показать изменения установите переключатель в положение в исходном документе.
Нажмите кнопку ОК.
Дополнительные сведения
Примечание: Эта страница переведена автоматически, поэтому ее текст может содержать неточности и грамматические ошибки. Для нас важно, чтобы эта статья была вам полезна. Была ли информация полезной? Для удобства также приводим ссылку на оригинал (на английском языке).
Как объединить несколько файлов Word в один
Очень часто приходится работать над проектом с командой или группой коллег. И появляется вопрос, как объединить несколько файлов ворд в один. Конечно можно просто открыть эти файлы, скопировать содержимое, и вставить. Или же найти сервис, где можно объединить несколько документов ворд онлайн. Но есть способ, как автоматизировать этот процесс в ворде. В этой статье мы рассмотрим, как объединить несколько файлов ворд в один, используя специальный инструмент, который является частью программы Word.
Как объединить несколько файлов ворд в один
В приведенных ниже шагах вы узнаете, как объединить несколько документов ворд в один файл, который уже открыт. Вы сможете указать местоположение в первом документе, где вы хотите вставить информацию из нескольких файлов. В нашем примере, мы объединим несколько файлов в конце текущего документа.
- Откройте первый файл, в котором вы хотите объединить несколько файлов ворд.
- Установите курсор в том месте документа, где вы хотите вставить содержание нескольких документов Word.

Как объединить несколько файлов Word в один – Курсор на месте, где вы хотите вставить другие файлы
- Перейдите на вкладку « Вставка » в верхней части окна.

Как объединить несколько файлов Word в один – Вкладка Вставка
- В разделе «Текст» щелкните по стрелочке раскрывающегося меню « Объект » и выберите « Текст из файла ».

Как объединить несколько файлов Word в один – Объединить несколько документов ворд
- В открывшемся окне выберите все файлы, которые вы хотите объединить в один. И нажмите кнопку « Вставить ».

Как объединить несколько файлов Word в один – Выделение нескольких документов для объединения в текущем файле ворд
- В результате выбранные файлы будут объединены в один документ.

Как объединить несколько файлов Word в один – Пример нескольких объединенных файлов ворд в одном документе
Вот, как быстро объединить несколько файлов ворд в один. Используя данный метод, вы можете указывать место в документе, где хотите объединить несколько документов.
Как объединить несколько файлов word в один
В этой статье показаны шаги, которые необходимо выполнить, чтобы иметь возможность объединить два разных документа Word и сформировать один. Кроме того, он объясняет, как объединить изменения, внесенные в разные версии одного и того же документа.
- Откройте основной документ, с которым вы хотите объединить все остальные. Откройте меню «Файл», выберите «Открыть» и выберите нужный документ.
- Поместите текстовый курсор туда, куда вы хотите вставить следующий документ
- Перейдите в меню «Вставка» в ленте сверху.
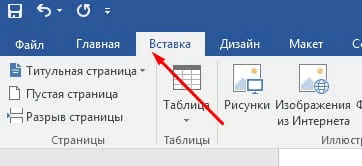
- В разделе «Текст» найдите меню «Объект» щелкните по нему и выберите «Текст из файла».
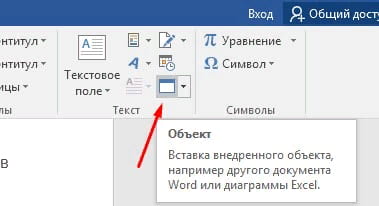
- На этом этапе выберите документ, который вы хотите объединить с уже открытым.
- Нажмите кнопку Вставить. Новый выбранный документ будет вставлен в текущий, точно в точку, указанную текстовым курсором.
- Документы Word и большинство документов в формате RTF сохраняют информацию о форматировании текста в процессе слияния. Вместо этого, в случае других форматов файлов, конечный результат может отличаться.
- Повторите процедуру для каждого документа, который вы хотите объединить с первым.
Объединить две разные версии одного и того же документа
- Откройте документ Word, в который вы хотите добавить изменения, внесенные в другую версию. Откройте меню «Файл», выберите «Открыть» и выберите нужный документ.
- Откройте вкладку «Рецензирование», расположенную на ленте Word.
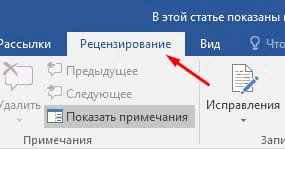
- Нажмите кнопку «Сравнить». Она расположен в верхней правой части окна программы и далее «Объединить …».
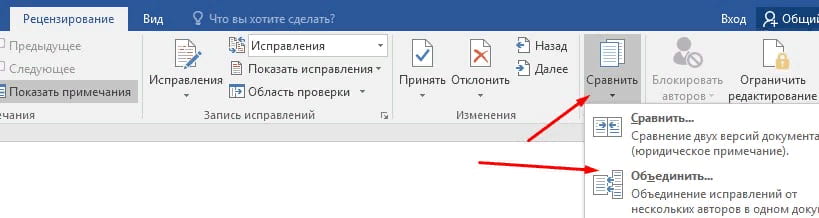
- Выберите исходный документ и изменённый документ и нажмите «ОК»
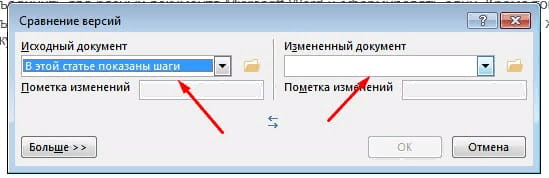
На этом все две версии одного и того же указанного документа Word будут объединены в новый документ.
Источники:
http://support.office.com/ru-ru/article/%D0%9E%D0%B1%D1%8A%D0%B5%D0%B4%D0%B8%D0%BD%D0%B5%D0%BD%D0%B8%D0%B5-%D1%80%D0%B5%D0%B4%D0%B0%D0%BA%D1%86%D0%B8%D0%B9-%D0%B4%D0%BE%D0%BA%D1%83%D0%BC%D0%B5%D0%BD%D1%82%D0%BE%D0%B2-f8f07f09-4461-4376-b041-89ad67412cfe
http://naprimerax.org/kak-obedinit-neskolko-failov-word-v-odin
http://gospodaretsva.com/kak-obedinit-neskolko-fajlov-word-v-odin.html






