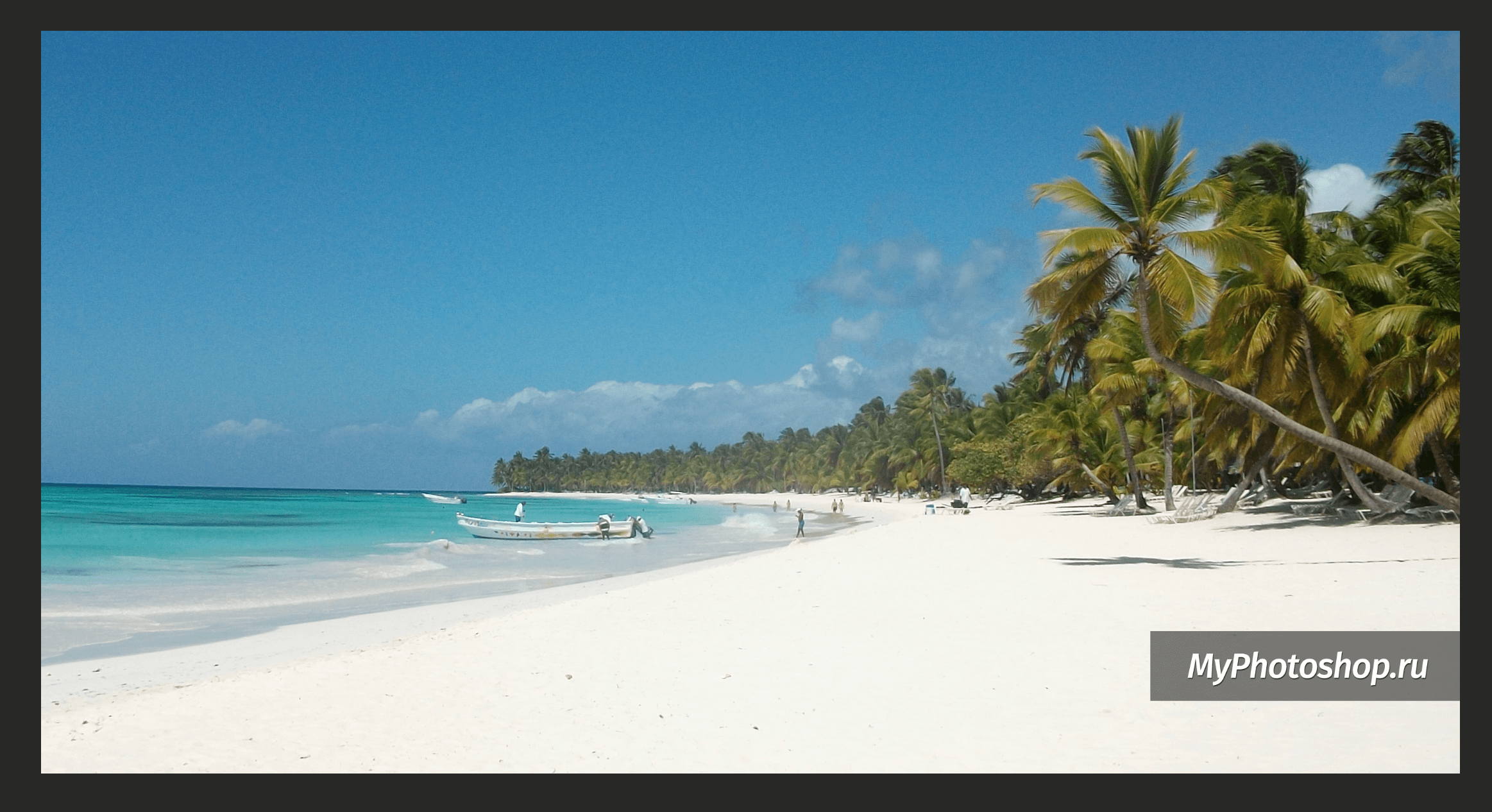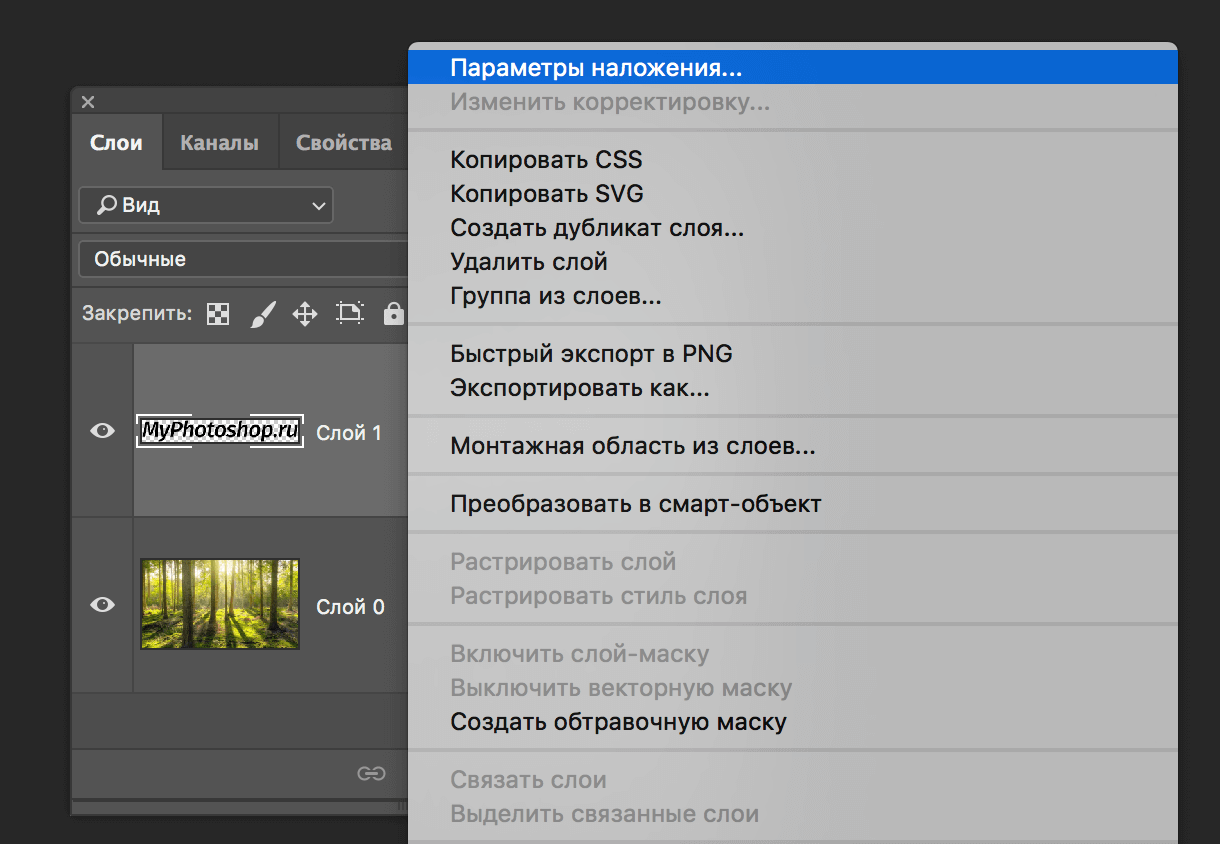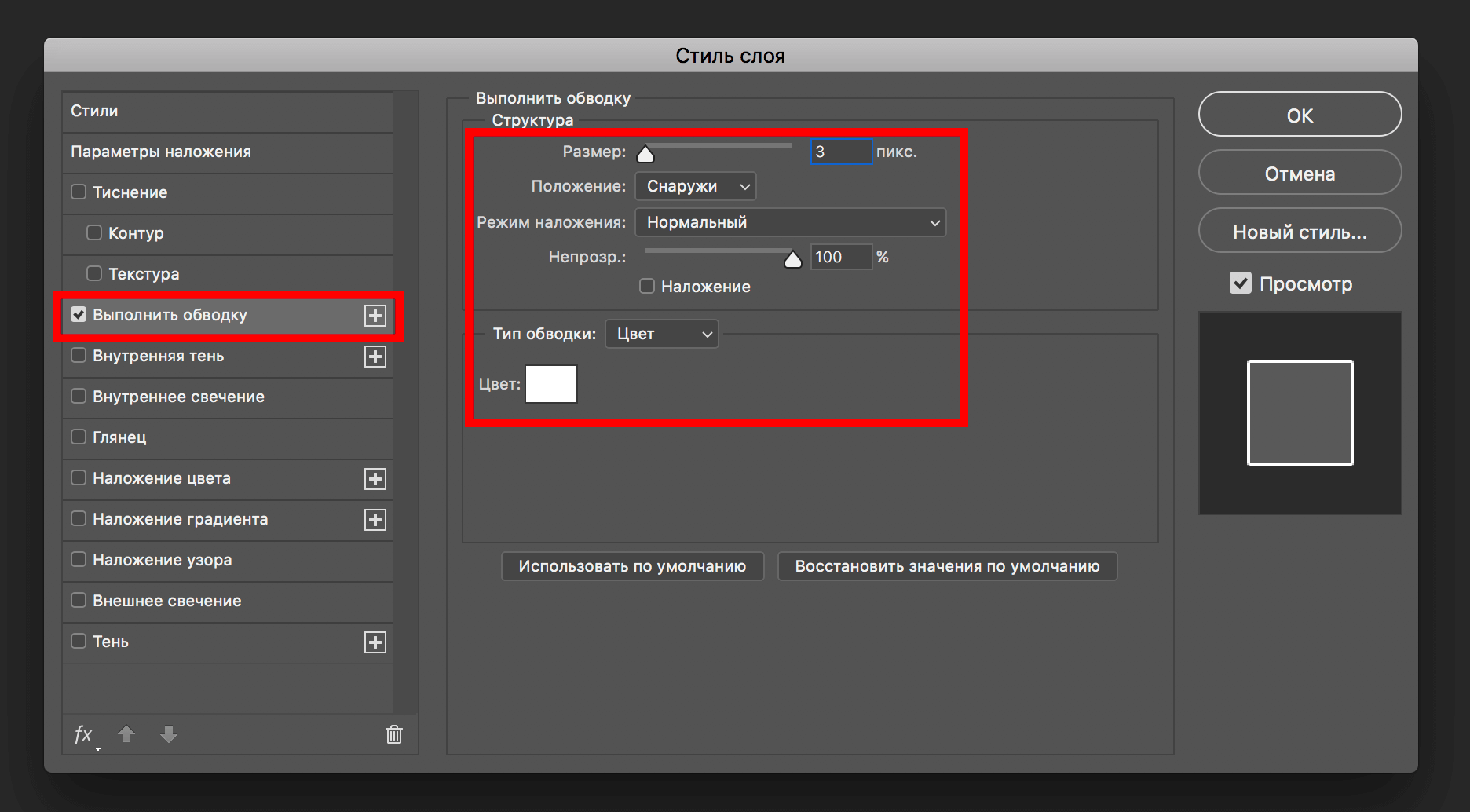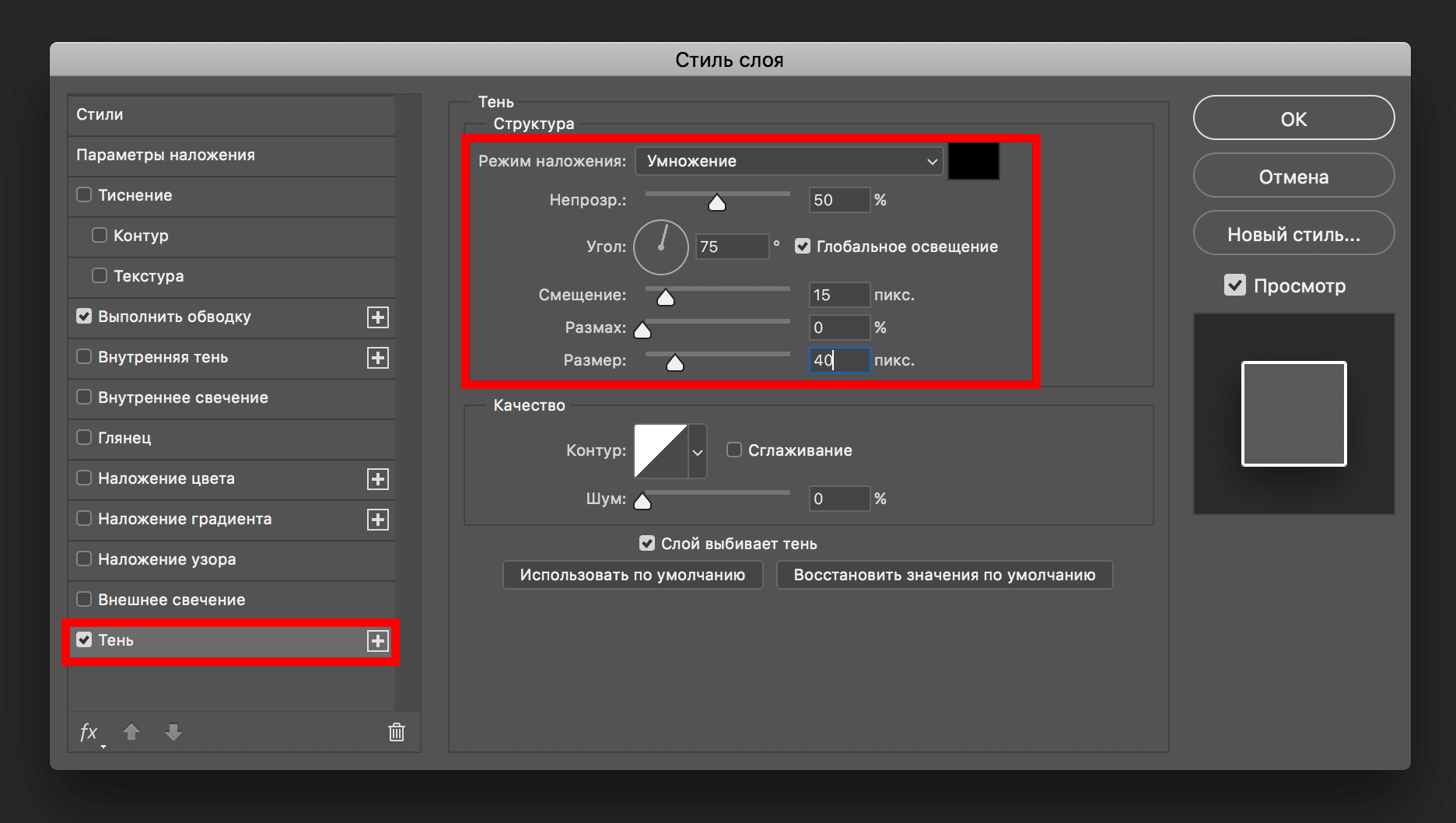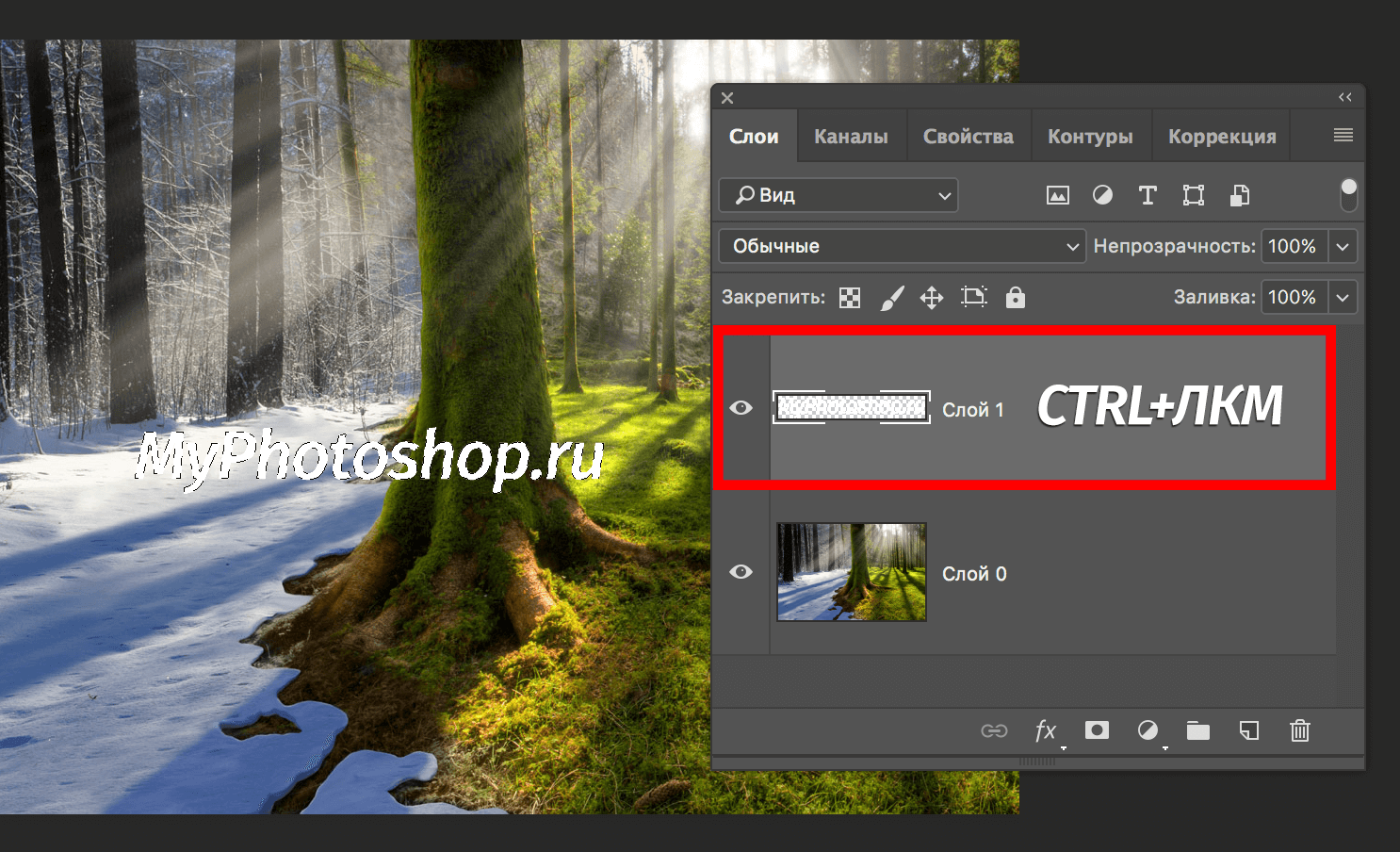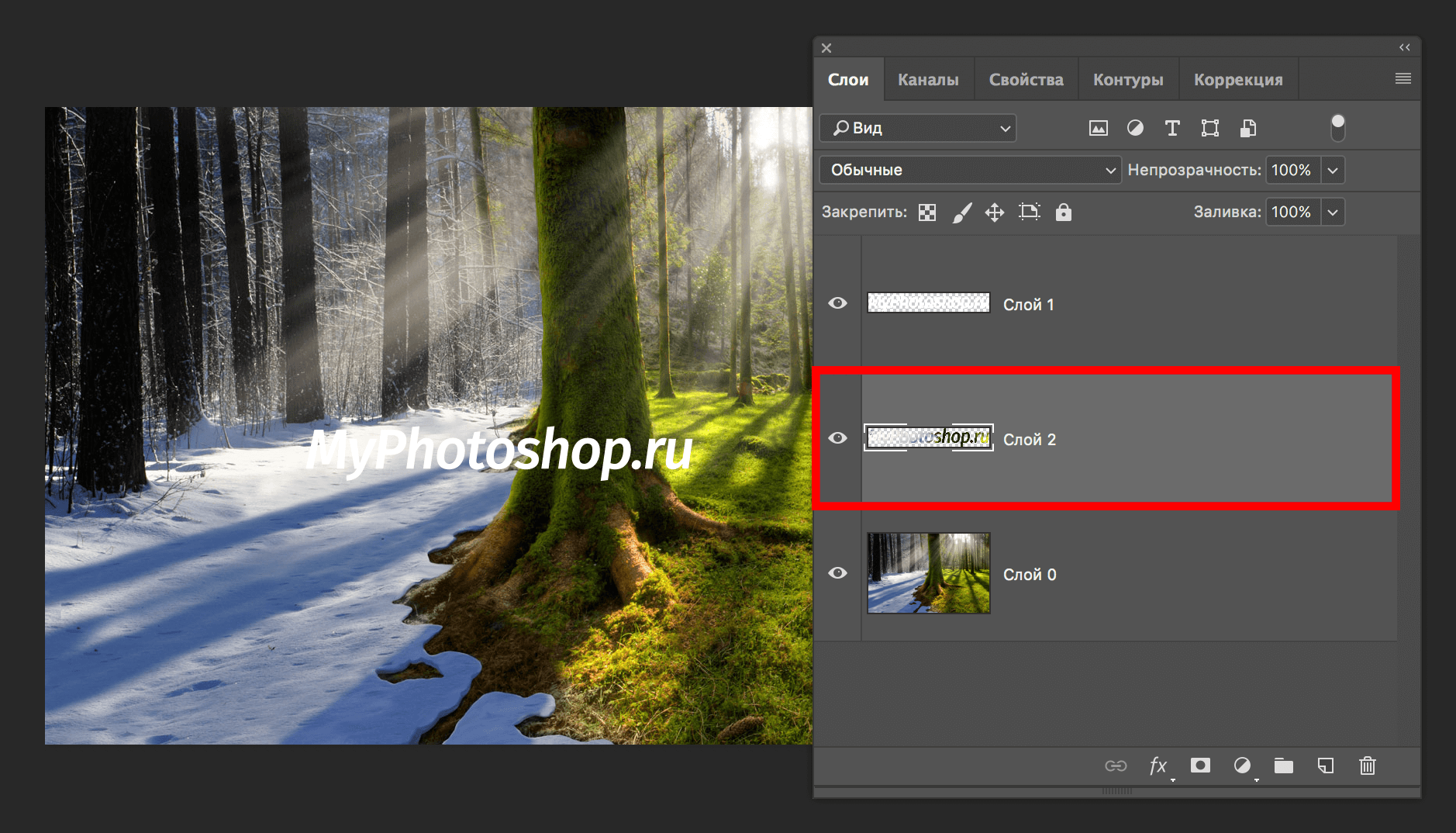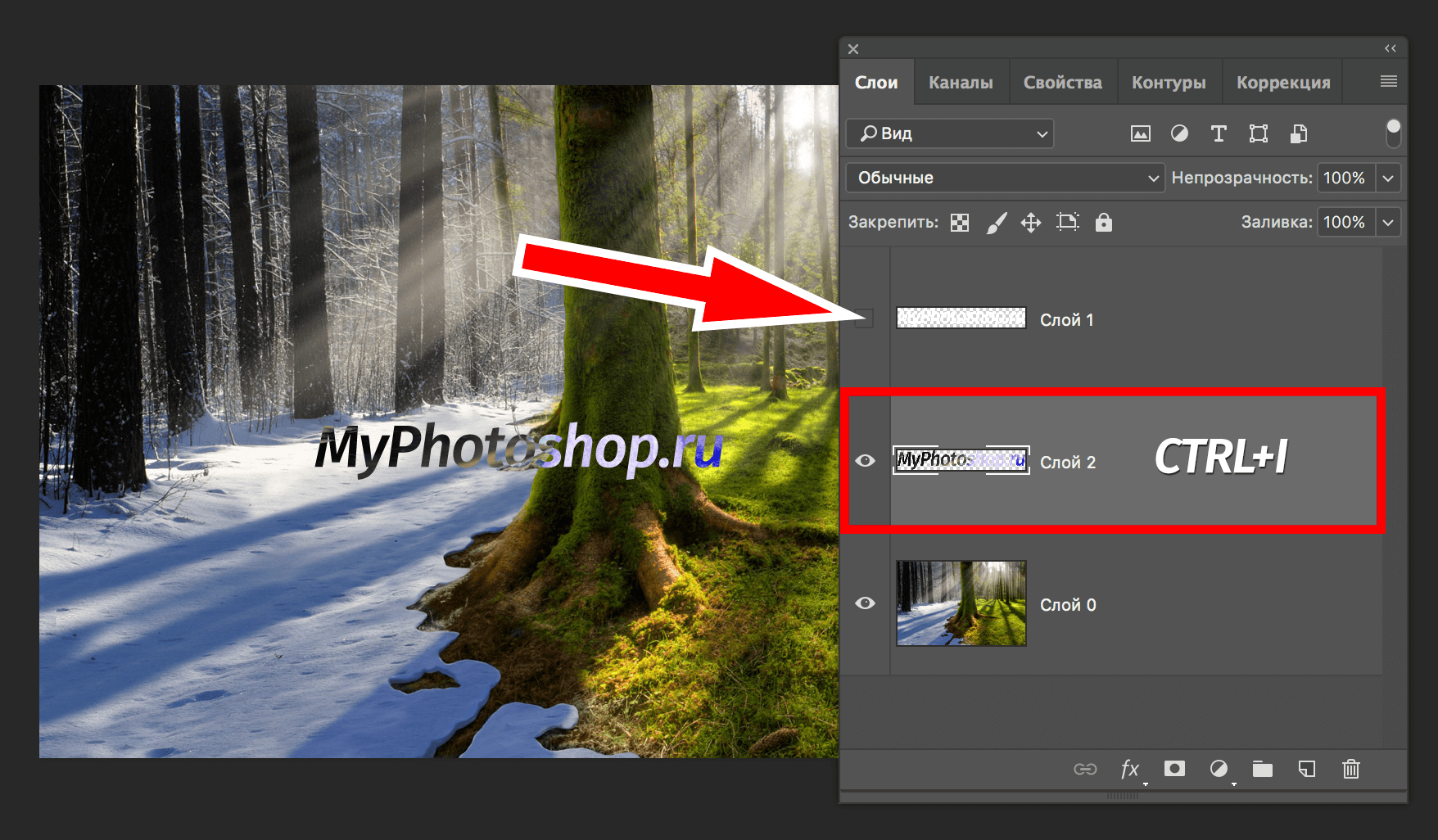Как сделать обводку текста в фотошопе
Как сделать обводку текста в фотошопе
Обводка текста в фотошопе
Каждый веб дизайнер знает, что сложнее всего поддается отрисовке шапка сайта. И, соответственно, именно к этой части работы клиент предъявляет больше всего требований. Порой, поймать нужную волну удается далеко не с первого раза. А чем больше багаж ваших знаний, тем больше может разгуляться ваша фантазия. Чем скорее вы выкатываете клиенту удачный вариант, тем меньше тратите время на разработку. А это выгодно. Будьте готовы к тому, что вам следует удержать в голове сотни вариаций обработки текста и фото. Некоторые из них используются практически постоянно. К ним относится обводка текста.
Добавление обводки тексту в фотошопе – одна из самых простых, но, в то же время одна из самых востребованных операций. Потому, знать, как ее выполнять просто необходимо любому веб дизайнеру. Приступим же.
Начнем с самого простого. Как сделать обводку текста одинарную. Создаем новый документ. Пишем текст. Я выберу крупный шрифт и жирное начертание. На фоновый слой я добавила градиент. Если уже делать, то красиво.

Делаем обводку черным цветом. Переходим к окну слоев. Выбираем наш, с текстом. Кликаем по нему левой клавишей мыши.
Нам нужно найти «параметры наложения».

Выбираем пункт «обводка» и задаем настройки.


Настройки можно менять на ваше усмотрение. Ширина обводки. Ее цвет и тип.
Давайте несколько усложним задачу. И сделаем двойную обводку. Но! К сожалению, фотошоп не дает возможности сделать двойную обводку тем же способом. Потому, следует прибегнуть к хитрости. И перевести нашу надпись в смарт-объект. Правда, тут есть один недостаток. Ваша надпись становится уже картинкой. То есть, отредактировать ее в режиме текста уже не получится. В том же окне слоев вызываем левой клавишей мышки тот же список операций. И выбираем «преобразовать в смарт-объект». Он будет располагаться чуть ниже параметров наложения.
Слой примет подобный вид:

Теперь возвращаемся к параметрам наложения и обводке. Задаем следующие настройки.

Вуаля! Теперь обводка двойная.

Оказалось, что на первый взгляд такой мощный инструмент фотошопа как обводка совсем прост в создании. Поэтому, давайте зайдем чуть дальше. И добавим шрифту обводку градиентом.

Я изменила фоновый слой, дабы наш текст смотрелся лучше. И добавила тексту вот такой градиент:

Плюс простая черная обводка. Исходное изображение у меня выглядит так:
Теперь преобразовываю его в смарт-объект и добавляю ему обводку градиентом. Для этого в параметрах наложения во вкладке обводка в выпадающем списке выбираем «градиент»


И вот, что имеем. Текст с обводкой градиентом. Благодаря игре цветов мы создали эффект светящейся надписи. Выглядит очень интересно, не находите?

Благодаря парочке инструментов у нас получилось создать классную надпись, которая вполне может подойти для создания шапки сайта.
Вам следует запомнить несколько вещей.
- Обводку текста нельзя делать бесконечно. Всему есть предел. Либо вы делаете множество тонких обводок, либо парочку, но толстых.
- Обводка бывает как внешней, так и внутренней. У внутренней есть существенный недостаток. Она «съедает» обводимый объект.
- С помощью обводок вы можете создать иллюзию объема. Все дело в цветах. При подборе нужной комбинации вы запросто достигните подобного эффекта.
- Обводка текста не увеличивается пропорционально тексту. Допустим, вы сделали обводку шрифта с кеглем 20px и обводку в 2 px. Если вы увеличите кегль до 40 px, обводка останется того же размера. То есть, выглядеть она будет совершенно иначе.
Как сделать обводку текста в Фотошопе

Хотите сделать свой текст привлекательным и оригинальным? Появилась необходимость оформить какую-либо надпись красивым стилем? Тогда читайте эту статью, в ней будет представлен один из приемов оформления текста, а конкретно – обводка.
Обводка текста в Фотошопе
Для того чтобы сделать обводку в Фотошопе, нам понадобится непосредственно «пациент». В данном случае это будет одна большая буква «А».

Сделать обводку текста можно стандартными средствами Фотошопа. То есть дважды кликнуть по слою, вызвав стили и выбрав пункт «Обводка». Здесь можно настроить цвет, расположение, тип и толщину обводки. Это путь дилетантов, а мы с вами настоящие профи, поэтому и действовать будем по-другому. Почему так? При помощи стилей слоя можно создать только линейную или градиентную обводку, а способ, который мы изучим в этом уроке, позволит создать борд любой конфигурации.

Итак, текст у нас есть, приступаем.
- Зажимаем клавишу CTRL и кликаем по миниатюре слоя с текстом, тем самым получив выделение, повторяющее его форму.

Теперь нужно определиться, чего же мы хотим добиться. Сделаем довольно толстую обводку со скругленными краями. Идем в меню «Выделение – Модификация – Расширить».

Здесь настройка только одна. Пропишем значение в 10 пикселей (размер шрифта 550 пикс).

Получаем вот такое выделение:

Чтобы произвести дальнейшее редактирование, необходимо активировать один из инструментов группы «Выделение».

Ищем на верхней панели инструментов кнопку с названием «Уточнить край».

Здесь нам необходимо изменить только один параметр – «Сглаживание». Поскольку размер текста у нас огромный, значение также будет довольно большим.

Выделение готово. Далее нужно создать новый слой, нажав на значок в нижней части палитры слоев (горячие клавиши здесь не сработают).

Находясь на этом слое, нажимаем сочетание клавиш SHIFT+F5. Появится окно с параметрами заливки. Здесь выбираем «Цвет», он может быть любой.


Снимаем выделение сочетанием клавиш CTRL+D и продолжаем. Помещаем слой с обводкой под слой с текстом.

Далее дважды кликаем по слою с обводкой, вызвав стили. Здесь выбираем пункт «Наложение градиента» и нажимаем на значок, который указан на скриншоте, открывая палитру градиентов. Вы можете выбрать любой градиент. Набор, который вы сейчас видите, называется «Черно-белое тонирование» и входит в стандартную комплектацию Фотошопа.

Затем выберем тип градиента «Зеркальный» и инвертируем его.

Жмем ОК и любуемся…

Переходим на слой с текстом и изменяем непрозрачность заливки на 0%.

Дважды кликаем по слою, появляются стили. Выбираем пункт «Тиснение» и настраиваем примерно, как на скриншоте.

Итоговый результат у нас получился вот такой:

Имея немного желания и фантазии при помощи данного приема можно добиться очень интересных результатов.
Отблагодарите автора, поделитесь статьей в социальных сетях.
Выделение/обводка текста в Фотошопе
Одним из самых используемых инструментов при работе в Фотошопе является “Текст”. И разработчики программы постарались наделить его широкими возможностями.
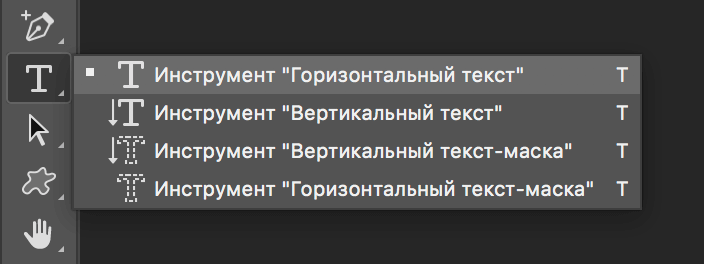
Помимо того, что мы можем в свойствах задать стандартные параметры жирности и наклона, текст можно еще и выделить, чтобы он обращал на себя больше внимания.
Этот урок будет целиком посвящен тому, как выделить текст в Фотошопе. Начнем!
Способов выделить надпись в программе немало, но мы потрудились и выбрали самые “ходовые” для работы, которыми и сами пользуемся.
Способ №1: Создаем слой с подложкой
Обычно текст выделяют в тех случаях, когда фоновое изображение сливается с ним. Для подобного примера мы возьмем наш логотип в белом цвете
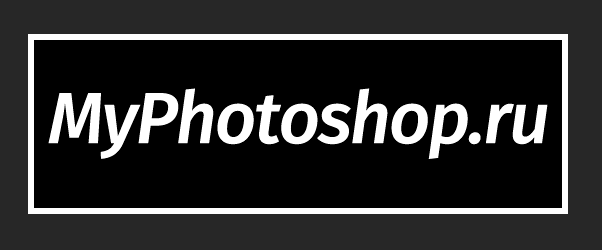
и яркую фотографию. В нашем случае это будет прекрасное фото пляжа с белоснежным песком:
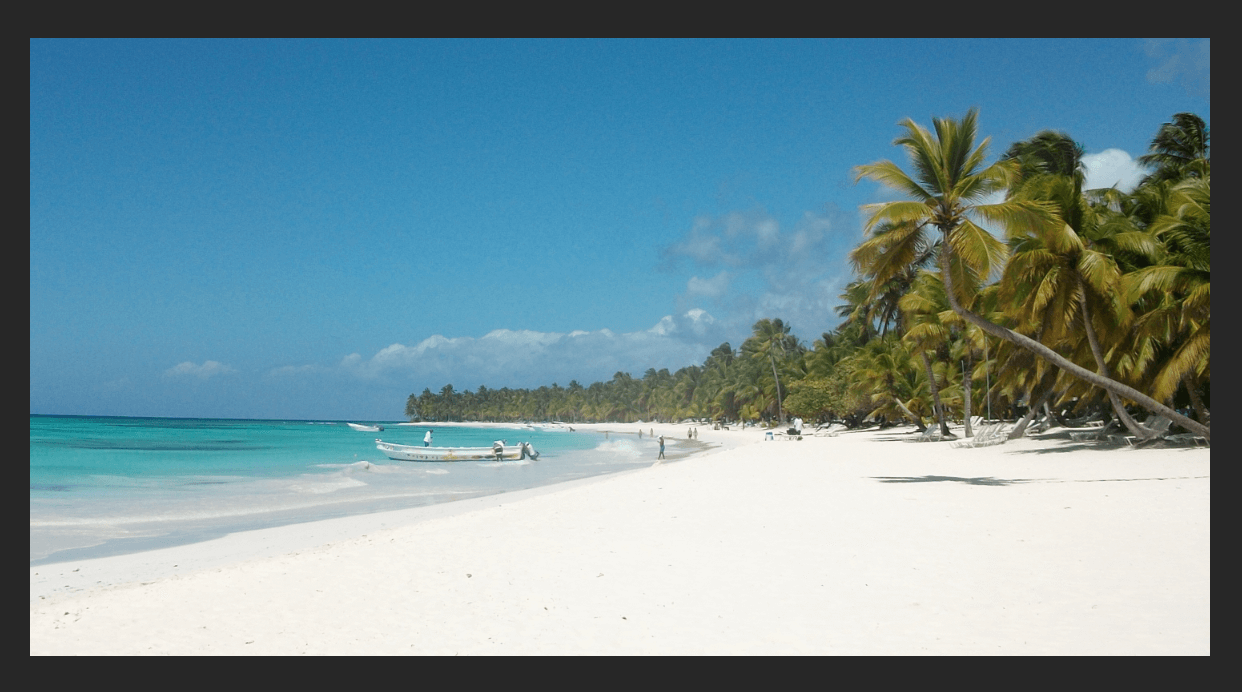
Логотип нужно будет разместить в правом нижнем углу. Выглядит это пока таким вот образом:
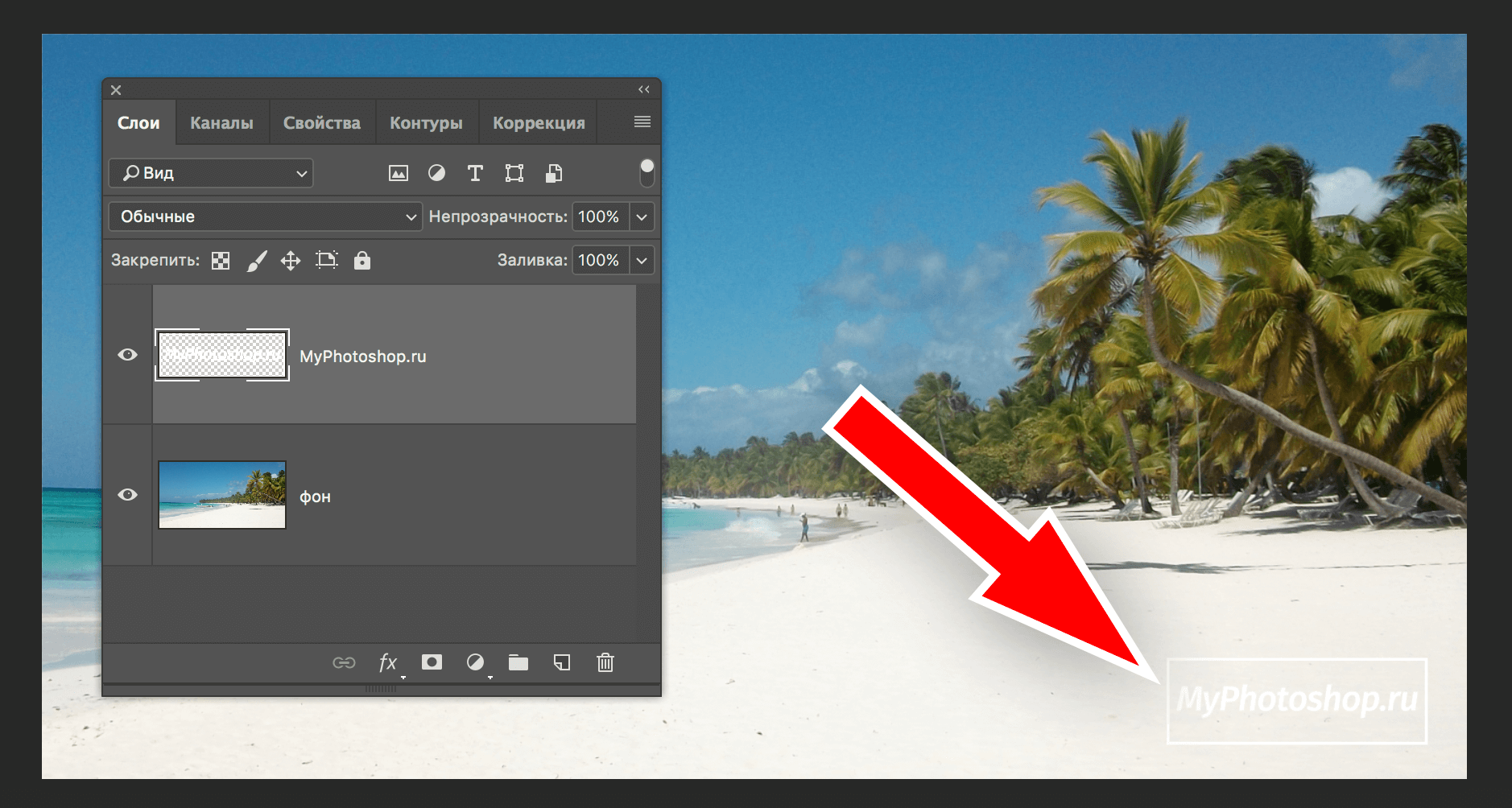
Чтобы иметь возможность регулировать контрастность конечного изображения, нужно добавить новый прозрачный слой, на котором нужно будет создать подложку. Для этого:
- На панели слоев создаем новый слой и размещаем его между текстовым и фоновым слоями.

- Затем необходимо взять инструмент “Выделение” ->“Прямоугольная область”.

- На созданном слое (между слоями с текстом и фоном) выделяем прямоугольную область вокруг текста. Перед тем, как это делать, мы убрали рамки вокруг логотип. Смотрите скриншот ниже:

- Остается только залить выделенную область желаемым цветом. Обычно для подложки используют черный цвет. Чтобы не прибегать к панели инструментов, воспользуемся комбинацией горячих клавиш SHIFT+F5. В появившемся окне выбираем в пункте “Содержание” -> “Черный” или любой другой подходящий вариант:

 После того, как подложка закрашена, снимите выделение горячими клавишами CTRL+D, или кликнув инструментом выделение по любому месту на холсте.
После того, как подложка закрашена, снимите выделение горячими клавишами CTRL+D, или кликнув инструментом выделение по любому месту на холсте. - Чтобы подложка не смотрелась так “грубо”, нужно поиграть со значением “Непрозрачность” на слое. В нашем случае мы установили ползунок на отметке 50%.

- Почти готово. Остался последний штрих – добавление тени. Да, переходим в параметры наложения слоя, на котором находится текст. Для этого кликните правой кнопкой мыши на слой и выберите “Параметры наложения”.
 Альтернативный способ вызова – двойной клик по нужному слою. Перед нами откроется окно с множеством настроек. Выбираем “Тень” и настраиваем, как у нас или на свой вкус:
Альтернативный способ вызова – двойной клик по нужному слою. Перед нами откроется окно с множеством настроек. Выбираем “Тень” и настраиваем, как у нас или на свой вкус:  Кликаем “ОК” и получаем неплохой результат, который является одним из самых распространенных.
Кликаем “ОК” и получаем неплохой результат, который является одним из самых распространенных. 
Экспериментируйте с подложкой, ведь главное в этом деле – практика. Идем дальше.
Способ №2: Обводка текста
Есть еще один способ выделить надпись – сделать обводку. Данный способ подходит, когда у вас очень контрастное и разноцветное изображение. Мы взяли для пример черную версию нашего логотипа и фото леса:
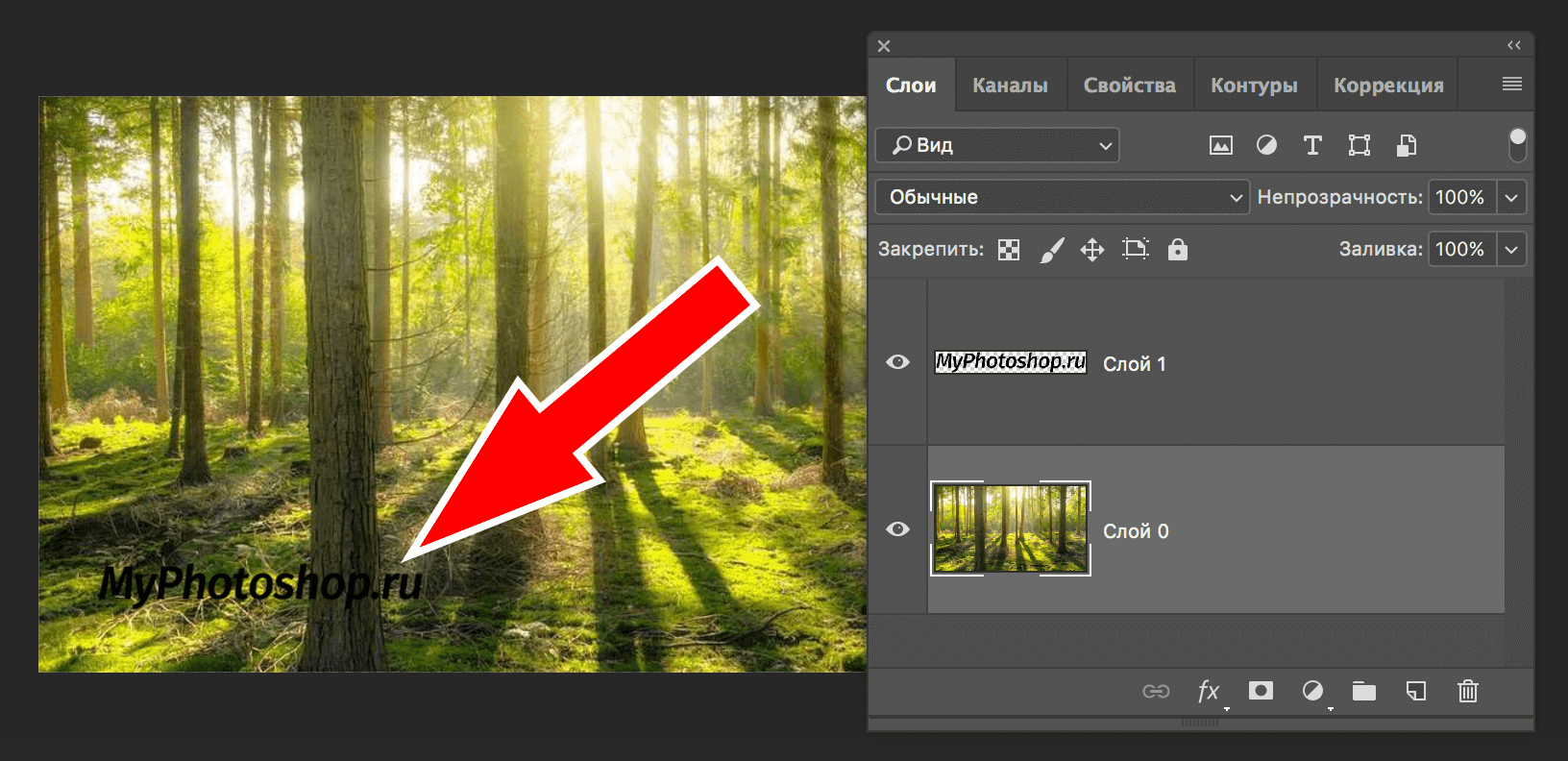
Как видите, логотип практически незаметен. Приступим к выделению текста.
- В этот раз нам не понадобится создавать дополнительный слой, как в первом случае. Все куда проще. Кликаем на слой с логотипом/текстом ПКМ и выбираем “Параметры наложения”.

- После, устанавливаем галочку в пункте “Выполнить обводку”. Появятся настройки обводки. В нашем случае нам достаточно установить размер обводки в 3 пикс. и выбрать белый цвет, т.к. лого у нас черного.

- После настройки обводки, не закрывая окно, переходим к пункту “Тень”. Здесь все параметры тоже индивидуальны, но в нашем случае они таковы:

- После того, как мы ввели все необходимые параметры в пунктах “Выполнить обводку” и “Тень”, кликаем ОК и получаем результат:

Способ №3: Выделение текста при резкой смене цветов
Случается так, что фон, где вы хотите расположить надпись резко переходит с одного цвета на другой. Возьмем для примера наш белый логотип (выделен красным) и это фото:
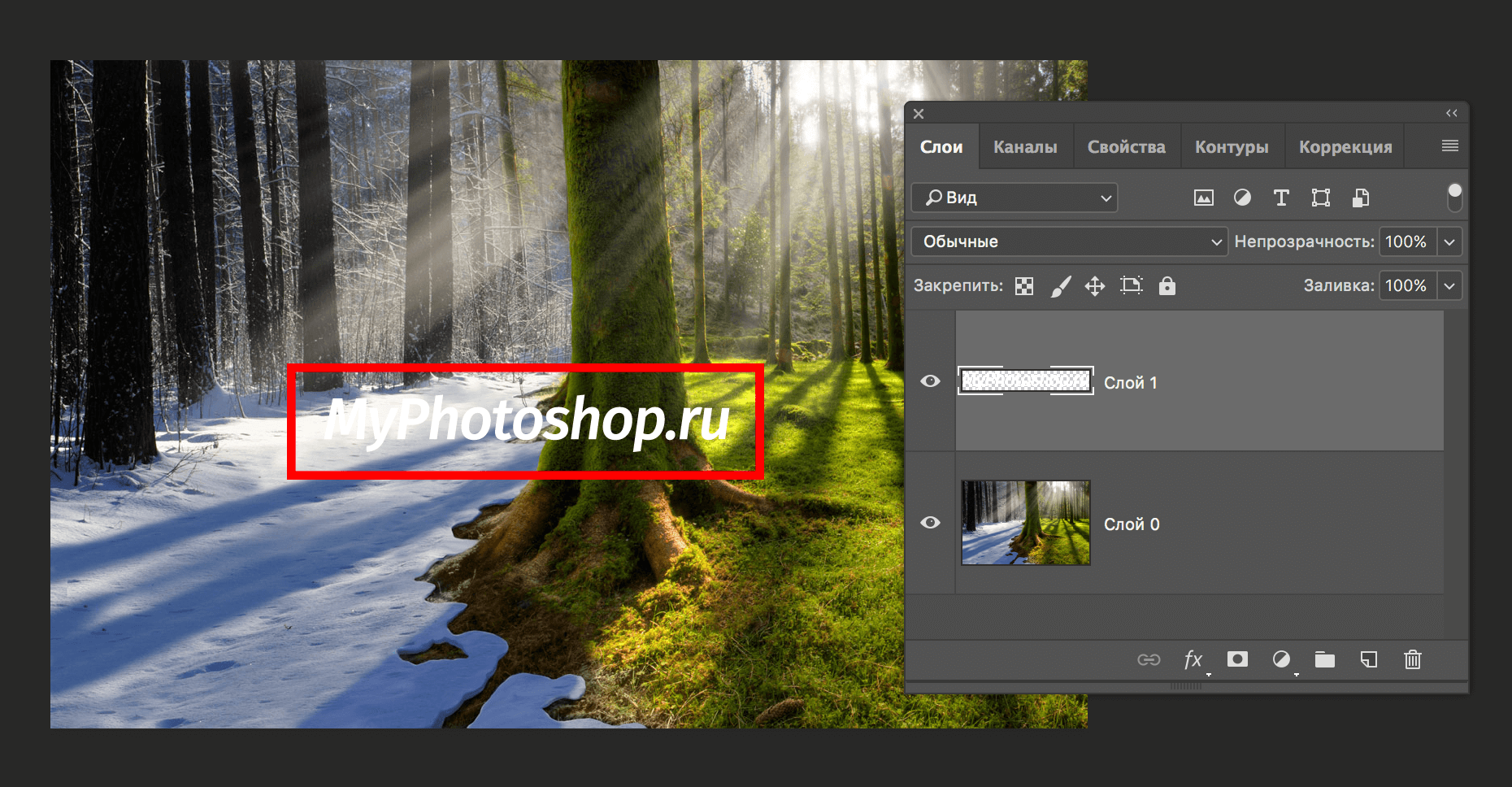
А теперь давайте разбираться, как выйти из подобной ситуации.
- Для начала нужно зажать клавишу CTRL и кликнуть на панели слоев по миниатюре слоя с надписью. Таким образом Фотошоп автоматически создаст выделенную область вокруг лого:

- Затем необходимо перейти на слой с нашим фоновым изображением, кликнув ЛКМ по нему и, используя горячие клавиши CTRL+J, cкопировать выделение. Программа автоматически создаст новый слой с нашим текстом в цветах фонового изображения:

- Переходим к волшебству. Убираем видимость (галочку) с самого верхнего слоя, где расположена наша надпись. Теперь нужно инвертировать цвета слоя благодаря комбинации клавиш CTRL+I. Должно получиться примерно так:

- Получилось недурно, но еще есть над чем поработать. Давайте добавим нашему тексту немного обводки белого цвета в пункте “Выполнить обводку” в “Параметрах наложения”.
 Затем “приправим” надпись немного тенями:
Затем “приправим” надпись немного тенями: 
Вот и все! Кликаем “ОК” и получаем шикарный вариант выделенного текста на очень сложном фоне:

Если поработать с эффектами, которых в Photoshop предостаточно, чуть по дольше в каждом из способов, то можно получить результаты и получше тех, что продемонстрированы в этом уроке.
На этом все. Если остались вопросы, пишите об этом в комментариях. До встречи в наших следующих уроках.
Источники:
http://photoshop-work.ru/obvodka-teksta-v-fotoshope
http://lumpics.ru/how-to-stroke-the-text-in-photoshop/
http://myphotoshop.ru/vydeleniye-obvodka-teksta/
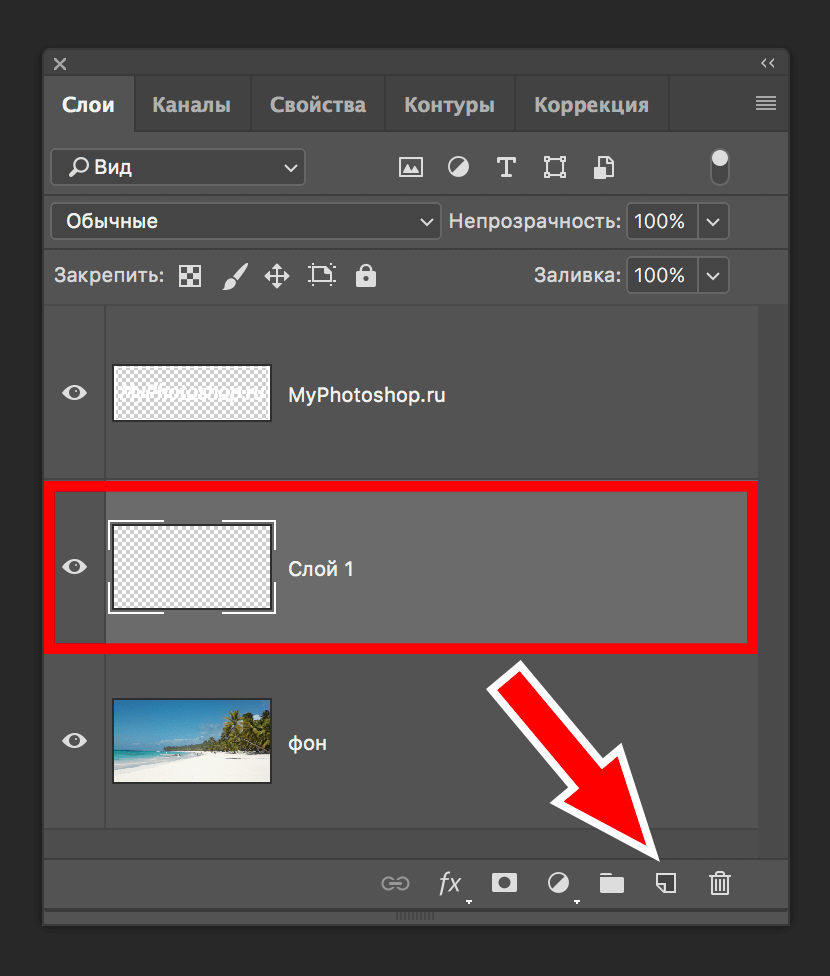
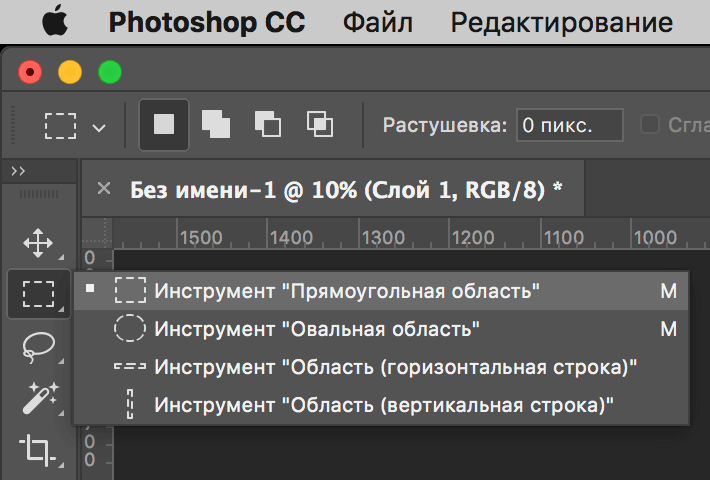
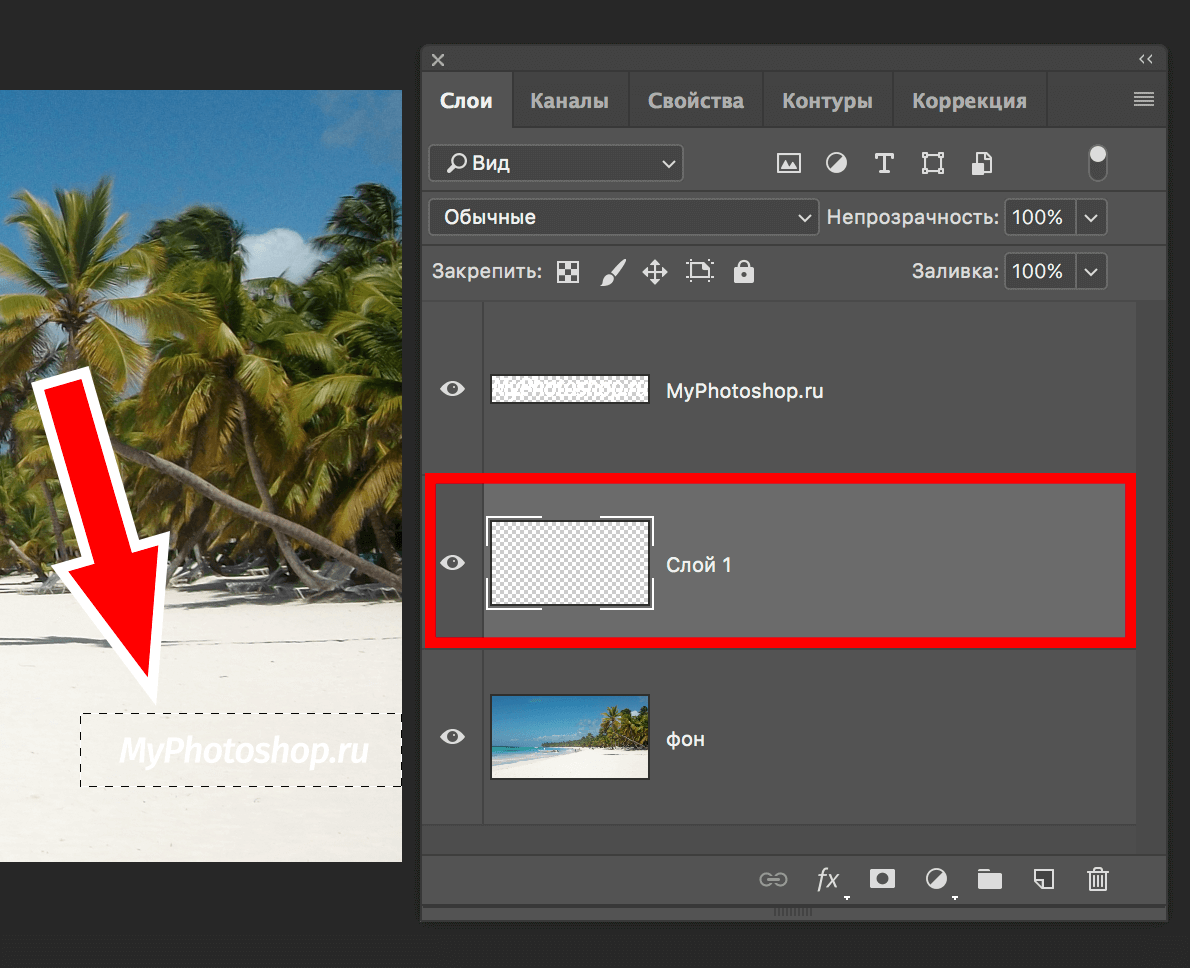
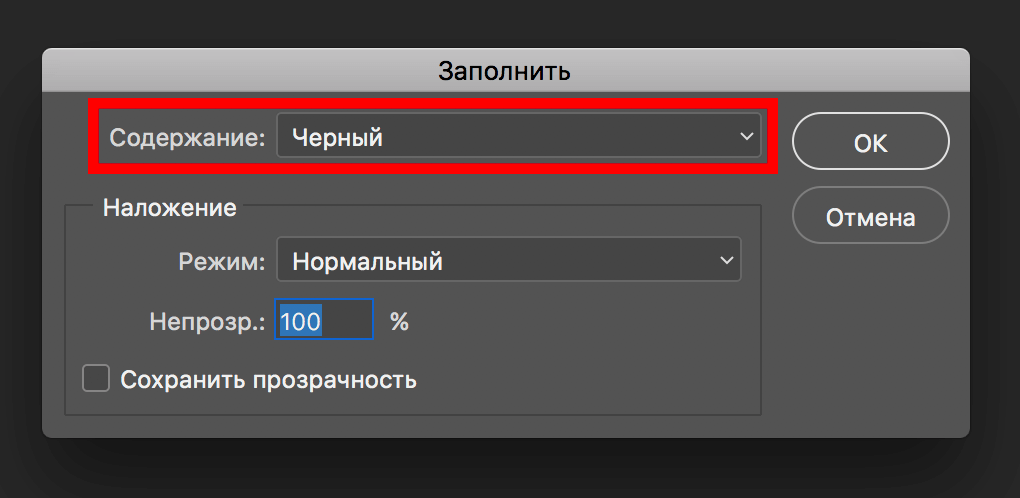
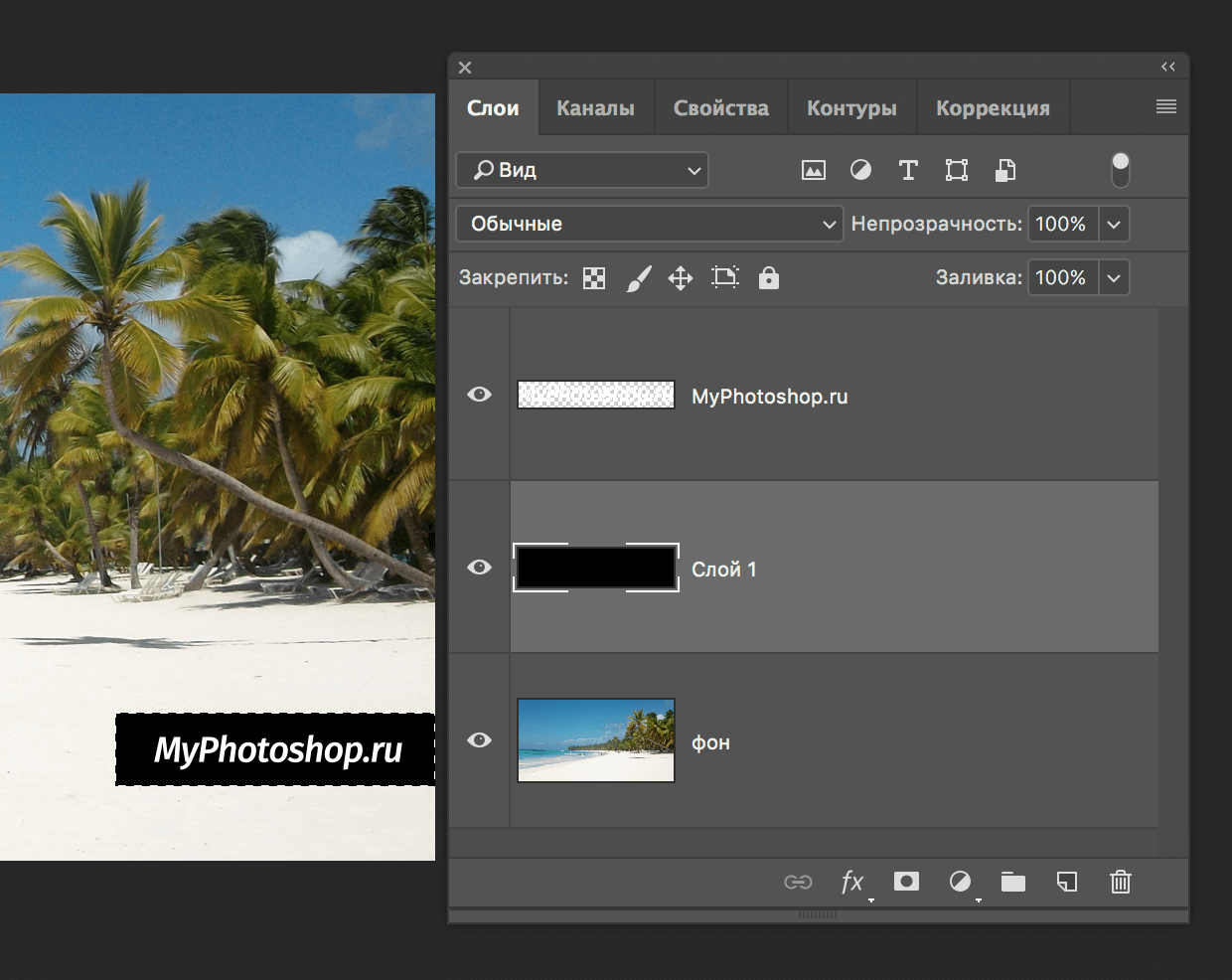 После того, как подложка закрашена, снимите выделение горячими клавишами CTRL+D, или кликнув инструментом выделение по любому месту на холсте.
После того, как подложка закрашена, снимите выделение горячими клавишами CTRL+D, или кликнув инструментом выделение по любому месту на холсте.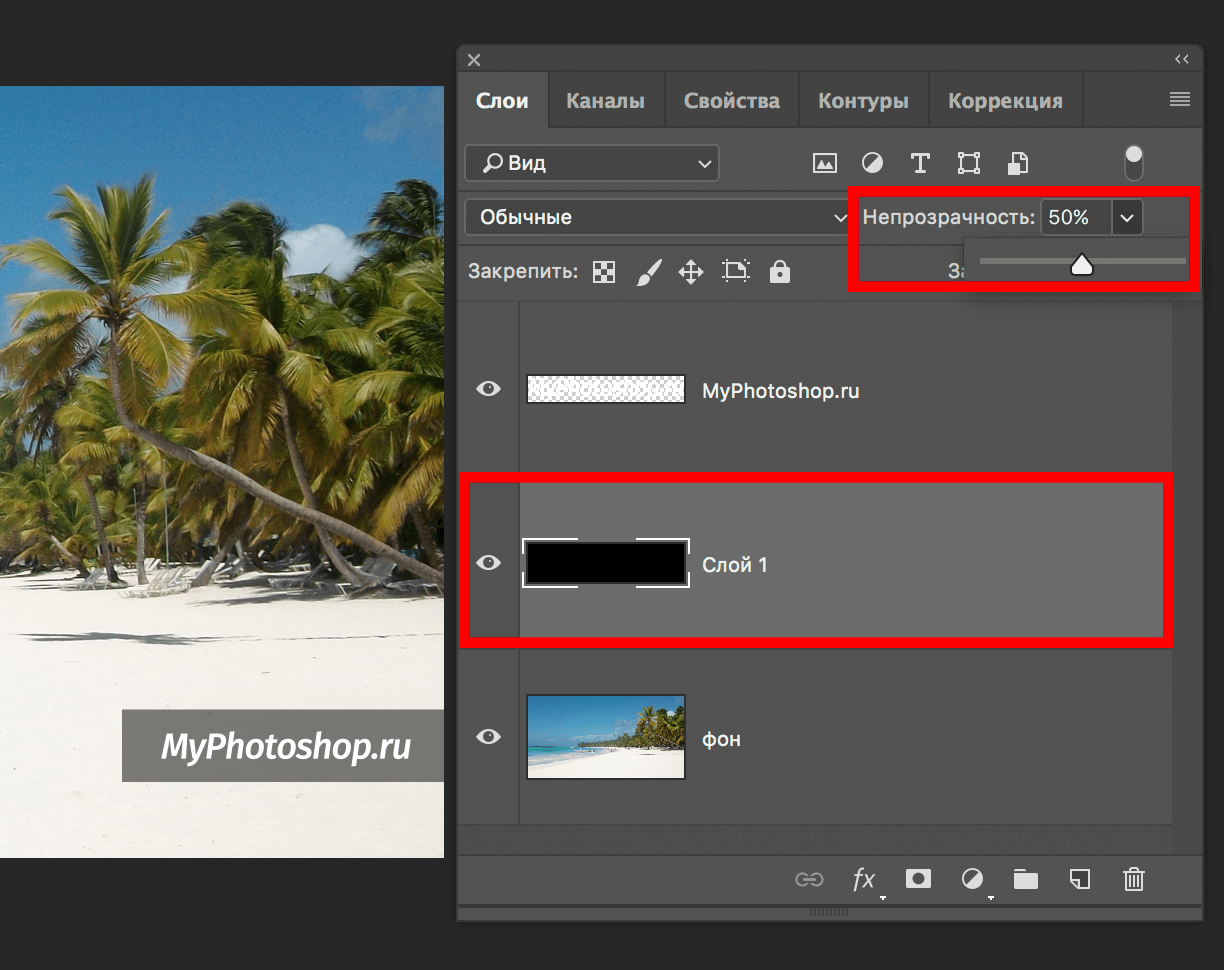
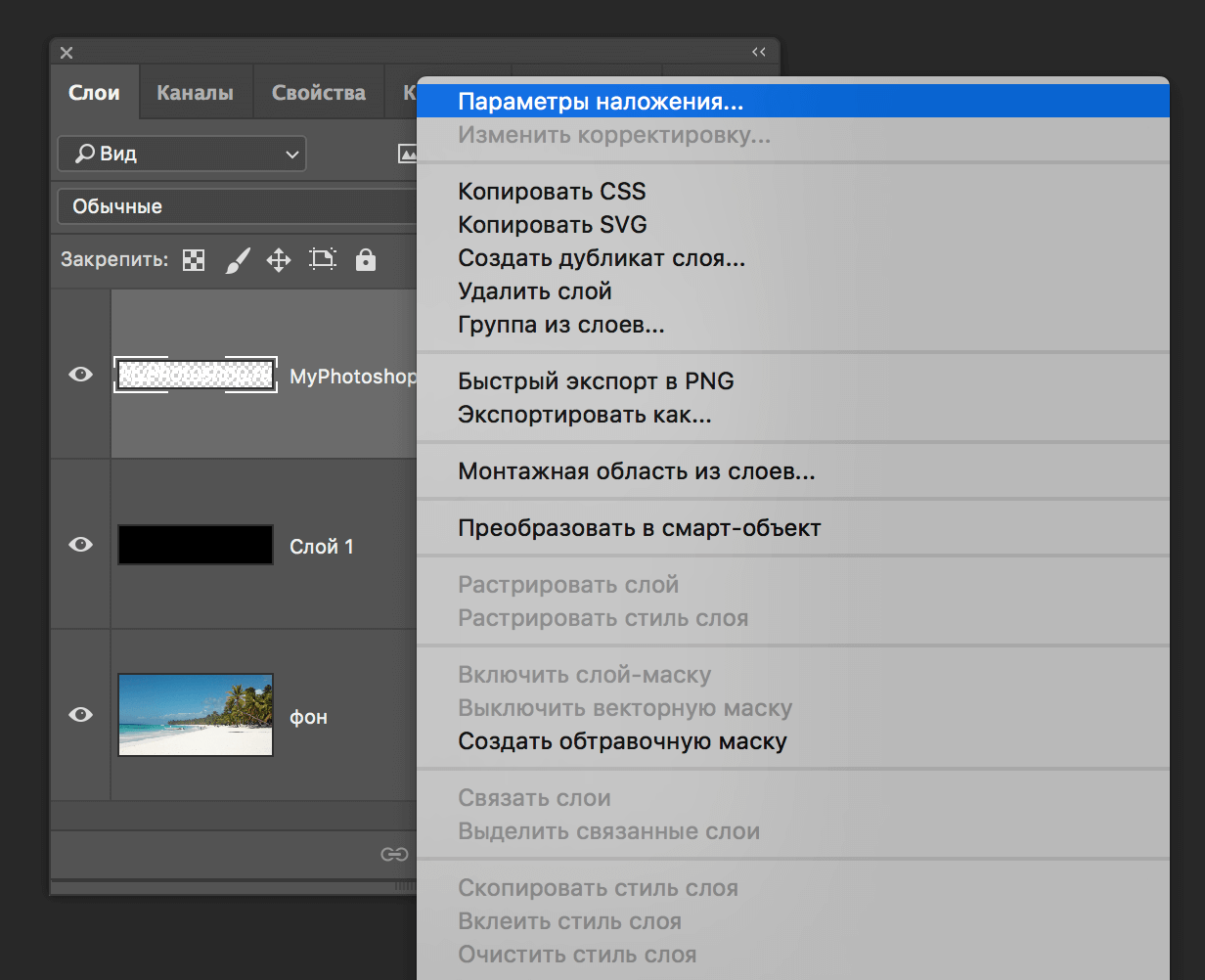 Альтернативный способ вызова – двойной клик по нужному слою. Перед нами откроется окно с множеством настроек. Выбираем “Тень” и настраиваем, как у нас или на свой вкус:
Альтернативный способ вызова – двойной клик по нужному слою. Перед нами откроется окно с множеством настроек. Выбираем “Тень” и настраиваем, как у нас или на свой вкус: 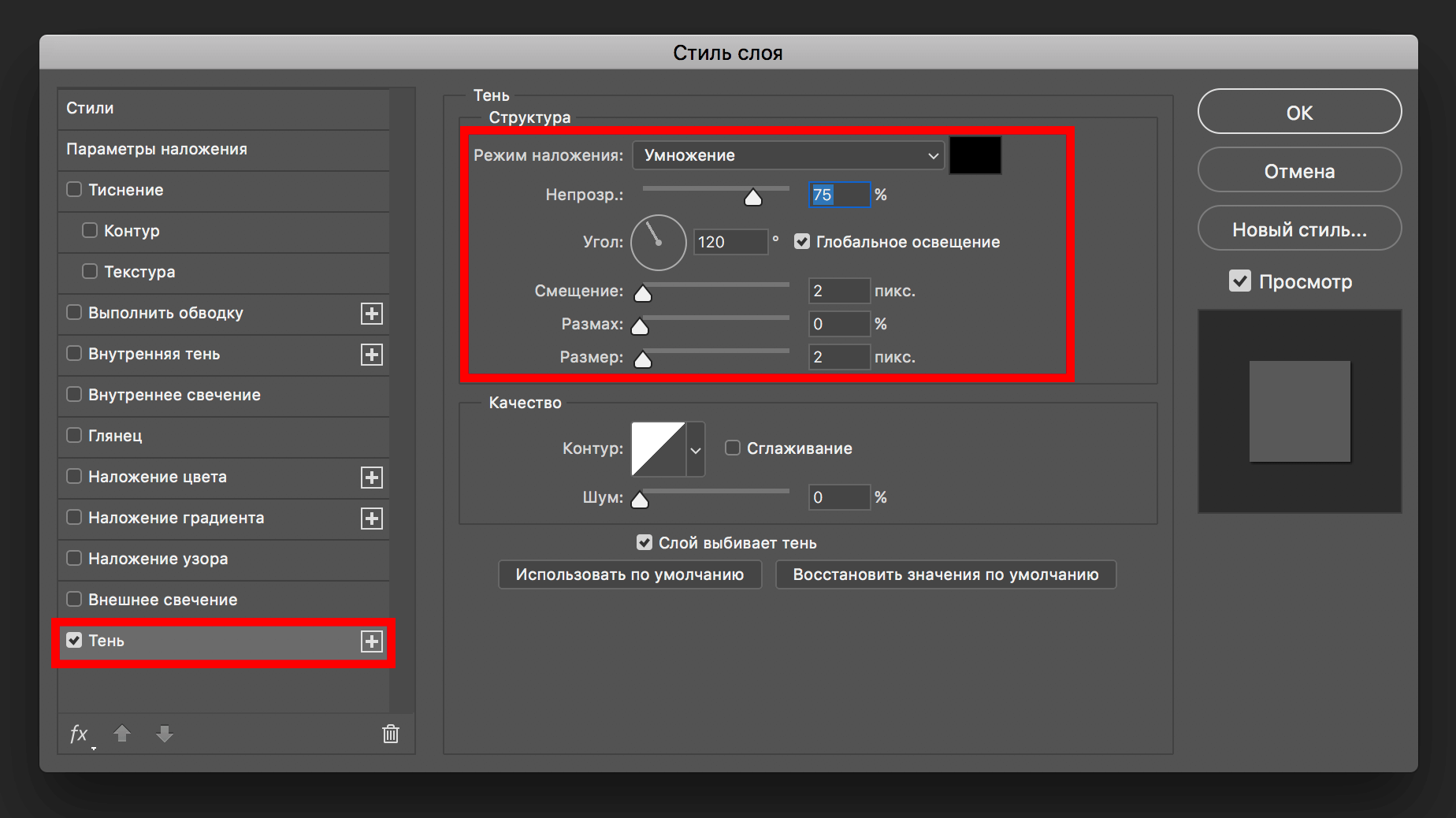 Кликаем “ОК” и получаем неплохой результат, который является одним из самых распространенных.
Кликаем “ОК” и получаем неплохой результат, который является одним из самых распространенных.