Как сделать образ windows 7
Как сделать образ windows 7
Записки IT специалиста
Технический блог специалистов ООО”Интерфейс”
- Главная
- Создаем свой дистрибутив Windows 7.
Создаем свой дистрибутив Windows 7.
- Автор: Уваров А.С.
- 29.10.2014
 На сегодняшний день Windows 7 является основной корпоративной системой, де-факто, приняв эстафету от Windows XP. Поэтому для системного администратора актуальным является вопрос ее развертывания, но так как последний официальный образ был собран довольно давно, то установленные с его помощью системы требуют получения довольно большого количества обновлений. Избежать этого можно, если собрать для себя собственный дистрибутив содержащий все текущие обновления системы. Как это сделать мы расскажем в этой статье.
На сегодняшний день Windows 7 является основной корпоративной системой, де-факто, приняв эстафету от Windows XP. Поэтому для системного администратора актуальным является вопрос ее развертывания, но так как последний официальный образ был собран довольно давно, то установленные с его помощью системы требуют получения довольно большого количества обновлений. Избежать этого можно, если собрать для себя собственный дистрибутив содержащий все текущие обновления системы. Как это сделать мы расскажем в этой статье.
Существует два способа получения актуального дистрибутива Windows 7: интеграция обновлений непосредственно в образ и использование эталонной системы для скачивания и установки обновлений.
Первый способ проще и быстрее, однако имеет серьезный недостаток – требуется скачать все необходимые обновления. А это, даже имея список, сделать довольно непросто. В тоже время в сети имеются уже скачанные наборы обновлений, но мы не рекомендуем их использовать, так как установка компонентов системы из непроверенных источников – это очень плохая идея. Как минимум вы можете получить нестабильно работающую систему из-за непротестированного или несовместимого набора обновлений, а в худшем случае запросто можно получить нежелательное или вредоносное ПО.
Использование эталонной системы позволяет получить все необходимые обновления в автоматическом режиме, установить их, проверить работу системы и только потом переходить к созданию дистрибутива. Поэтому мы будем рассматривать именно этот способ.
Создание эталонной системы
Для этих целей мы рекомендуем использовать виртуальную машину, в которой создадим гостевую систему для Windows 7 и установим ту версию ОС, для которой будем создавать дистрибутив. Если требуется создать дистрибутивы для нескольких версий или разрядностей, то потребуется также несколько эталонных систем.
По завершении установки не спешите, когда отобразится экран приветствия нажмите CTRL + SHIFT + F3
 Это перезагрузит систему в режим аудита, если же вы успели создать пользователя и произвести вход, то выполните от имени Администратора команду:
Это перезагрузит систему в режим аудита, если же вы успели создать пользователя и произвести вход, то выполните от имени Администратора команду:
При загрузке в режиме аудита автоматически запускается утилита Sysprep, закрываем это окно, оно нам сейчас не требуется.
 Следует помнить, что переведенная в режим аудита система продолжит загружаться в него до тех пор, пока мы снова не запустим Sysprep и не изменим режим. После загрузки открываем Центр обновления Windows и производим поиск и установку обновлений.
Следует помнить, что переведенная в режим аудита система продолжит загружаться в него до тех пор, пока мы снова не запустим Sysprep и не изменим режим. После загрузки открываем Центр обновления Windows и производим поиск и установку обновлений.
Важно! 17 мая 2016 года Microsoft выпустила накопительный пакет обновлений для Windows 7 SP1 KB3125574, включающий в себя обновления с момента выпуска SP1 и до апреля 2016, в целях уменьшения объема скачиваемых обновлений рекомендуем скачать и установить данный пакет вручную. Для его установки требуется наличие обновления KB3020369.
 Перезагружаемся и снова проводим поиск и установку обновлений. Перезагружаемся и опять повторяем эту операцию до тех пор, пока система не установит все доступные обновления.
Перезагружаемся и снова проводим поиск и установку обновлений. Перезагружаемся и опять повторяем эту операцию до тех пор, пока система не установит все доступные обновления.
 Если ваша цель состояла только в интеграции в дистрибутив всех последних обновлений, то на этом можно закончить. Однако режим аудита позволяет устанавливать и разнообразный софт, который также будет включен в дистрибутив. Этим широко пользуются OEM-производители, мы думаем, каждый сталкивался с дистрибутивами (обычно на ноутбуках) содержащими, кроме OC, разное количество софта сомнительной полезности.
Если ваша цель состояла только в интеграции в дистрибутив всех последних обновлений, то на этом можно закончить. Однако режим аудита позволяет устанавливать и разнообразный софт, который также будет включен в дистрибутив. Этим широко пользуются OEM-производители, мы думаем, каждый сталкивался с дистрибутивами (обычно на ноутбуках) содержащими, кроме OC, разное количество софта сомнительной полезности.
Поэтому никто не мешает нам включить в свой дистрибутив нужный софт, чтобы не тратить время на его последующую установку. Мы обычно ограничиваемся “джентельменским набором”: архиватор, Adobe Reader, Java, Silverlight. Вы можете включить в него весь набор необходимого софта, включая офисный пакет и иное ПО. Не стоит включать в образ программы устанавливающие собственные драйвера и собственно драйвера устройств, так как все сторонние драйвера будут удалены на стадии подготовки системы к захвату образа. Также не следует производить активацию ПО, эта информация также будет утеряна.
Закончив подготовку эталонной системы удалим все скачанные нами файлы и лишнее ПО (если есть), особое внимание следует уделить очистке системы от копий файлов обновлений, для этого воспользуйтесь инструментом Очистка диска:

Важно! После очистки обязательно перезагрузите систему для завершения работы с обновлениями, в противном случае вы рискуете получить неработающий образ.
Теперь подготовим ее к захвату образа при помощи утилиты Sysprep:
Разберем ключи утилиты подробнее:
- oobe – запускает компьютер в режиме экрана приветствия. Экран приветствия Windows позволяет конечным пользователям настраивать операционную систему Windows, создавать новые учетные записи, переименовывать компьютер и выполнять другие задачи.
- generalize – подготавливает установку Windows перед созданием образа. Если этот параметр указан, все уникальные системные сведения удаляются из установки Windows. Идентификатор безопасности (SID) обнуляется, точки восстановления системы сбрасываются, журналы событий удаляются.
- shutdown – завершает работу компьютера после завершения работы программы Sysprep.
 Выполнив необходимые действия, система завершит работу. Включать ее до того, как будет захвачен образ, нельзя. На этом работу с эталонной системой заканчиваем и переходим к созданию собственного дистрибутива на ее основе.
Выполнив необходимые действия, система завершит работу. Включать ее до того, как будет захвачен образ, нельзя. На этом работу с эталонной системой заканчиваем и переходим к созданию собственного дистрибутива на ее основе.
Создание собственного дистрибутива
Для дальнейшей работы нам понадобится рабочая станция под управлением Windows 7 с установленным пакетом автоматической установки Windows (WAIK). Разрядность и версия системы никакой роли не играют.
Установка WAIK не должна вызвать затруднений и производится с установками по умолчанию.
 Теперь подготовим образ Windows PE для захвата образа эталонной системы. Разрядность WinPE должна соответствовать разрядности эталонной системы.
Теперь подготовим образ Windows PE для захвата образа эталонной системы. Разрядность WinPE должна соответствовать разрядности эталонной системы.
Откроем Пуск – Все программы – Microsoft Windows AIK – Командная строка средств развертывания и выполним команду для 32-битных систем:
или для 64-битных:
где e:win_pe желаемое расположение папки с образом. Предварительно папку создавать не надо, так как в этом случае вы получите ошибку, что папка уже существует.
 Теперь перейдем в папку назначения и скопируем файл winpe.wim в папку ISOsources и переименуем его в boot.wim. Затем скопируем в папку ISO из папки C:Program FilesWindows AIKToolsamd64 или C:Program FilesWindows AIKToolsx86, в зависимости от разрядности, файл imagex.exe.
Теперь перейдем в папку назначения и скопируем файл winpe.wim в папку ISOsources и переименуем его в boot.wim. Затем скопируем в папку ISO из папки C:Program FilesWindows AIKToolsamd64 или C:Program FilesWindows AIKToolsx86, в зависимости от разрядности, файл imagex.exe.
Затем в Командной строке средств развертывания дадим следующую команду:

Результатом работы команды будет образ winpe.iso с которого следует загрузить эталонную систему.
 Если вы не выполняли дополнительной разметки диска эталонной системы, то раздел для захвата будет иметь букву D:, а загрузочный диск E:, на всякий случай проверяем командой dir.
Если вы не выполняли дополнительной разметки диска эталонной системы, то раздел для захвата будет иметь букву D:, а загрузочный диск E:, на всякий случай проверяем командой dir.
 Теперь приступим к захвату образа, так как образ создается пофайлово, то его можно сохранять на тот же самый раздел. Введем следующую команду:
Теперь приступим к захвату образа, так как образ создается пофайлово, то его можно сохранять на тот же самый раздел. Введем следующую команду:
В качестве параметров указываем захватить диск D: и сохранить его в образ D:install.wim, в кавычках указываем собственное название образа, также ставим максимальное сжатие, возможность загрузки и проверку созданного образа. После чего можем сходить выпить кофе, данная операция занимает в среднем около получаса.
 Перезагружаем эталонную систему в обычный режим и копируем созданный образ на ПК с установленным WAIK. Перейдем в e:win_pe и очистим папку ISO, затем скопируем туда содержимое оригинального диска Windows 7, который мы использовали для установки эталонной системы.
Перезагружаем эталонную систему в обычный режим и копируем созданный образ на ПК с установленным WAIK. Перейдем в e:win_pe и очистим папку ISO, затем скопируем туда содержимое оригинального диска Windows 7, который мы использовали для установки эталонной системы.

После чего заменим файл install.wim в папке sources на захваченный нами образ. Теперь можно приступать к сборке собственного ISO-образа, для этого выполните команду:
разберем ключи команды подробнее:
- u2 -создает образ, который имеет только файловую систему UDF.
- m – снимает ограничения на размер образа.
- o – заменяет дублирующиеся файлы одним экземпляром, позволяет сократить размер образа.
- l – метка тома, вводится без пробелов, необязательный параметр.
- b – расположение загрузочного файла, также без пробелов.
 Образ собирается довольно быстро, единственный момент – с большой долей вероятности его размер превысит 4,7 ГБ и записать его на обычную DVD болванку не удастся. В этом случае можно использовать двухслойные болванки DVD9, но они реже встречаются в продаже и могут поддерживаться не всеми моделями дисководов. В этом случае можно разбить дистрибутив на две части, каждый из которых будет помещаться на DVD-диск стандартной емкости. Также следует помнить об ограничении 32-х разрядных систем, которые не умеют работать с wim-образами размером более 4 ГБ.
Образ собирается довольно быстро, единственный момент – с большой долей вероятности его размер превысит 4,7 ГБ и записать его на обычную DVD болванку не удастся. В этом случае можно использовать двухслойные болванки DVD9, но они реже встречаются в продаже и могут поддерживаться не всеми моделями дисководов. В этом случае можно разбить дистрибутив на две части, каждый из которых будет помещаться на DVD-диск стандартной емкости. Также следует помнить об ограничении 32-х разрядных систем, которые не умеют работать с wim-образами размером более 4 ГБ.
Разделить образ можно следующей командой:
В результате будет создано два или более swm-файла максимальным размером в 3000 МБ. Затем удалим из папки ISOsources install.wim и поместим туда install.swm, после чего соберем образ первого диска:
После этого удалим install.swm и скопируем на его место install2.swm. Второй диск нет смысла делать загрузочным, поэтому соберем его более простой командой:
Установка с разделенного образа производится обычным путем, начиная с первого диска, в процессе работы инсталлятор сам попросит сменить диск:
 Таким образом можно не беспокоиться о размере создаваемого образа, особенно если в него, кроме обновлений, планируется включать объемное ПО, например, пакет MS Office и т.п. Также мы рекомендуем перед тем, как перейти к развертыванию рабочих станции из созданного дистрибутива, всесторонне проверить его работу на тестовой системе.
Таким образом можно не беспокоиться о размере создаваемого образа, особенно если в него, кроме обновлений, планируется включать объемное ПО, например, пакет MS Office и т.п. Также мы рекомендуем перед тем, как перейти к развертыванию рабочих станции из созданного дистрибутива, всесторонне проверить его работу на тестовой системе.
Создать образ Windows из своей системы.
Как создать образ Windows из своей системы: используем существующую сборку.
В этой статье описывается пример того, как создать образ Windows из своей собственной системы: Windows 7 или 10, установленной сейчас на вашем компьютере или созданной на виртуальной машине. Впрочем, создание виртуального образа требует своих нюансов, потому будет другая статья на эту, отдельную уже тему. Версия же системы не имеет значения. Преимущества создания резервной копии собственной операционной системы трудно оспорить. А если эта копия ещё и в формате ISO, вы, можно сказать, обезопасите себя по полной программе. Даже когда система умирает безвозвратно, унося с собой данные, вы с лёгкостью можете вернуть всё обратно, не беспокоясь за состояние основного носителя. Если, конечно, образ будет храниться на другом физическом диске или на съёмном носителе в виде готовой загрузочной ОС. Более того, на фоне “умирающей” Windows 7 личная сборка с интегрированными обновлениями будет как никогда к месту. Тем более, что есть шанс, что-таки обнаружена реальная и почти легитимная лазейка продолжить получать обновления для Windows 7 и после января 2020-го.
По сравнению с остальными вариантами создания резервной копии Windows, этот выделяется тем, что:
- образ ISO сам по себе будет загрузочным, так что у вас под рукой окажется собственная сборка со всеми надлежащими ремонтными утилитами Windows.
- будучи единожды созданной, персональная Windows будет всегда под рукой: со всеми обновлениями, с вашими ЛИЧНЫМИ программами, настройками, учётными записями и т.п. Не будет нужно тратить часы и гигабайты трафика на установку того, к чему вы привыкли.
- использовать этот образ придётся только на собственных компьютерах. Если хотите ставить на любой компьютер – даже на стороне – обратитесь к статье Как создать образ Windows на собственной сборке .
- системным является именно диск С. Системные файлы, приложения, службы и программы по другим разделам не разбросаны.
- размер образа будет зависеть от количества программ, которые сейчас установлены.
Какие ещё, спрашивается, нужны доводы?
Образ Windows из своей системы – смысл происходящего.
Итак, современная Windows 10 имеет встроенную настройку DISM, позволяющую перехватывать образ системы в среде восстановления. Чтобы использовать его для наших целей, вам придётся выбрать два варианта:
- создавать образ с помощью загрузочной флешки с Windows 10 (для Windows 7/10);
- из режима Дополнительных параметров (только для Windows 10 – оттуда доступна собственная DISM-среда, в Windows 7 её нет).
В этой статье я покажу как создавать образ Windows из своей системы в варианте с установленной у меня на компьютере Windows 7 и загрузочной флешки с Windows 10. Сразу – рисунки в статье открывайте в новой вкладке браузера, чтобы разглядеть детали. С помощью указанных инструментов мы и создадим образ Windows из существующей сборки. И, если коротко, то мы с вами сейчас:
- воспользуемся базовыми файлами загрузочной флешкидискаобраза , скачанных из сети или уже имеющихся на руках; И здесь сразу прошу обратить внимание:
- если вы будете собирать образ Windows 7 – вам понадобятся установочные файлы с загрузочной флешки Windows 7 плюс флешка с Windows 10 для запуска среды DISM.
- если вы собираетесь собрать Windows 10 – будут нужны установочные файлы Windows 10 плюс флешка с Windows 10 для запуска среды DISM. Здесь проще – флешка уже содержит установочные файлы. Прочтите статью до конца, и всё станет понятно.
- создадим в Windows собственный файл-образ, который традиционно является основой операционной системы; речь о пресловутом файле install.wim;
- засунем созданный нами файл в тот, что имеется на флешке или в образ скачанной Windows из сети. В последнем случае инструкция пополнится ещё и действиями по превращению образа в загрузочный.
Перед работой, или что нам понадобится?
- убедитесь в наличие свободного места на диске. Для комфортной работы нам понадобится от 10 до “чёрт его знает сколько” Гб свободного места. Файл ISO может занять и 20 Гб, и 50 Гб. К тому же в какой-то момент нам придётся скопировать содержимое ISO в точности в другую папку. Нам не нужно, чтобы после её создания вы бы обнаружили, что диск забит. Я по ходу статьи силами Windows разобью системный раздел на два , второй из которых будет служить именно хранению образа. Если хотите, можете это сделать сейчас своим способом.
- в образ Windows войдёт всё то, что находится сейчас перед вами. Это в том числе и временные файлы, и забитая корзина, и скачанные, но уже ненужные файлы загрузки и т.п. Так что проведите комплексную очистку Windows. Тем самым вы заодно выполните пункт выше. Обязательно очистите Корзину и избавьтесь от папок с прежними версиями Windows, типа Windows.old. Сделать это будет нужно в самый последний момент перед перезагрузкой в команду dism/. Я напомню вам об этом.
- затем нам понадобится доступ к содержимому образа ISO. Для этого можно использовать архиваторы (типа 7-zip или RAR) или любую другую программу на ваше усмотрение.
- для формирования готового ISO вам нужна версия самой системы Windows 7/10 в виде образа. W10 легко скачать из сети, а вот чтобы достать W7 придётся уже, видимо, повозиться. Если у вас возникнут трудности со скачиванием образа Windows 7, обратитесь к статье Про пиринговые сети.
Порядок работы: готовим Windows
- Для начала, как и обещал, я отщипываю кусок пространства от диска. Это легко сделать в консоли управления дисками. Вводим в строке поиска быструю команду
- выберем раздел-донор (я откусываю от диска С). Далее по рисункам:



- Сразу задам описание дискам (имена произвольные), чтобы после перезагрузки в консоли без проводника ориентироваться не только по размерам. Советую сделать также:

с новым разделом тоже самое:

Теперь, чтобы стало чуть яснее, карта диска в проводнике выглядит так:

Если вы не гуру командного интерфейса, я посоветую вам изъять из USB портов и SD-разъёмов все лишние устройства, чтобы те потом не путали вас. У меня, как видно, понапихано по портам много чего. Но мне для написания статьи это нужно. Итак, системный диск с текущей установкой Windows 7 зовётся WINDOWS, новый – NEW, остальные разделы подписаны на фото соответствующим образом.
- чистим систему, удаляем всё из Корзины, убираем Windows.old . Перезагружаемся.
Создать образ Windows из своей системы: после перезагрузки
- если вы загружаетесь с диска, выставьте в BIOS загрузку с внешнего носителя и зажмите Shift + F10 при появлении окна языковой установки; Для Windows 7 работа с внешнего носителя ОБЯЗАТЕЛЬНА!
- если используете среду восстановления в случае с Windows 10, перезагрузите компьютер, выбрав кнопку Пуск ->Перезагрузить, зажав при этом Shift. Далее следуем через Поиск и устранение неисправностей – Дополнительные параметры – Командная строка. Тот же эффект достигается с помощью Ctrl+Alt+ Delete с с зажатой Shift по значку Питания внизу справа.
- В обоих случаях вашей целью является окно консоли cmd:




Загрузившись с флешки, попасть в консоль ещё проще:

- Сейчас пойдут фото с камеры. Для начала запускаю утилиту Diskpart, чтобы проверить список разделов:

системный раздел сохранил букву С, новый – под буквой G.
- удостоверившись в нужных мне буквах разделов, покидаю утилиту :
- Введите команду:
- g: – локальный том (я его специально создавал), куда я положу будущий install.wim
- c: – раздел с текущей сборкой Windows 7 на моём диске (то есть весь диск полностью)
- /compress:maximum /checkintegrity /verify /bootable – сжать, проверить, пометить загрузочным; однако чаще всего и именно на Windows 10 параметр сверки (/verify) выдаёт Ошибку 80: Файл существует . Попробуйте повторить команду, но уже без него.
- параметр name: – обязателен, но я его использую чуть позже; здесь введите произвольное название; у меня, как видно по фото ниже – SuperWindows7.
Отправной точкой начала работы DISM будет запись типа:

дико извиняюсь за качество, лучшего не нашлось
- Работа утилиты займёт время, продолжительность которого зависит от производительности и объёмов копирования. После окончания работы DISM отстёгиваю загрузочную флешку с Windows 10 и перезагружаюсь в свою Windows 7 привычным порядком прямо из консоли:
Запись образа Windows
- сразу отправляюсь в раздел NEW посмотреть на файл

- Файл занял немало. Остаётся заменить им оригинальный. Т.е. новый подставим вместо того, что находился внутри скачанного с Microsoft образа. Для этого в том же томе NEW создам папку, скину ВСЕ установочные файлы Windows 7, скопированные из образа скачанного диска или имеющейся флешки с Windows 7.

копируем установочные файлы в папку с любым именем

оригинальный файл в числе скопированных с Windows 7 – пока ещё тут…
- Остаётся сделать из папки загрузочный диск. С этим легко и быстро справляется программа Image Burn. Она уже фигурировала в одной из моих статей под логичным названием Как создать загрузочный образ из папки? В статье есть пару несложных нюансов по процессу, там же ссылка на программу и русификатор. Так что, если процедура создания образа нова, взгляните, чтобы время зря не терять. Я показываю уже финишное окно программы. Вобщем, минут через десять записи…

образ собственной Windows 7 появился на Рабочем столе:

- Записываю образ на флешку с помощью той же Rufus. Можно оставить образ на том же жёстком диске. В последующем установка на туже машину заняла гораздо меньше времени, чем обычно на то требуется. При этом все программы, драйверы и обновления, как и обещалось, на месте. Экономия времени и сил налицо.
Как создать ISO-образ Windows 7: варианты действий
Образ диска представляет собой файл, в котором содержится максимально полная информация о файловой структуре и данных какого-либо носителя (винчестеры, оптические диски, USB-накопители и т. д.). Он может использоваться для совершенно разных целей (установка или восстановление системы, резервное копирование данных). Далее будет показано, как создать ISO-образ. Windows 7 возьмем за используемую платформу. Но рассмотрение этого вопроса неразрывно связано с тем, какой именно результат должен быть получен.
Как создать образ диска ISO в Windows 7: варианты действий
Несмотря на то что сегодня можно встретить достаточно много форматов образов, остановимся на рассмотрении всех процедур на основе наиболее популярного и поддерживаемого всеми программами и системами формата ISO.

Итак, как создать ISO-образ? Windows 7 – платформа, которая отлично подходит для таких целей. По дальнейшему использованию образы можно разделить на несколько категорий:
- образ установочного дистрибутива;
- для загрузки и восстановления системы;
- образ резервной копии Windows, программ и пользовательской информации.
Наиболее популярные программы
Сегодня на рынке программного обеспечения, способного работать с образами, можно найти достаточно много приложений. Наиболее популярными признаны следующие:
- UltraISO.
- Daemon Tools.
- Nero.
- Alcohol 120%.
- ISO Worckshop.
- Acronis True Image и др.
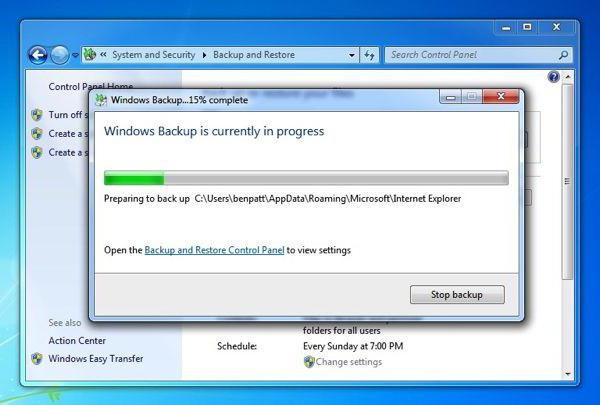
При большом разнообразии всевозможного ПО следует также учитывать, что в самих Windows-системах имеются неплохие инструменты для работы с образами. В частности это касается резервного копирования и восстановления. Как и большинство вышеупомянутых программ, такие средства позволяют создавать образы в считаные минуты. Правда, если производится копирование содержимого винчестера или виртуального раздела, может потребоваться даже несколько часов. Все зависит от объема информации.
Создание образа диска средствами ресурса Microsoft
Мало кто знает, что с недавних пор разработчики из корпорации Microsoft предоставили пользователям лицензионных ОС Windows 7 возможность создавать образ системы для восстановления на случай непредвиденных сбоев непосредственно на официальном веб-ресурсе. Как создать ISO-образ Windows 7 в такой ситуации? Как оказывается, проще простого. Для этого нужно зайти на сайт Microsoft в раздел Software, прокрутить страницу вниз и посмотреть, действительно ли там указан лицензионный ключ продукта (без него ничего не получится).
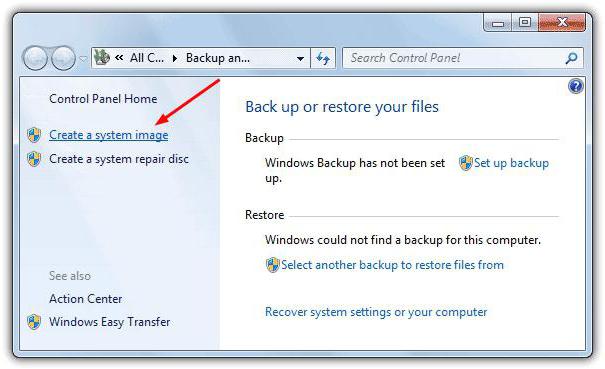
Если ключ есть, далее через «Панель управления» нужно зайти в раздел системы и безопасности, где выбирается подраздел «Система», и активировать проверку ключа безопасности (сделать это можно и через меню ПКМ на значке компьютера, где выбирается строка свойств). Если ключ является действительным, в браузере прямо на сайте начнется создание образа, с помощью которого впоследствии можно будет произвести восстановление.
Как создать загрузочный ISO-образ Windows 7
При отсутствии ключа можно использовать и другой инструмент. Вопрос того, как создать ISO-образ Windows 7 средствами системы, решается через раздел архивации и восстановления. Здесь в меню, расположенном слева, нужно использовать пункт создания образа, а после сканирования система предложит выбрать вариант сохранения данных (жесткий диск, оптический носитель, сетевое размещение). Если речь идет только о том, чтобы создать диск, с которого потом можно будет загрузиться и устранить некоторые неисправности или сбои, можно выбрать DVD-ROM. Однако в случае резервного копирования целого дискового раздела копию лучше сохранить на винчестере (оптических дисков может потребоваться слишком много).
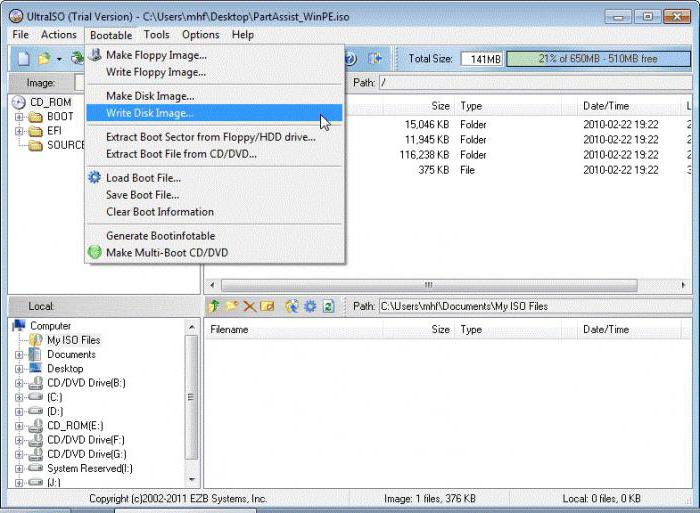
Дополнительно можно задействовать и создание диска восстановления, с которого будет производиться загрузка в случае сохранения резервной копии на винчестере. В принципе, можно использовать и сторонние утилиты, однако при создании образа следует обратить внимание на один момент. Создаваемый образ должен иметь загрузочные записи. Например, создать ISO-образ Windows 7 UltraISO предлагает через меню самозагрузки (Make Disk Image). В данном случае подразумевается копия жесткого диска с работоспособной системой. С него в дальнейшем можно будет произвести восстановление не только самой ОС, но и всех установленных программ за несколько минут.
Создание установочного образа
Наконец, еще один аспект. Предположим, необходимо создать образ Windows 7 в формате ISO в виде установочного дистрибутива, который можно было бы сохранить на жестком диске или записать на оптический носитель. Для этого потребуется реальный DVD-диск с дистрибутивом и одна из вышеперечисленных программ. Для удобства, опять же, возьмем UltraISO.
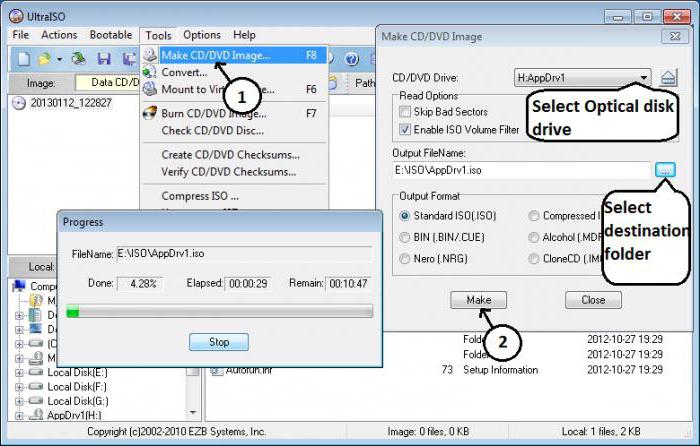
Вставляем оригинальный DVD в дисковод, а в запущенной программе используем меню инструментов, где выбирается строка создания образа (для быстрого вызова процедуры можно нажать клавишу F8). Далее выбираем дисковод с дистрибутивом, указываем место сохранения и название сохраняемого файла образа и устанавливаем выходной формат (в нашем случае ISO). После этого жмем кнопку «Сделать» и дожидаемся окончания процесса. Файл будет сохранен в выбранном каталоге. Потом его можно будет записать на оптический диск.
Вместо послесловия
Напоследок остается добавить, что при создании образов изначально следует обратить внимание на то, какие именно данные должен содержать такой файл. В зависимости от назначения и последовательности действия будут разными. В плане используемых программ пользователь уже сам решает, чему отдать предпочтение. В целом же все средства хороши. Однако, как считается, бэкапы можно создавать и средствами системы, и с помощью сторонних программ, но вот сделать копии оптических носителей при помощи инструментов Windows – дело хлопотное. Придется разве что копировать файлы на винчестер, отобразив скрытые объекты, потом записывать их на диск и т. д. К тому же такая копия не будет являться именно образом. Чтобы упростить себе все эти процедуры, со стопроцентной уверенностью можно говорить о преимуществе сторонних утилит.
Источники:
http://interface31.ru/tech_it/2014/10/sozdaem-svoy-distributiv-windows-7.html
http://computer76.ru/2019/12/05/%D1%81%D0%BE%D0%B7%D0%B4%D0%B0%D1%82%D1%8C-%D0%BE%D0%B1%D1%80%D0%B0%D0%B7-windows-%D0%B8%D0%B7-%D1%81%D0%B2%D0%BE%D0%B5%D0%B9-%D1%81%D0%B8%D1%81%D1%82%D0%B5%D0%BC%D1%8B/
http://www.syl.ru/article/300347/kak-sozdat-iso-obraz-windows-variantyi-deystviy







