Как сделать образ программы установленной на компьютере
Как сделать образ программы установленной на компьютере
Как создать ISO образ вашей системы Windows
1 min
Нужен быстрый и простой способ резервного копирования и восстановления Windows без использования инструментов резервного копирования или облачных вычислений для ваших личных данных?
Доступно несколько сторонних инструментов резервного копирования и восстановления Windows, но они могут быть сложными и трудоемкими в использовании. Итак, почему бы не узнать, как создать ISO-образ вашего ПК с Windows?
Почему стоит выбрать резервную копию образа Windows 10?
Мы все знаем, что резервное копирование наших данных важно, особенно при обновлении до новой версии Windows. Но вместо того, чтобы возиться с разделами для конкретных данных или синхронизироваться с облаком, почему бы просто не выполнить резервное копирование всей установки Windows?
Вы можете добавить личные папки в резервную копию образа, но пропустить приложения и игры. Кроме того, вы можете создать образ всего системного диска. Естественно, вам понадобится подходящий объем хранилища для такой резервной копии.
Благодаря формату ISO образ можно создавать резервные копии всего вашего ПК. По сути, это создает точную копию всего вашего диска или выбранных каталогов. Вы сможете восстановить резервную копию образа в случае аварии.
Файлы ISO также могут быть использованы для резервного копирования существующих CD и DVD
Что такое ISO-файлы и как их можно бесплатно создавать, использовать и записывать в Windows 7
Что такое ISO-файлы и как их можно бесплатно создавать, использовать и записывать в Windows 7
Файлы ISO могут быть созданы с любого CD или DVD, который у вас есть. Их называют «образами дисков», потому что они являются точным изображением диска. Файл ISO содержит точное представление …
Прочитайте больше
Создание образа системы Windows 10 ISO с помощью DataNumen
Одним из популярных способов использования образов дисков является создание клона жесткого диска (жесткого диска или твердотельного накопителя), который может оказаться на последнем месте.
Образ диска DataNumen (a.k.a. «DDKI») является одним из таких решений, работает во всех версиях Windows и доступен в качестве бесплатного программного обеспечения.
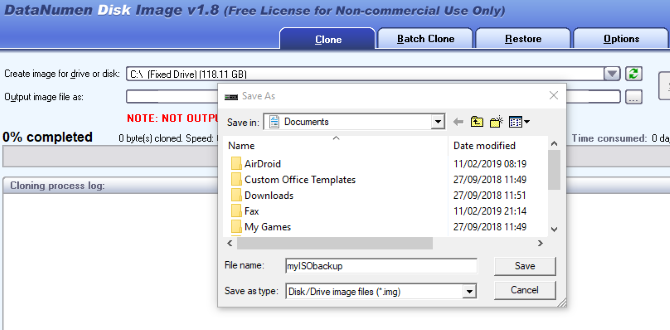
После загрузки и установки утилиты используйте клон вкладка для выбора диска, с которого вы хотите сделать образ; для клонирования нескольких дисков используйте Пакетный клон Вкладка.
Выберите место назначения и назначьте имя файла в Выходной файл изображения как поле, где вы должны выбрать целевой диск. Это устройство, которое вы используете для сохранения резервной копии. Это может быть существующий внешний диск или жесткий диск, который вы недавно приобрели.
Нажмите Начать клонирование, Это копирует ваш диск на целевое устройство, готовое к использованию. Наш взгляд на клонирование HDD
Как клонировать ваш жесткий диск
Как клонировать ваш жесткий диск
Скопируйте весь один жесткий диск на другой. Это называется клонированием, и это важный процесс, если вы хотите заменить или обновить основной жесткий диск на вашем компьютере. Клонирование не то же самое …
Прочитайте больше
охватывает эту тему более подробно.
Создание образа диска ISO в Windows 7
Несмотря на то, что резервное копирование в облаке легко, нет причин не готовить образ диска ISO для сценариев аварийного восстановления. Вы можете сделать образ системы в ее текущем состоянии. В качестве альтернативы вы можете создать образ недавно установленной операционной системы. Возможно, это будет включать в себя некоторые приложения и игры, которые вы установили.
Если вы используете Windows 7, резервное копирование на образ диска ISO является частью функции резервного копирования и восстановления Windows 7
Как настроить и использовать функцию резервного копирования и восстановления Windows 7
Как настроить и использовать функцию резервного копирования и восстановления Windows 7
Не секрет, когда я говорю, что рано или поздно вам понадобится резервная копия ваших личных данных. У вас есть один прямо сейчас? Что мешает большинству людей готовить регулярные резервные копии …
Прочитайте больше
Чтобы создать образ системы в Windows 7, откройте Пуск> Начало работы> Резервное копирование файлов, На левой панели щелкните Создать образ системыи выберите пункт назначения.
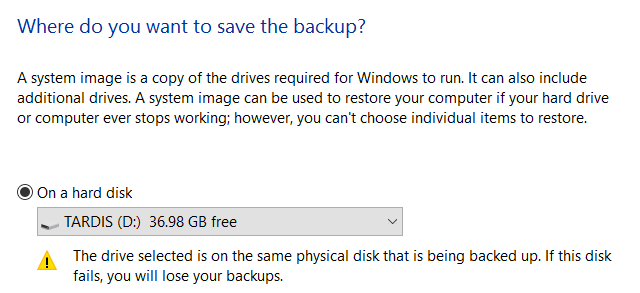
Это может быть внешний жесткий диск или другой большой том. Вы также можете записывать на DVD-диски (вам потребуется более одного) или Blu-ray.
У вас есть домашний сервер или какое-то большое хранилище в сети, возможно, в форме купленного NAS? Если это так, вы можете использовать В сети вариант. Если вы хотите использовать USB-устройство флэш-памяти, заранее подключите его к компьютеру и выберите его в качестве пункта назначения.
Также убедитесь, что выбран системный диск (по умолчанию диск C:).
На экране подтверждения будет указано, сколько места будет занято резервной копией. Отметьте это, чтобы убедиться, что рисунок соответствует оставшемуся месту на целевом устройстве. Продолжите резервное копирование и дождитесь его завершения. Продолжительность будет зависеть от размера резервной копии и скорости диска.
Восстановление образа диска Windows 7
После завершения Windows предложит вам создать диск восстановления системы. Это хорошая идея, поэтому найдите чистый диск и следуйте инструкциям. Затем вы можете использовать это для загрузки вашего ПК и выбрать Восстановление образа системы возможность восстановить образ диска ISO вашей установки Windows после сценария бедствия.
Создание образа диска ISO в Windows 8.1
Тот же инструмент для создания образа диска доступен в более поздних версиях Windows. В идеале вам необходимо обновить Windows 8 до Windows 8.1, прежде чем продолжить.
Чтобы найти инструмент создания образа системы, нажмите Начните и введите «история файлов«. Автоматический поиск покажет Восстановить ваши файлы с История файлов запись сначала, так что нажмите эту кнопку, чтобы открыть История файлов инструмент, затем Резервное копирование образа системы в левом нижнем углу.
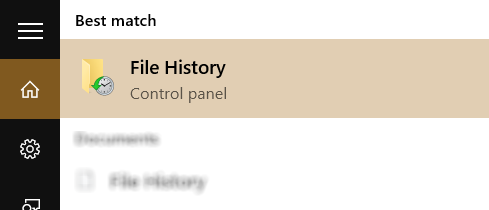
Затем вы можете продолжить, как описано в разделе Windows 7 выше. После создания резервной копии ISO выполните шаги для Windows 8.1, приведенные ниже, чтобы восстановить образ в Windows 10. В случае аварийного восстановления вам потребуется загрузить Windows 10, эквивалентный безопасному режиму.
Как загрузиться в безопасный режим Windows 10
Как загрузиться в безопасный режим Windows 10
Безопасный режим – это встроенная функция устранения неполадок, которая позволяет устранять проблемы в корне без вмешательства второстепенных приложений. Вы можете получить доступ к безопасному режиму различными способами, даже если Windows 10 больше не загружается.
Прочитайте больше
Восстановление образа диска Windows 8.1
Если обновление до Windows 10 не работает для вас (возможно, вы столкнетесь с циклом перезагрузки), наличие образа ISO, к которому можно прибегнуть, является огромным преимуществом. Вы можете восстановить образ диска Windows 8.1 в Windows Расширенные настройки экран, который вы найдете, нажав F8 несколько раз, когда ваш компьютер загружается (или удерживает СДВИГ при нажатии Запустить снова).
В Дополнительные параметры запуска, Выбрать Ремонт вашего компьютера> Восстановление образа системы и следуйте инструкциям, гарантируя, что Windows сможет найти файл ISO.
Обратите внимание, что даже если у вас есть установочный носитель Windows 8.1, вы все равно можете восстановить образ диска. На Установить сейчас экран, используйте Почини свой компьютер ссылка, а затем Ремонт,
Отсюда вы будете перенаправлены в меню Advanced Startup, поэтому выберите Устранить неполадки> Дополнительные параметры> Восстановление образа системы, следуя инструкциям по восстановлению образа системы Windows ISO.
Сделайте резервную копию вашего ПК с Windows с помощью ISO-образа
Как видите, создание резервной копии ISO-образа всей вашей системы Windows идеально подходит для резервного копирования перед серьезным обновлением системы. Кроме того, скорость, с которой ISO можно создавать и впоследствии восстанавливать, должна сделать его гораздо более привлекательным вариантом, чем просто резервное копирование ваших данных и надежда на лучшее.
После того, как ваш ISO-образ сделан, вам может понадобиться загрузить с него компьютер после сбоя системы. Попробуйте один из этих инструментов, чтобы создать загрузочный USB из вашего ISO файла
10 инструментов для создания загрузочного USB из файла ISO
10 инструментов для создания загрузочного USB из файла ISO
Установка операционной системы с USB-накопителя быстрая и портативная. Мы тестируем несколько инструментов ISO-USB, чтобы найти лучший для вас.
Прочитайте больше
Узнайте больше о: резервное копирование данных, восстановление данных, образ диска, ISO.
Как запустить действительно старое программное обеспечение на 64-битном ПК: 6 методов
Как создать образ диска, файла или программы
 Часто требуется создать образ диска, который может представлять из себя виртуальный образ какого-либо физического носителя, каталога на компьютере или программы.
Часто требуется создать образ диска, который может представлять из себя виртуальный образ какого-либо физического носителя, каталога на компьютере или программы.
Как известно, физические диски со временем подвержены износу, пыль, царапины и другие дефекты могут привести его в негодность.
Содержание:
При создании образа, любой физический диск можно скопировать, и затем держать у себя на компьютере, в облаке, либо в другом надежном месте.
Созданный образ диска можно посылать куда-либо, копировать и, собственно, пользоваться им, не вставляя в CD-ROM сам физический диск.
Для создания образа диска удобно применить программу UltraISO. Эта программа является одной из лучших при работе с образами и много чего умеет делать.
При установке программы предлагается создать виртуальные приводы. Соглашаемся с этим и на компьютере получается дополнительный виртуальный DVD-ROM.
Как создать образ диска в UltraISO
Запускаем UltraISO, в окне внизу находятся каталоги, вверху – рабочая область.

Берем какую-либо папку с данными. Пусть это будут фотографии из морского альбома или даже может быть операционная система Windows 7 на физическом диске.
Сейчас, чтобы записать эти данные, например, на флеш-накопитель, необходимо создать образ диска. То есть, как уже было сказано, сделать из них виртуальный диск.

В окне UltraISO добавляем в рабочую область фотографии, из которых хотим создать образ.

Внизу заходим в каталог, выбираем папку Дайвинг, выделяем все изображения, нажимаем правой кнопкой и выбираем Добавить.
Можно просто их перенести в рабочую область, зажав левой кнопкой мышки. Теперь из этих данных нужно создать виртуальный образ.
Нажимаем Файл – Сохранить как, выбираем место расположения и даем название – Дайвинг. Тип должен быть обязательно ISO и нажимаем Сохранить.

Начинается процедура создания образа. Через какое-то время он будет создан. Выглядит образ, как обычный лист бумаги. В свойствах папки можно посмотреть, что действительно это файл образа ISO, размером в данном случае 37,1 Мб.
При выделении образа нужно выбрать, каким образом его открыть. Выбираем Открыть используя UltraISO, внизу ставим галочку Всегда использовать это приложение для открытия .iso файлов и нажимаем OK.
Образ после этих действий будет изображаться в виде диска. Теперь его можно куда-то отправить. Так же можно записать на съемный носитель.
Для этого в UltraISO надо выбрать Инструменты — Записать образ CD. В открывшемся окошке Запись образа нужно выбрать привод и выбрать файл образа, который нужно записать.

Скорость записи лучше ставить пониже, потому что, чем выше скорость, тем больше возможности для сбоев и ошибок записи. Нажимаем Записать и происходит процесс записи.
Нажимаем в UltraISO Монтировать виртуальный привод, в открывшемся окошке выбираем привод и файл образа. Таким образом, как будто бы, мы вставили диск в CD-ROM.
Это может пригодиться в случае, если вы, например, скачали какой-то файл в образе. После выбора образа, нажимаем Монтировать и открываем образ диска. Образ срабатывает точно так же, если бы мы запустили физический диск.
Пользоваться UltraISO можно еще и без монтирования образа. Для этого жмем Файл – Открыть, ищем нужный образ, выделяем файлы, нажимаем правой кнопкой и выбираем Извлечь в…. Далее указываем место, куда их надо поместить.
Данные извлекаются и будут выглядеть уже не образом, а именно открытыми файлами, которые можно открывать и просматривать обычным способом.
Что можно упаковать в ISO образ
Все что угодно. Можно создавать образы с абсолютно любым содержимым, будь-то видео, музыка или какие-то документы. Можно создать при этом сжатый ISO образ, либо просто ISO без сжатия.
Прямо в приложении можно кликнуть по любому видео или файлу и он запустится. Любые данные из образа также можно извлечь в любое место на компьютере.
При записи на физический диск образа, надо следить за объемом в верхней части приложения, чтобы объем не превышал возможности диска.
Если файл вмонтирован в виртуальный привод, то UltraISO не дает его удалить. Для удаления образа в этом случае, надо в программе его размонтировать и затем уже удалить.
Как создать мультизагрузочную флешку
При помощи UltraISO есть возможность создать мультизагрузочную флешку. Если просто взять файлы операционной системы и попробовать их записать, то они загружаться не будут.
Поэтому нужно опять же создать из файлов ОС образ,

открываем образ в UltraISO, нажимаем Самозагрузка и выбираем в выпадающем меню Записать образ диска.
В открывшемся окошке из выпадающего списка выбираем нужную флешку, метод записи и все. Если нажать Форматировать, то флешка будет отформатирована и нажимаем Записать.

Начинается запись образа ОС на флешку. После окончания записи получится мультизагрузочная флешка. Ее можно вставить в компьютер, запустить boot-меню, либо в БИОСе перестроить загрузку, чтобы компьютер загружался уже с USB-носителя.
В общих чертах в публикации рассмотрена программа UltraISO. С ней достаточно просто работать, при необходимости можно создать образ диска, распаковать его или записать загрузочную флешку. Надеюсь, информация была полезной и до встречи в новых записях.
Лучшие программы для создания образов жестких дисков
Рано или поздно каждому приходится столкнуться с проблемой, когда операционную систему или какую-либо информацию нужно перенести на новый жесткий диск. Причины здесь разные, а ожидания одинаковые, каждый хочет, чтобы при переносе сохранилась вся информация в точно таком же порядке, как и была на старом жестком диске. Как раз для таких целей и подходят программы для создания образов жестких дисков, лучшие из которых представлены ниже.
HDClone
HDClone Free Edition – это программа создания образа жесткого диска, хорошо известная многим пользователям. Используя приложение, мы сможем сделать точную резервную копию всего пространства хранения или отдельных разделов диска. Это не конец возможностей, предлагаемых бесплатной версией HDClone Free Edition.
У инструмента также есть возможность клонировать системный раздел, чтобы мы могли перенести используемую в настоящее время рабочую среду на новый жесткий диск или твердотельный накопитель. Недостатком HDClone Free Edition является ограничение производителем скорости передачи данных до 30 МБ/с.
WinToHDD Free
Если мы хотим выполнить очень быструю и эффективную миграцию установленной операционной системы Windows на новый жесткий диск, то нас должна заинтересовать программа WinToHDD. Благодаря эффективному механизму, включенному в приложение, которое отвечает за клонирование используемой рабочей среды, мы можем легко перенести операционные системы Windows Vista, 7, 8, 8.1 и 10 на новое запоминающее устройство, такое как сверхбыстрый твердотельный накопитель.
EASEUS Todo Backup Free
Среди программ создания образов жесткого диска только одна может быть лидером, и это EASEUS Todo Backup Free. Приложение очень популярно во всем мире благодаря простому пользовательскому интерфейсу и отсутствию лишних фонтанов.
EASEUS Todo Backup Free позволяет быстро получить как полный образ каждого тома, так и раздел диска, на котором установлена операционная система Microsoft Windows. Конечно же, есть также функция, отвечающая за клонирование и перенос рабочей среды на новый жесткий диск. Большим преимуществом EASEUS Todo Backup Free является поддержка локальных и внешних жестких дисков емкостью до 16 ТБ, а также памяти, работающей с интерфейсами IDE, SATA, eSATA, SCSI, IEEE 1394 (FireWire), USB 1.0, 2.0 и 3.0 и массивами RAID.
AOMEI Partition Assistant
AOMEI Partition Assistant Standard Edition можно бесплатно использовать как для домашних, так и для коммерческих целей. Принимая решение о копировании диска или отдельных разделов, мы сможем выбрать один из двух способов.
Первый позволяет выполнить быструю операцию, а второй точно копирует все сектора жесткого диска, а это значит, что придется долго ждать. AOMEI Partition Assistant Standard Edition поддерживает файловые системы FAT, FAT32, NTFS, EXT2/EXT3 и поддерживает диски, работающие с интерфейсами IDE, SATA, eSATA, SCSI, SSD, USB и FireWire, а также диски размером более 8 ТБ.
MiniTool Partition Wizard Free Edition
MiniTool Partition Wizard Free Edition – бесплатная программа, созданная с целью разметки жестких дисков. Тем не менее производитель оснастил свое приложение функцией, отвечающей за перенос на новый жесткий диск используемой операционной системы Windows.
Вся процедура миграции Windows на новый том выполняется с помощью удобного мастера, но прежде чем мы начнем процесс миграции нашей рабочей среды, мы должны сначала подготовить поверхность жесткого диска. Используя MiniTool Partition Wizard Free Edition, мы сможем создавать новые разделы диска, объединять, разделять, копировать, форматировать и удалять существующие тома.
Источники:
http://okdk.ru/kak-sozdat-iso-obraz-vashej-sistemy-windows/
http://webentrance.ru/kak-sozdat-obraz-diska/
http://zen.yandex.ru/media/id/592d71a4e3cda8a0bf8d4ea3/5d775ed9ba281e00ae2a40ee







