Как сделать образ диска на флешку
Как сделать образ диска на флешку
Создание образа флешки

Наверняка многие осведомлены о способах создания загрузочный флешки. Но что если потребуется выполнить обратную операцию? А именно из загрузочной флешки получить файл iso, или другой похожий формат. Об этом и пойдёт речь в данной статье.
Создать образ при помощи Ultra ISO
Данное программное обеспечение является одним из самых популярных на просторах интернета.
Для создания образа из usb накопителя:
- Зайдите в программу и перетащите содержимое флешки в правое окно, которое на текущий момент совершенно пустое.

Подтвердите свои действия и перейдите в раздел “Самозагрузка”.


Есть более простой способ, который создаст полную копию образа. 
- Для этого подключите флешку к вашему устройству;
- В меню “Самозагрузка” найдите “Создание образа жёсткого диска”;
- Всё, что вам остаётся, следовать дальнейшим подсказкам программы.
USB Image Tool
Одно из преимуществ программы, то, что она совершенно бесплатна и очень проста в использовании.
Загрузить ее можно с http://www.alexpage.de/usb-image-tool/download/

Подключите нужное вам устройство и запустите ПО. Вам остаётся лишь выбрать нужную флешку, нажать бэкап и выбрать нужный путь сохранения. Если в дальнейшем вам потребуется проделать операцию в обратном порядке и записать образ на другой накопитель, достаточно выбрать образ и нажать Restore. 
PassMark ImageUSB
Данное программное обеспечение также распространяется совершенно бесплатно и имеет дружелюбный интерфейс.
Загрузить ее можно с оф. сайта https://www.osforensics.com/tools/write-usb-images.html 
Для создания образа:
- Выберите нужную вам флешку и нажмите на Create image from USB drive.
- Далее укажите путь сохранения и нажмите кнопку создания нового образа.
Также присутствует функция записи из образа на флешку, для этого выберите нужный файл и накопитель, а после нажмите Write image to USB drive.
ImgBorn
Данная программа распространяется также полностью бесплатно, скачать ее можно с официального сайта http://www.imgburn.com/index.php?act=download , 
стоит быть осторожным при её установке. В последних версиях софт предлагает установить стороннее программное обеспечение.
Для того, чтобы изменить компоненты установки, в процессе снимите галочки с дополнительного ПО.
- Запустите приложение и нажмите на Create Image File from Files/Folders.
- После чего выберите нужный вам usb накопитель.

Стоит отметить, что это не конечный пункт в отличие от аналогов. В дополнительных настройках выставьте Bootable Disk. Это выполнит функцию сохранения автозагрузки для полученного в итоге файла.
Программное обеспечение походу извлечения исправляет все возникшие ошибки самостоятельно.
Если данный материал вам помог, помогите и вы развитию проекта, оценив статью и поделившись ею в соц. сетях.
Как создать образ диска на флешку с помощью программы UltraISO?
UltraISO считается одной из лучших программ для создания и записи файлов ISO. Также она поддерживает создание загрузочных CD / DVD и редактирования файлов ISO. Но помимо этого ее можно использовать для создания загрузочных USB носителей Windows или же просто записывать ISO образы на флэшку.
При помощи UltraISO создать загрузочную флешку можно за несколько кликов. Это будет полезно тем, у кого на компьютере отсутствует дисковод (например, нетбуки).
Разумеется, есть множество свободно доступных альтернатив для создания загрузочного загрузочного диска Windows. Для этих целей даже можно использовать командную строку. Однако существует довольно мало программ, которые позволяют записывать произвольный образ на флеш-накопитель. UltraISO является как раз такой программой.
Чтобы выполнить запись ISO образа через программу UltraISO, необходимо сделать следующее:
1) Загрузите и установите программное обеспечение UltraISO на вашем компьютере. Она является платной, но вы можете скачать бесплатную 30-дневную пробную версию, чтобы выполнить необходимые операции.
2) Следующий шаг – это запуск пробной версии UltraISO с правами администратора. Для этого щелкните правой кнопкой мыши на ярлык UltraISO и выберите «Запуск от имени администратора». Если всплывет сообщение «Зарегистрируйтесь сейчас», нажмите кнопку «Продолжить», чтобы использовать пробную версию.
3) На главном экране разверните меню «Файл», а затем пункт «Открыть», чтобы указать путь к ISO файлу.


4) Далее в главном экране UltraISO, нажмите опцию «Write Disk Image» или «Запись образа диска» для запуска диалогового окна.

5) В открывшемся диалоговом окне в качестве диска для записи выберите USB флэш-диск. Метод записи устанавливается как «USB-HDD». Выбрать его нужно до форматирования носителя. Затем необходимо выполнить форматирование диска. Для этого нажмите на кнопку «Форматирование» и в открывшемся диалоговом окне просто нажмите кнопку «Пуск», чтобы начать этот процесс.

Примечание: перед очисткой диска не забудьте скопировать с него важные данные.
6) После очистки нажмите кнопку «Write» или «Запись», а затем кнопку «Да» для подтверждения запуска процесса. По завершении операции вы увидите сообщение об успешной записи на диск.

После этого USB накопитель готов к использованию. Если вы создавали загрузочный диск с операционной системой, то теперь с его помощью можно производить установку Windows на любом компьютере. Если же это обычный ISO файл (с игрой, фильмами или музыкой), то в проводнике вы увидите все файлы, которые были в образе.
3 способа сделать загрузочную флешку с Windows
Вам помогут специальные программы и встроенные инструменты Windows.
Загрузочные флешки используют для установки Windows на компьютер. Чтобы создать такой носитель, нужно записать образ операционной системы на любое USB-устройство, объём которого превышает 4 ГБ. В процессе вся находившаяся на флешке информация будет стёрта.
Способ 1: с помощью утилиты Media Creation Tool
Этот способ — официальный. Он подойдёт в том случае, если вы хотите установить лицензионную копию Windows. Но для её активации у вас должен быть соответствующий ключ. Утилита Media Creation Tool скачает с сервера Microsoft лицензионный образ Windows и запишет его на флешку. В итоге вы получите загрузочный накопитель.
Итак, скачайте с сайта Microsoft средство Media Creation Tool, предназначенное для создания установочной флешки с образом интересующей вас ОС. К примеру, Windows 10 или Windows 8.1.
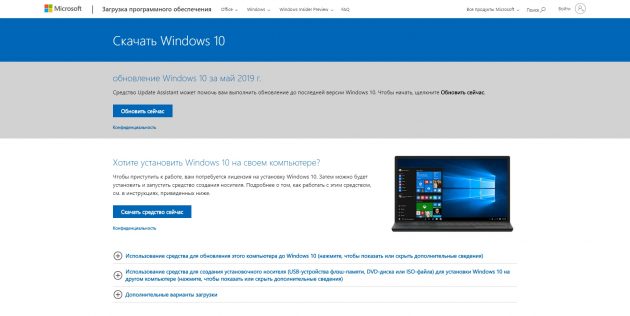
Запустите утилиту и выберите «Создать установочный носитель». Затем отметьте «Использовать рекомендуемые параметры для этого компьютера», если планируете устанавливать Windows на текущий ПК, или введите параметры, подходящие для другого компьютера.
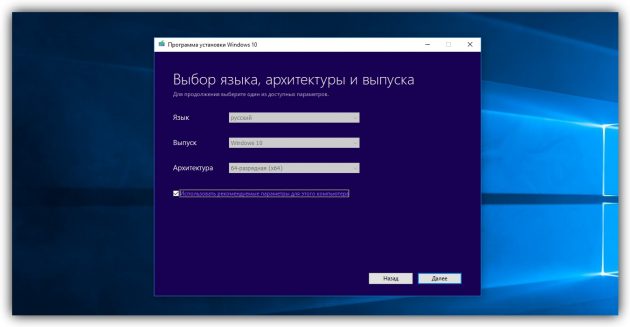
Далее, выберите «USB-устройство флэш-памяти», отметьте нужный накопитель в списке доступных устройств и подтвердите выбор. После этого дождитесь завершения операций с файлами.
Через несколько минут установочная флешка будет готова к использованию.
 ambity.ru
ambity.ru
Для следующих способов понадобится образ Windows в формате ISO. Его можно скачать, к примеру, с торрент-трекеров.
Способ 2: без сторонних программ
Этот способ подойдёт, если вы собираетесь установить Windows на относительно новый компьютер с оболочкой UEFI (графический интерфейс вместо старой BIOS). Суть заключается в следующем: очистить содержимое флешки и скопировать на неё образ системы исключительно средствами ОС.
Перед созданием загрузочной флешки отформатируйте накопитель в файловой системе FAT32. Затем откройте в проводнике образ ISO, выделите все внутренние файлы и папки и кликните по ним правой кнопкой мыши. В контекстном меню выберите «Отправить» и укажите в списке целевую флешку.
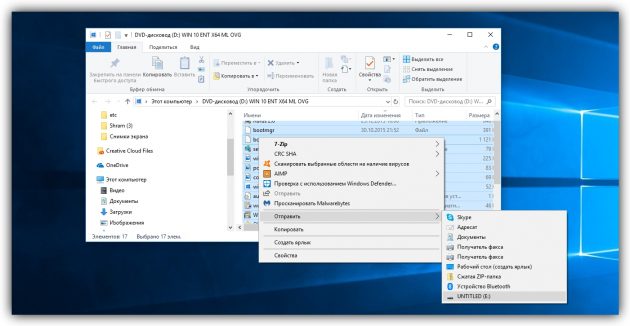
Когда копирование объектов завершится, накопитель будет готов к установке системы.
Способ 3: с помощью утилиты UltraISO
Этот вариант подходит как для новых компьютеров с UEFI, так и для старых с BIOS.
Скачайте UltraISO с официального сайта. Программа платная, но для нашей задачи хватит и бесплатной тестовой версии. Просто установите утилиту и после первого запуска выберите «Пробный период».
В меню программы кликните «Файл» → «Открыть» и выберите образ ISO. На верхней панели нажмите «Самозагрузка» → «Записать образ жёсткого диска». В следующем окне укажите путь к целевой флешке в поле Disk Drive. Затем отформатируйте накопитель с помощью специальной кнопки (выбирайте систему FAT32), после чего нажмите «Записать».

Дождавшись завершения записи, вы можете использовать загрузочную флешку по назначению.
Если по какой-то причине эти способы для вас не сработают, есть ещё один. Вы можете воспользоваться бесплатной утилитой Rufus, о которой посвящена отдельная статья на Лайфхакере. Rufus создаёт загрузочные флешки как для старых компьютеров, так и для новых.
Источники:
http://shpargalkomp.ru/kak-sozdat-obraz-fleshki.html
http://besplatnye-programmy.com/blog/blog-pro-disk-i-faili/878-kak-sozdat-obraz-diska-na-fleshku-s-pomoschyu-programmy-ultraiso.html
http://lifehacker.ru/kak-sdelat-zagruzochnuyu-fleshku-s-windows/







