Как сделать обрамление таблицы
Как сделать обрамление таблицы
С компьютером на ТЫ
Nav view search
Навигация
Искать

- Вы здесь:
- Табличный процессор Microsoft Excel 2010

- Обрамление таблиц
Список категорий
Предварительная настройка BIOS
Предварительная настройка BIOS
Смысл настройки BIOS состоит в том, чтобы загрузка компьютера началась с того устройства, которое содержит дистрибутив операционной системы. В нашем случае нужно сделать так, чтобы компьютер загружался с DVD -привода или USB -накопителя. Для этого будем использовать BIOS Подробнее.
Использование DVD-привода
Использование DVD -привода
Применение DVD -привода для установки операционной системы – стандартный подход, который выбирает большинство пользователей. Никаких особых требований при этом нет, единственное, что нужно, – сам DVD -привод, поскольку в силу размера дистрибутива операционной системы для установки используется именно DVD , a не CD . Подробнее.
Использование FLASH-накопителя
Использование FLASH -накопителя
Чтобы flash -накопитель можно было использовать для установки операционной системы, недостаточно скопировать на него дистрибутив операционной системы, нужно еще сделать так, чтобы с него можно было загрузить компьютер, то есть flash -накопитель должен содержать загрузочную область. Подробнее.
Табличный процессор Microsoft Excel 2010
Обрамление таблиц
Обрамление таблиц
Линии, разделяющие ячейки таблицы, служат для обозначения границ ячеек и не выводятся при печати Листа на принтере.
Можно сделать все или часть линий видимыми, причем типы линий можно задавать различные.
Сделайте текущей ячейку, обрамление которой нужно установить, или выделите группу ячеек, для которых нужно установить обрамление.
Щелкните мышью по стрелке в правой части кнопки

(она расположена на вкладке Главная ) и в появившемся списке выберите нужный вам вариант обрамления.
Таким образом, выделив всю таблицу и выбрав обрамление или выделяя отдельные части таблицы и включая отдельно обрамления для каждой части (в случае таблиц со сложными шапками), можно при печати Листа на принтере получить красиво оформленный документ (рис. 1).

Рис. 1. Обрамление ячеек таблицы
Как сделать рамку в ворде, обрамление текста
Большинство студентов сталкиваются с проблемой, как сделать рамку в ворде. В требованиях к сдаваемым контрольным и курсовым работам указывается, что текст должен находиться в рамке. Для решения этой проблемы можно воспользоваться двумя способами: установить макрос или самостоятельно начертить в текстовом редакторе рамочку. Используя различные темы, можно украсить открытку.
Рамка в MS Word
Те, кто не знает, как добавить рамку в ворде, обращаются к помощи таблиц. Создается таблица, в которой одна ячейка имеет размер страницы. В эту ячейку вписывается необходимый текст. Но есть более простой способ сделать рамку в word.
Операционная система Windows (виндовс) работает с различными версиями текстового редактора MS Word. На устаревших компьютерах обычно устанавливалась версия 97−2003. Последняя версия Word — 2016. Между этими двумя версиями компания Microsoft выпустила Word 2007, 2010, 2013. Работа в них практически ничем не отличается.
Обрамление документа в MS Word выглядит следующим образом:
- Открывается вордовский документ или создается новый;
- В верхней строке панели инструментов открывается вкладка «Формат»;
- В открывшемся контекстном меню во вкладке «Граница» выбирается параметр «Рамка». На вкладке «Страница» указываются требуемые параметры: тип, цвет, размер. С правой стороны будет отображаться результат выбранных параметров. Здесь же, во вкладке «Другая», можно выбрать художественное обрамление, имеющее свой неповторимый дизайн;
- Для вступления параметров в силу нажимается «ОК».
Все, рамочка отобразится на странице.
Обладатели более поздней версии редактора не знают, как сделать рамку в ворде 2007 и 2010. Операции те же самые, но их название иное:
- Открывается ворд-документ;
- В верхней части редактора находится и открывается вкладка «Разметка страницы»;
- В подкатегориях активируется «Границы страницы»;
- Откроется уже знакомое окно с настройками, где можно найти красивый тип оформления;
- В конце нажимается «ОК».
Несколько отличается работа в ворд 2013 и 2016:
- После открытия страницы в основном меню перейти в раздел «Дизайн»;
- В открывшихся подразделах выбирается «Фон страницы»;
- Далее «Границы страниц»;
- Выбор настроек под обрамление;
- Активация выбранного режима.
Применение к нескольким страницам
Все вышеописанные способы, как создать рамку в ворде, после нажатия на «ОК» приводят к появлению рамки только на текущей странице. Если же необходимо таким образом нарисовать рамку в ворде для всего документа, то это не очень рационально. Более быстрый и правильный способ :
- В пункте «Границы и заливка» в нижнем правом углу находится строка «Применить к»;
- В ниспадающем перечне выбирается необходимая настройка (Применить ко всему документу или вставить на определенных страницах, применяя к определенному разделу).
Кроме стиля обрамления, можно указать его границы, месторасположение и количество граней. В параметрах границы устанавливаются размеры отступов по четырем краям относительно выбранного края.
Если в обрамлении не нужна одна из границ, то настраивается это в «Образце» путем отключения грани нажатием на соответствующую иконку.
Обрамление текста
При редактировании текстового документа в некоторых случаях возникает необходимость в выделении какого-либо участка или абзаца. Для ее создания проходятся по следующим этапам:
- Курсором выделяется необходимый участок;
- Нажатием правой кнопки мыши в меню выбирается пункт «Границы и заливка»;
- Устанавливается рамка и применяется к абзацу.
При необходимости выделения на определенных страницах весь текст разбивается на разделы. А затем рамка применяется к тем страницам, к которым необходимо.
Многие пользователи упускают из виду способ быстрого построения контура, который расположен в настройках. На вкладке «Главная» в центре панели располагается иконка, похожая на те, что находятся на странице в настройках с образцом рамки.
При ее выделении в появляющемся меню есть не только все основные параметры, но и возможность работы с таблицами.
Контур вокруг текста может получаться путем вставки изображения или фигуры. Последовательность действий:
- Выделяется фрагмент текста;
- В разделе «Вставка» выбирается «Фигуры». Обыкновенная рамка получается из «С отогнутым краем»;
- Фигура выделяется кликом мышки, и в разделе «Обтекание текстом» устанавливается ее положение.
Как сделать обрамление таблицы в word?
Добавление границы в таблицу
При добавлении в документ границ рисунка, текста или страницы вы можете настроить их оформление. То же самое можно сделать для таблиц в документе.
Примечание: В этой статье описаны процедуры для приложений Office для Mac. Инструкции для Windows в разделе Добавление, изменение и удаление границ для документов и изображений
В зависимости от используемой программы можно добавить к таблице границу с помощью коллекции «стили границ», можно применить готовый стиль таблицы или создать собственную границу.
Самый быстрый способ добавления границ в Word — из коллекции «стили границ».
Щелкните в таблице, а затем нажмите маркер перемещения таблицы, чтобы выделить таблицу.

Появится вкладка Работа с таблицами | Конструктор. В Office для Mac появляются вкладки Конструктор таблиц и Макет. Откройте вкладку Конструктор таблиц.)

Щелкните Стили оформления границ и выберите стиль границы.

Нажмите Границы и выберите, где вы хотите добавить границы.

Совет: Чтобы изменить или добавить границы для части таблицы, убедитесь, что выбрана граница по образцу , а затем в таблице щелкните каждую границу, которую вы хотите изменить или добавить. В Word применяется уже выбранный стиль обрамления, и сначала не нужно выбирать таблицу.

Применение готового стиля таблицы — еще один быстрый способ привлечь внимание к таблице. Стили таблиц включают согласованные границы, заливку и форматирование текста.
Щелкните внутри таблицы, а затем выберите вкладку Работа с таблицами | Конструктор (Конструктор таблиц в Office для Mac).

В коллекции Стили таблиц выберите стиль таблицы. Чтобы увидеть остальные стили, щелкните стрелку Больше. (В Office для Mac она выводится под коллекцией.)
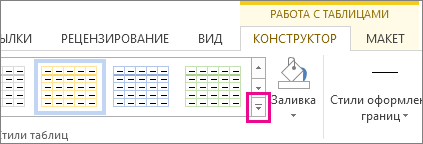
Чтобы создать собственную границу, выберите цвет, толщину, тип линии и место, где вы хотите применить границы.
В Word или Outlook щелкните в таблице, а затем нажмите маркер перемещения таблицы, чтобы выделить таблицу.

В PowerPoint щелкните внешнюю границу таблицы, чтобы выделить ее. (Маркер перемещения таблицы отсутствует в PowerPoint.)
Щелкните вкладку Работа с таблицами | Конструктор (Конструктор таблиц в Office для Mac).

Выберите параметры границы.
Щелкните Стиль линии (Стиль пера в PowerPoint) и выберите нужный стиль.

Щелкните Толщина линии (Толщина пера в PowerPoint) и выберите нужную толщину границы.

Щелкните Цвет пера и выберите цвет.

Щелкните Границы и выберите нужные границы.

Совет: Чтобы изменить или добавить границы для части таблицы, выберите Границы по образцу, а затем щелкните каждую границу в таблице. Word добавит границы в выбранном вами стиле, вам не нужно вначале выбирать таблицу.

PowerPoint
Применение готового стиля таблицы — это быстрый способ выделить таблицу. Стили таблиц включают согласованные границы, заливку и форматирование текста.
Щелкните внутри таблицы, а затем выберите вкладку Работа с таблицами | Конструктор (Конструктор таблиц в Office для Mac).

В коллекции Стили таблиц выберите стиль таблицы. Чтобы увидеть остальные стили, щелкните стрелку Больше. (В Office для Mac она выводится под коллекцией.)
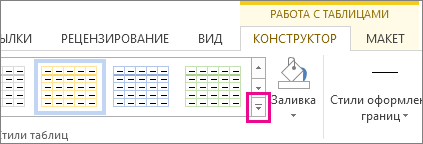
Чтобы создать собственную границу, выберите цвет, толщину, тип линии и место, где вы хотите применить границы.
В Word или Outlook щелкните в таблице, а затем нажмите маркер перемещения таблицы, чтобы выделить таблицу.

В PowerPoint щелкните внешнюю границу таблицы, чтобы выделить ее. (Маркер перемещения таблицы отсутствует в PowerPoint.)
Щелкните вкладку Работа с таблицами | Конструктор (Конструктор таблиц в Office для Mac).

Выберите параметры границы.
Щелкните Стиль линии (Стиль пера в PowerPoint) и выберите нужный стиль.

Щелкните Толщина линии (Толщина пера в PowerPoint) и выберите нужную толщину границы.

Щелкните Цвет пера и выберите цвет.

Щелкните Границы и выберите нужные границы.

Совет: Чтобы изменить или добавить границы для части таблицы, выберите Границы по образцу, а затем щелкните каждую границу в таблице. Word добавит границы в выбранном вами стиле, вам не нужно вначале выбирать таблицу.

Вы можете добавить пользовательские границы в Word или PowerPoint.
Щелкните таблицу или выделите ячейки таблицы, для которых нужно добавить границы.
На вкладке Таблицы в разделе Нарисовать границу выберите команду Границы и щелкните нужные границы.
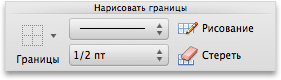
Щелкните таблицу или выделите ячейки, для которых нужно добавить или изменить границы.
На вкладке Таблицы в разделе Нарисовать границу во всплывающем меню Тип линии выберите нужный тип линии.
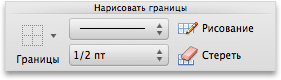
На вкладке Таблицы в разделе Нарисовать границу выберите команду Границы и щелкните нужные границы.
Щелкните таблицу или выделите ячейки, для которых нужно добавить или изменить границы.
На вкладке Таблицы в разделе Нарисовать границу во всплывающем меню Толщина линии выберите нужную толщину линии.
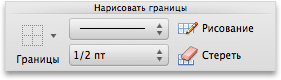
На вкладке Таблицы в разделе Нарисовать границу выберите команду Границы и щелкните нужные границы.
Щелкните таблицу или выделите ячейки таблицы, у которых нужно удалить границы.
На вкладке Таблицы в разделе Нарисовать границу выберите команду Границы, а затем — пункт Нет.
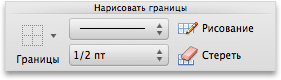
PowerPoint
Щелкните таблицу или выделите ячейки таблицы, для которых нужно добавить границы.
На вкладке таблицы в группе нарисовать границыщелкните стрелку рядом с кнопкой границы  и выберите нужные границы.
и выберите нужные границы.
Щелкните таблицу или выделите ячейки, для которых нужно добавить или изменить границы.
На вкладке Таблицы в разделе Нарисовать границу во всплывающем меню Тип линии выберите нужный тип линии.

На вкладке таблицы в группе нарисовать границыщелкните стрелку рядом с кнопкой границы  и выберите нужные границы.
и выберите нужные границы.
Щелкните таблицу или выделите ячейки, для которых нужно добавить или изменить границы.
На вкладке Таблицы в разделе Нарисовать границу во всплывающем меню Толщина линии выберите нужную толщину линии.

На вкладке таблицы в группе нарисовать границыщелкните стрелку рядом с кнопкой границы  и выберите нужные границы.
и выберите нужные границы.
Щелкните таблицу или выделите ячейки, для которых нужно добавить или изменить границы.
На вкладке таблицы в группе нарисовать границыщелкните стрелку рядом с кнопкой Цвет линии  , а затем выберите нужный цвет линии.
, а затем выберите нужный цвет линии.
На вкладке таблицы в группе нарисовать границыщелкните стрелку рядом с кнопкой границы  и выберите нужные границы.
и выберите нужные границы.
Щелкните таблицу или выделите ячейки таблицы, у которых нужно удалить границы.
На вкладке таблицы в группе нарисовать границыщелкните стрелку рядом с кнопкой границы  и выберите пункт нет границы
и выберите пункт нет границы  .
.
Дополнительные сведения
Примечание: Эта страница переведена автоматически, поэтому ее текст может содержать неточности и грамматические ошибки. Для нас важно, чтобы эта статья была вам полезна. Была ли информация полезной? Для удобства также приводим ссылку на оригинал (на английском языке).
Источники:
http://kompikav.ru/index.php/-microsoft-excel-2010/133-2011-11-01-04-45-28.html
http://zen.yandex.ru/media/id/5afd8da1c3321b375663a729/5b04249d9d5cb36dc150d0a2
http://t-tservice.ru/word/kak-sdelat-obramlenie-tablitsy-v-word.html







