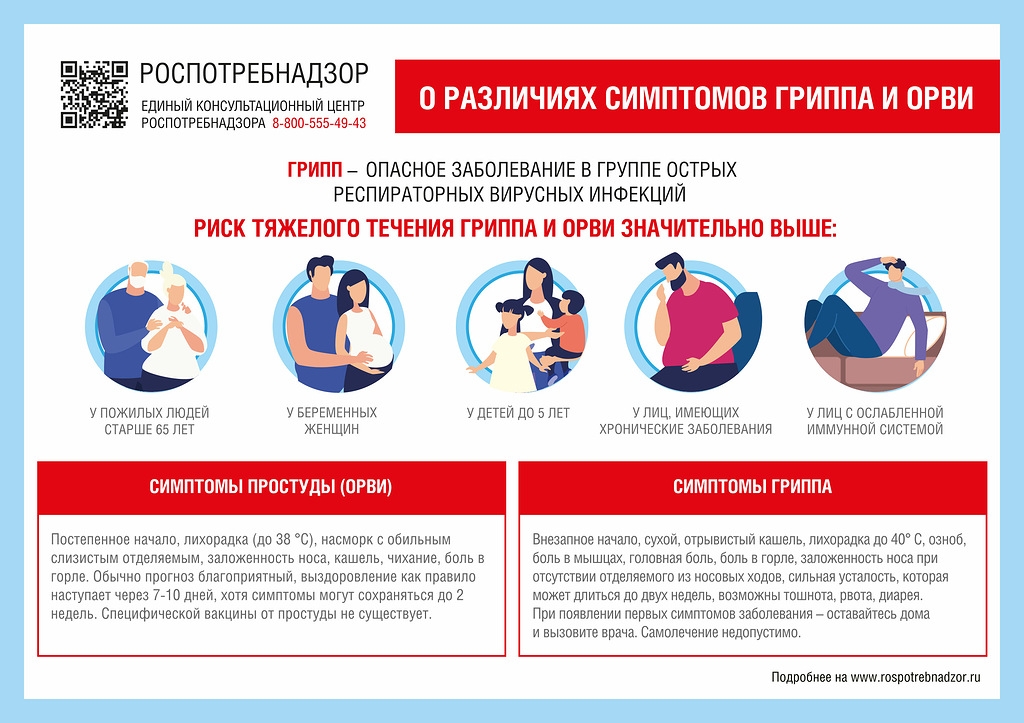Как сделать обои на рабочий стол
Как сделать обои на рабочий стол
Как установить картинку на рабочем столе, простые советы новичкам
Как установить картинку на рабочем столе, не все новички это знают. В этой статье установим картинку в виде фона на рабочий стол компьютера в системах Windows 7, 10 и других ОС. С помощью этой инструкции, Вы сможете поставить на рабочем столе компьютера любую картинку и не одну.
Как подготовить картинку для рабочего стола
 Здравствуйте друзья! Пользователи, у которых есть свой компьютер, хотят видеть на его рабочем столе не унылый вид экрана, а тот фон, который будет радовать глаза во время работы. Мы поговорим о том, как установить картинку на рабочем столе. Но, прежде всего, нам нужно её подготовить.
Здравствуйте друзья! Пользователи, у которых есть свой компьютер, хотят видеть на его рабочем столе не унылый вид экрана, а тот фон, который будет радовать глаза во время работы. Мы поговорим о том, как установить картинку на рабочем столе. Но, прежде всего, нам нужно её подготовить.
Для начала откройте любой браузер. Например, Гугл Хром чтобы найти там и скачать картинки. Наберите в поиске, по картинкам любимую тему, например, природа или люди. Далее, выбираете картинку, нажимаете на неё и кликаете правой кнопкой мыши – «Сохранить картинку как» (Скрин 1).

Далее, помещаете её в ту папку на компьютере, которую Вам нужно.
На самом деле, подготовка картинки для установки её на рабочий стол простая. Главное, чтобы она подходила по размерам Вашего монитора на компьютере. Обычное стандартное разрешение экрана должно быть – 1366 на 768. Также не забывайте скачивать картинки на компьютер в формате JPG так, как он больше всего подходит для установки фото на рабочий стол.
Как установить картинку на рабочем столе
Как установить картинку на рабочем столе Вашего компьютера? Используем алгоритм установки картинки по порядку:
- подготавливаем картинку (ищем её по фильтрам поиска в браузере, скачиваем и сохраняем на компьютере в папку);
- открываем её на компьютере;
- выбираем тот способ установки картинки, который нам нужен.
Установить картинку в виде фона рабочего стола можно несколькими способами:
- с помощью функции «Сделать фоном рабочего стола»;
- или через контекстное меню – «Персонализация»;
- установка стандартного фона для рабочего стола.
Далее, рассмотрим все эти варианты в операционных системах Windows 7 и 10 и других ОС.
Как установить картинку на рабочем столе Windows 7
Виндовс 7 хоть и старая система, но всё ещё популярна среди пользователей компьютеров. Она располагает более простым способом, установки картинки на рабочий стол. Для этого, откройте ту картинку, которую Вы скачали и подготовили с Интернета. После этого она у Вас откроется в специальной утилите просмотра фотографий. Далее, нажимаете по ней правой кнопкой мыши. Затем из контекстного меню выбираете пункт – «Сделать фото рабочего стола» (Скрин 2).

После этого, Ваш рабочий стол компьютера преобразится в новый фон. Вы можете закрыть картинку и посмотреть, как выглядит экран компьютера.
Как установить картинку на рабочем столе Windows 10
В Windows 10 можно установить картинку представленным выше способом, но есть и другой вариант. С помощью «Персонализации» (она также работает и в Виндовс 7). Данная функция на компьютере позволяет не только устанавливать разные фоны, но и их объединять. Делая, при этом слайд-шоу. Об этом будем говорить чуть позже.
Итак, начнём устанавливать на рабочий стол нашу картинку. Опять нажимаем правой кнопкой мыши по произвольному месту на рабочем столе. Из меню нужно выбрать пункт – «Персонализация» (Скрин 3).

Откроется окно, где нужно нажать на «Фон рабочего стола», далее выбрать кнопку «Обзор», чтобы загрузить туда картинку (Скрин 4).

Когда её загрузили, нажмите «Сохранить изменения», чтобы эта картинка появилась в виде фона на рабочем столе компьютера.
Кратко об установке картинки в других ОС
В других ОС картинки устанавливаются также на рабочий стол компьютера. Могут быть разные настройки, или другой вид интерфейса панели управления системой.
Чаще всего люди, пользуются стандартными обоями (фоновыми картинками), которые уже есть в Windows. Например, если снова откроете раздел «Персонализация», то можно увидеть разные темы по умолчанию (Скрин 5).

Таким образом Вы установите картинку на экран компьютера с тем разрешением, который Вам необходим.
Сменные картинки
Сменные картинки, это те изображения, которые сменяют картинку одну на другую по истечению некоторого времени. Ещё этот способ показа картинок можно назвать слайд-шоу. Например, он встречается в различных презентациях. Это можно сделать и на рабочем столе компьютера.
От Вас потребуется найти и скачать в Интернете картинки. Далее поместить в ту папку на компьютере, из которой будем их соединять в слайд-шоу. Снова заходим в Персонализацию (все пункты входа в эту опцию были показаны выше).
Далее, нажимаем на вкладку «Обзор» и выбираем, как минимум пять скачанных с Интернета картинок (Скрин 6).

Просто кликаете на папку с картинками, и нажимаете «ОК», чтобы все картинки сохранились в персонализации. В меню управления сменными картинками, можно установить время их появления: от 10 секунд до одного дня. Или сделать их в случайном порядке. После этого нажимаем на «Сохранить изменения», чтобы все сделанные нами настройки вступили в силу. Тогда на Вашем рабочем столе компьютера будут появляться те картинки, которые были установлены ранее в виде слайд-шоу.
Если Вы захотите удалить тему картинок в «Персонализации», нажмите на неё и правой кнопкой мыши выберете «Удалить тему».
Заключение
Мы узнали о том, как установить картинку на рабочем столе компьютера. Эти способы установки обоев на рабочий стол, довольно простые. Но есть и ещё один – заставка. Здесь Вам уже не нужны будут картинки. Заходите в персонализацию на компьютере, и выбираете с правой стороны внизу «Заставка». Устанавливаете ту заставку, которая Вам нужна.
Такой фон на рабочем столе сразу не появится, только через определённое время. Но зато, она позволит Вам отвлечься, когда будут уставать глаза во время работы за компьютером. Спасибо за внимание, и удачи Вам!
Создаем свои собственные крутые обои для рабочего стола
В этом уроке я расскажу как создать свои обои большого разрешения и хорошего качества. Они будут носить фантастический характер — космос, станция, летающая машина и т.д.
Все что нам понадобится это Фотошоп, его функции и набор картинок (скачайте их обязательно).
Функции которые мы будем использовать:
- Перо
- Прямоугольник
- Выделение узла
- Режимы смешивания
- Магнитное лассо
- Фильтры
![]()
Эти обои вы можете использовать:
- На рабочем столе
- На телефоне
- На ноутбуке
- В соц сетях
- Где только захотите
Процесс выполнения:
![]()
Шаг 1. Создаем новый документ в Фотошопе
Откройте в фотошопе файл (который вы скачали) wallpaper-fon.jpg и сохраните его в формате .psd.
Эта картинка будет служить фоном.
![]()
Шаг 2. Добавляем машину
Вставьте изображение из файла car.jpg. Для этого просто перетащите файл в фотошоп на изображение.
![]()
Теперь надо машину отразить по горизонтали, для этого нажмите меню Редактирование — Трансформация — Отразить по горизонтали.
Возьмите Перо и нарисуйте им контур (Перо должно быть в режиме Контура) вокруг автомобиля. Колеса я намеренно не выделял, оставил арки пустыми.
Потом выполните меню Слой — Векторная Маска — Активный контур. Дайте имя этому слою Stang.
![]()
С помощью инструмента Прямоугольник нарисуйте фигуру как на рисунке, вместо первого колеса. С помощью инструмента стрелка выделите две верхние точки у прямоугольника и перетащите немного вправо, чтобы фигура получилась с наклоном.
Вторую фигуру нарисуйте точно также, а точки передвиньте в соответствие с аркой и как у меня на рисунке.
![]()
Перетащите слои с фигурами под слой с машиной.
![]()
Шаг 3. Добавляем колеса
Добавьте в изображение файл shock.png. Это будут держалки для колес.
![]()
Нажмите CTRL+T и немного поверните его.
С помощью Пера обрисуйте его и создайте векторную маску как делали раньше (Слой — Векторная маска — Активный контур). Это чтобы избавится от белого фона.
![]()
Нажмите двойным кликом на этот слой. В появившемся окне установите режим смешивания (Blending Mode) на Линейный Свет (Linear Light). Прозрачность 60% (Opacity).
Дайте имя слою Shocks.
![]()
Далее вставьте изображение из файла koleso.jpg
![]()
Собственно из него вырежьте одно колесо под наклоном. Как обычно с помощью векторной маски.
![]()
Разместите колеса над слоем shocks, над держателем для колеса. Слою дайте имя Hover Tire.
![]()
Вставьте изображение из файла flycar.jpg. Здесь мы возьмем пламя, которое будет бить из колеса.
![]()
Вырежьте его и поместите на колесо. Смотрите на рисунок:
![]()
Режим смешивание установите Линейный Свет (Linear Light)
![]()
Двойным щелчком кликните на маску слоя с пламенем и сделайте такие же настройки:
![]()
Шаг 4. Добавляем второе колесо
Абсолютно такими же средствами сделайте второе колеса, подбирайте детали в нужных пропорциях и углах обзора.
![]()
![]()
Для второго держателя колеса, примените стиль Глянец (Satin), режим смешивания Умножение (Multiply), прозрачность 50% (Opacity)
![]()
![]()
![]()
![]()
![]()
![]()
Режим смешивания для слоя с пламенем Линейный Свет (Linear Light)
![]()
И настройка маски слоя:
![]()
Шаг 5. Пламя с другой стороны
Скопируйте слой с пламенем и посетите на другую сторону. Отразите по горизонтали.
![]()
Поместите этот слой под слой с автомобилем.
![]()
Шаг 7. Настройка цветов.
Создайте новые корректирующие слои, обязательно нажмите на иконку чтобы коррекция затрагивала только слой с кузовом автомобиля.
Фотофильтр (Photo Filter)
![]()
![]()
![]()
![]()
![]()
Шаг 7. Последний штрих — блики
Добавьте блики с помощью фильтра — Фильтр — Рендеринг — Блик (Filter — Render — Lens Flare)
Как сделать обои на весь экран
Сейчас очень много мониторов совершенно различных размеров. Очень часто обои для рабочего стола, которые подходят к ноутбуку, на мониторе компьютера не закрывают весь экран, либо растягиваются так, что изображение искажается и картинка или фотография становится некрасивой. Не торопитесь отказываться от таких обоев. Если они вам нравятся, попробуйте подогнать обои под размер своего монитора.
Делаем обои на рабочий стол во весь экран
Сначала надо выяснить какого точно размера обои вам нужны.
Для этого жмем кнопку ПУСК, находим строчку «Панель управления» — жмем. Появится большой список. Не зависимо от того, какая версия виндоус у вас установлена, находим значок «Экран» и нажимаем на него. Появится примерно такое окно, как на картинке. У меня сейчас установлен windows-7, для других версий окно немного другое, но суть остается та же. Вам надо найти функцию «Настройки разрешения экрана».

После того как вы нажмете «Настройки разрешения экрана», появится другое окно, где вам нужна строчка «Разрешение». Напротив нее вы видите цифры, выражающие размер вашего монитора в пикселях. Это и есть размер картинки, который вам нужен для того, чтобы сделать обои во весь экран. Как видно на рисунке, у меня размер экрана 1366 пикселей в ширину и 768 пикселей в высоту. У вас может быть другое.

Теперь сохраняем на свой комп картинку, которую вы хотите применить в качестве обоев для рабочего стола. Самый простой способ подогнать размеры обоев, это воспользоваться программой Фотошоп. Но будем исходить из того, что она не установлена на ваш ПК, и используем другую программу, которая есть на любом компьютере с операционной системой Виндоус.
Находим картинку в папке и жмем на нее правой кнопкой мыши. Выбираем «Открыть с помощью». Вылезет список, в котором вам надо нажать на строчку «Microsoft Office Picture Manager» и картинка откроется в этой программе.

Дальше действия будут разные в зависимости от того, стандартный ли у вас экран, или широкий, и какие пропорции имеют ваши обои. Мы научимся увеличивать обои, а также разберемся, что можно сделать, когда обои обычных пропорций, а экран широкий.
Подгоняем обычные обои на широкий экран
1 способ, если фотографию можно обрезать по высоте
Вам надо нажать на кнопку «Рисунок», а в выпавшем списке на «Изменить размер».

Отмечаем «Процент от исходных ширины и высоты» и выставляем нужный процент опытным путем. Ширина картинки у нас 1024, а надо 1366 пикселя, то есть она должна быть больше примерно на 33%. Прибавляем 33 к исходным ста процентам и вписываем в поле 133%. Картинка увеличивается.
Мы можем посмотреть новый размер картинки тут же — «Итоговый размер». Видим, что новый размер наших обоев стал 1362х1021. Не забываем нажать на кнопку ОК.

Если у вас стандартные пропорции экрана, то этого обычно достаточно, чтобы увеличить размер обоев на рабочий стол. Но если экран широкий, как у меня, то вы можете заметить, что высота картинки стала больше, чем нужно. Поэтому мы отрежем лишнее, для чего снова нажмем на «Рисунок» и выберем строчку «Обрезать».
Эти обои обрезать будем снизу. Высота у нас 1024, а нужно 768, то есть отрезаем 256 пикселей. Жмем кнопку ОК и сохраняем рисунок — «Файл» — «Сохранить». В зависимости от того, что изображено на картинке, можно отрезать низ или верх, либо немного сверху и немного снизу.
2-й способ увеличения картинки, если рисунок не обрезать
Тут все намного проще, с той лишь разницей, что если фотографию не обрезать, то сбоку картинки на мониторе останутся пустые поля.
Увеличиваем рисунок до нужного размера как описано в первом способе, но так, чтобы ни одна из сторон не была больше, чем нужно. Если у вас широкий экран, а картинка стандартных размеров, то высоту мы увеличиваем, а ширина получится меньше размера экрана. Сохраняем.
Ставим обои на рабочий стол и подбираем цвет экрана (незаполненных рисунком полосок по сторонам) под цвет картинки. Для этого снова заходим в ПУСК — Панель управления — Экран.

Жмем на строчку «Изменение фонового рисунка рабочего стола». Через «обзор» находим сохраненный рисунок, «Положение изображения» выбираем «По центру», ниже нажимаем на строчку «Изменить цвет фона».
 рис. цвет фона
рис. цвет фона
Появляется окошко с палитрой. Подбираем наиболее подходящий для вашей картинки цвет, нажимаем ОК. Окно с палитрой исчезает, жмем на кнопку «Сохранить изменения».
И, что еще следует упомянуть, если картинка совсем маленькая, а вы пытаетесь увеличить ее во весь экран, то может пострадать качество изображения.
Если статья помогла вам сделать обои на весь экран, пожалуйста, лайкните ниже, или напишите комментарий.
Источники:
http://biz-iskun.ru/kak-ustanovit-kartinku-na-rabochem-stole.html
http://pixelbox.ru/sozdaem-svoi-sobstvennye-krutye-oboi-dlya-rabochego-stola
http://3xxl.ru/oboi-na-rabochiy-stol/kak-sdelat-oboi-na-ves-ekran.html





.jpg)