Как сделать обложку для видео в фотошопе
Как сделать обложку для видео в фотошопе
Как сделать обложку видео на Youtube
Разработкой дизайна обложки-превью для видео на Ютуб можно заняться самостоятельно, но без соответствующих навыков работы в графических редакторах (Photoshop, GIMP, CorelDRAW, Adobe Illustrator) для новичка это будет сложным занятием.
Если вы уже сделали обложку-превью, но не знаете как её поставить на Youtube-видео, то нажмите сюда, чтобы перейти вниз страницы.
Поэтому мы будем создавать графику без скачивания и установки сложных программ, а с помощью бесплатного онлайн сервиса Canva.
Шаг 1. Начало работы
Попробуем начать оформление с обложки для видео, которая будет привлекать пользователей к просмотру на главной странице. Создадим миниатюру видео о том, как готовить карри.
Размер обложки видео на Youtube: 1280 x 720 px и не более 2 МБ (JPEG, PNG, GIF и BMP).
Для этого авторизуемся в сервисе Canva через аккаунт Facebook, Google или электронный адрес. После авторизации открывается главная страница. Тут сохраняются выполненные работы, чтобы вернуться к ним, когда потребуется миниатюра в таком же стиле. В поисковой строке вписываем название интересующего дизайна. В нашем случае миниатюра для Youtube.
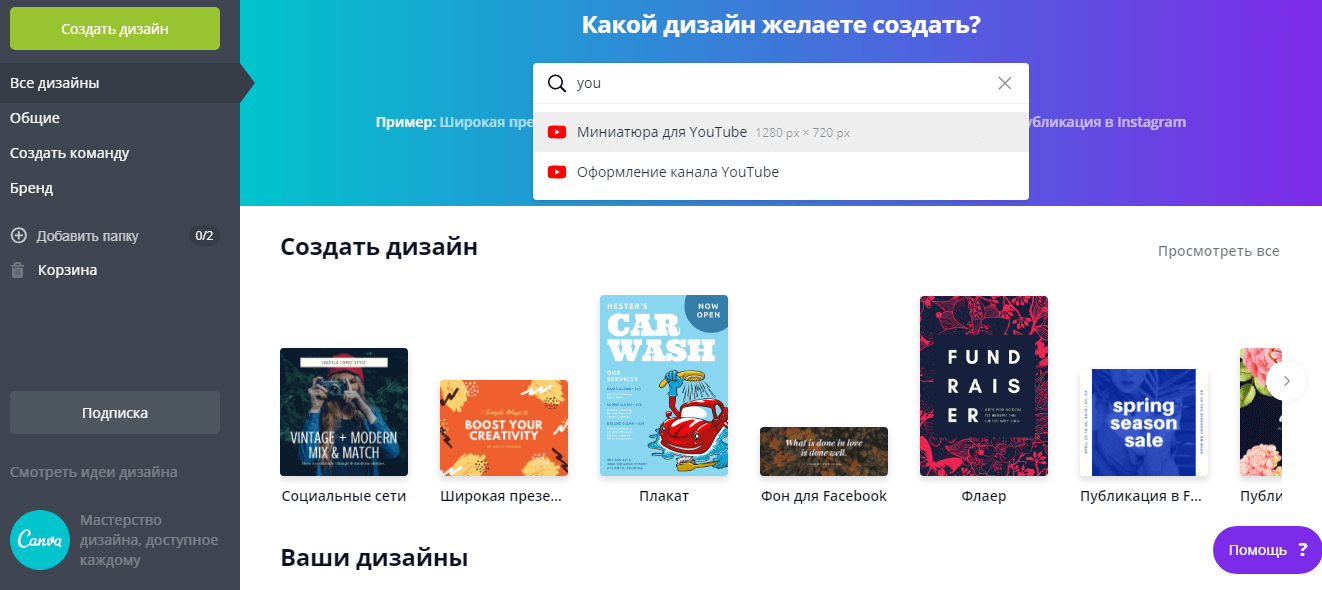
Рис.1 Используем строку поиска
Далее открывается рабочая страница. Большую ее часть занимает макет. Слева от него – область просмотра и основная панель инструментов. Работу над обложкой-превью можно начать с добавления шаблона или же сделать ее полностью с нуля. Мы попробуем сделать миниатюру, не используя шаблоны.
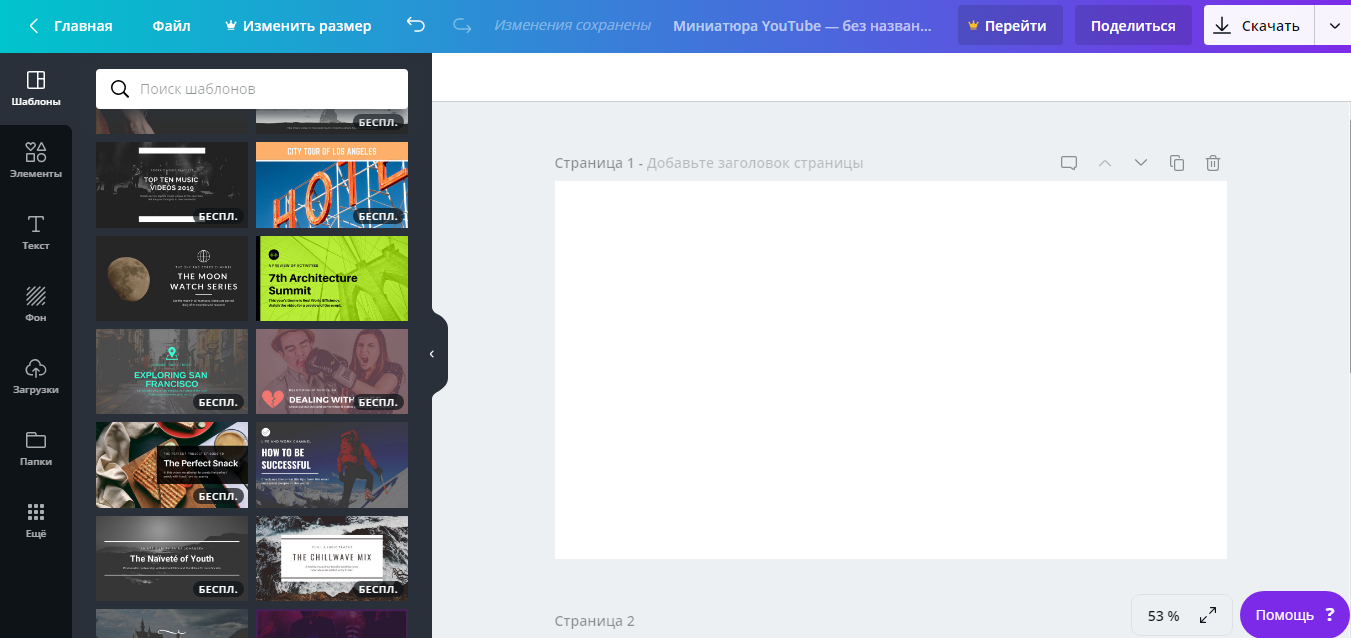
Рис.2 Слева шаблоны, а справа рабочая область
Шаг 2. Добавление изображений
Первое, что будет привлекать внимание потенциальной аудитории – это изображение на обложке. Оно должно соответствовать тому, что увидит человек после запуска ролика. Нельзя привлекать внимание картинкой, которая не соответствует содержимому – набрать просмотры таким путем можно, но это ненадолго, и аудитория канала расти от этого не будет. На Ютубе это называется кликбейт – когда в видео нет того, что изображено на превью.
Ищем изображение карри на вкладке «Элементы» – «Фото» через строку поиска. Аналогичный поиск доступен на вкладке «Фон». Если в Вашем случае не нашлось в коллекциях подходящего фото, просто загрузите с компьютера свое через вкладку «Загрузки». Здесь изображение будет доступно и в будущем, когда Вы будете работать над другими дизайнами.
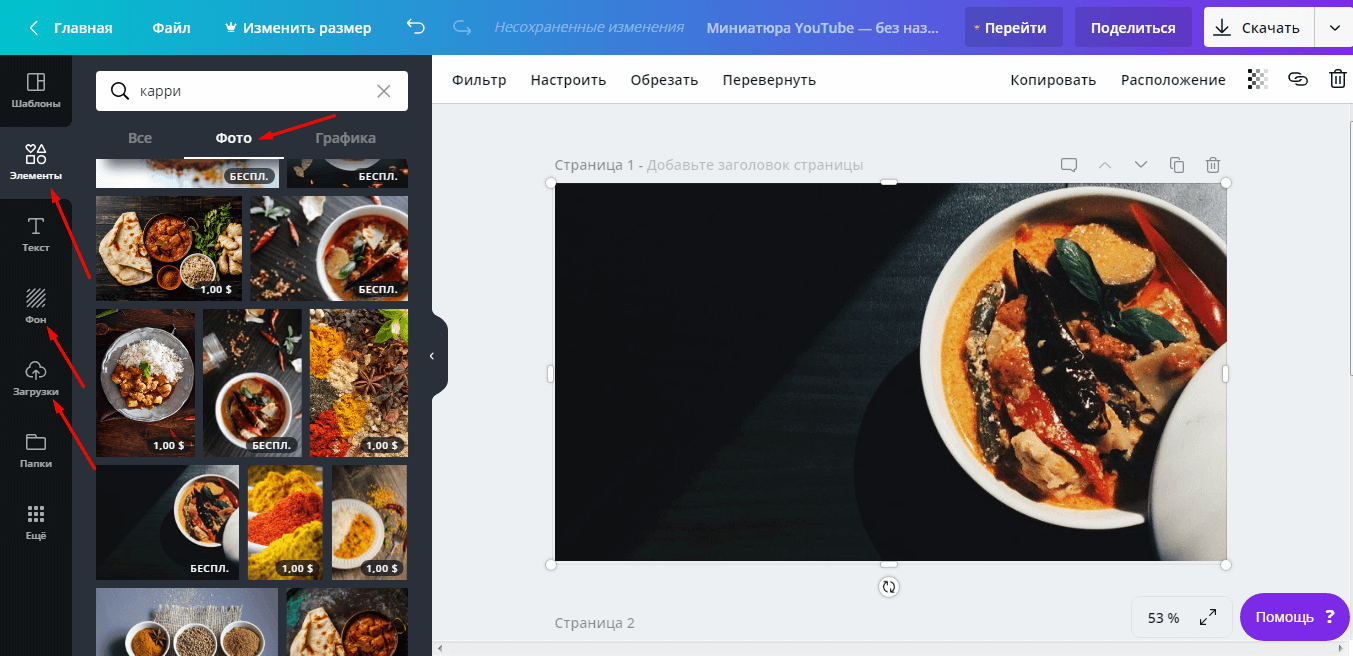
Рис.3 Подбор картинок
Если кликнуть на добавленное фото левой кнопкой мышки, над макетом появятся инструменты дополнительной настройки. Выберите стильный фильтр, настройте яркость и контраст. В нашем случае достаточно было донастройки оттенка.
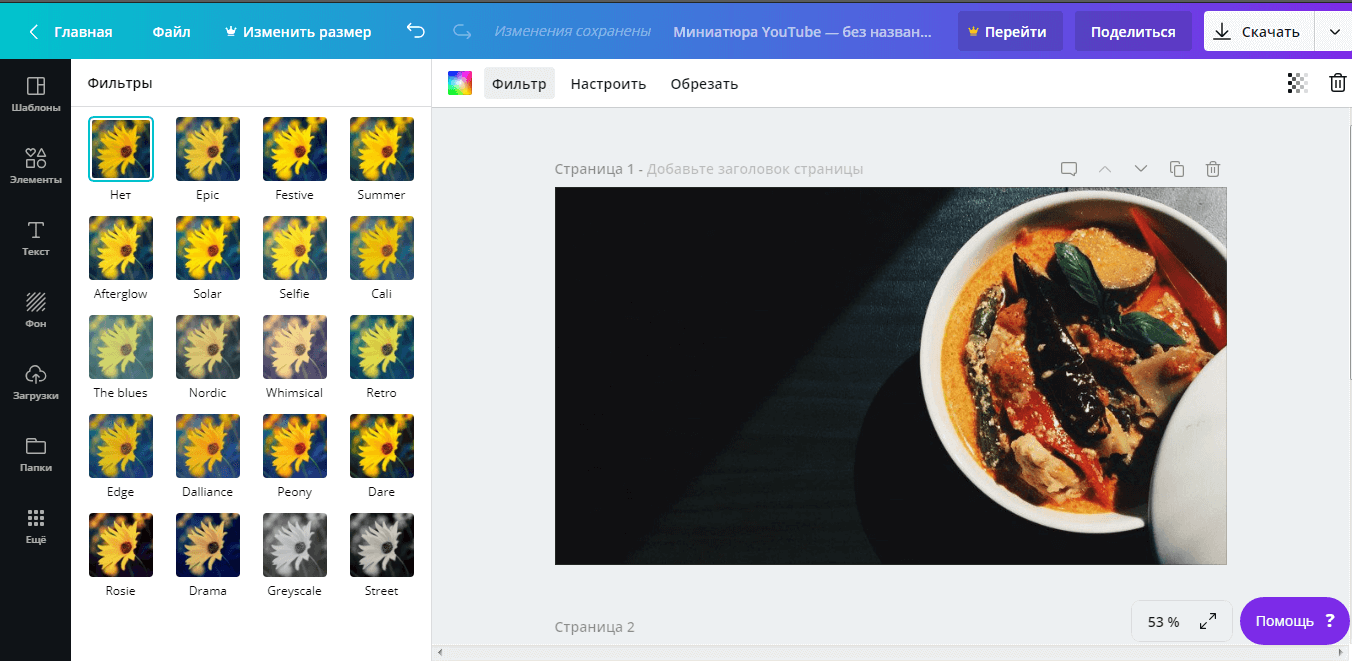
Рис.4 Фильтры для картинок
Шаг 3. Текст и элементы
Оформление поддается определенным веяниям моды. Пример: когда в трендах школьный и подростковый контент, привлечь внимание яркими цветами пытаются даже те каналы, которые посвящены далекой от этого тематике. В любом случае, важно не переборщить – внимание должен привлекать один элемент: изображение, текст или графика.
Иначе пользователь, скорее всего, пролистает дальше, не открыв ролик, так как его вниманию не за что будет зацепиться. Если есть необходимость в добавлении тематической графики, используйте вкладку «Элементы» – «Графика». По поиску можно найти иллюстрации на любую тему.
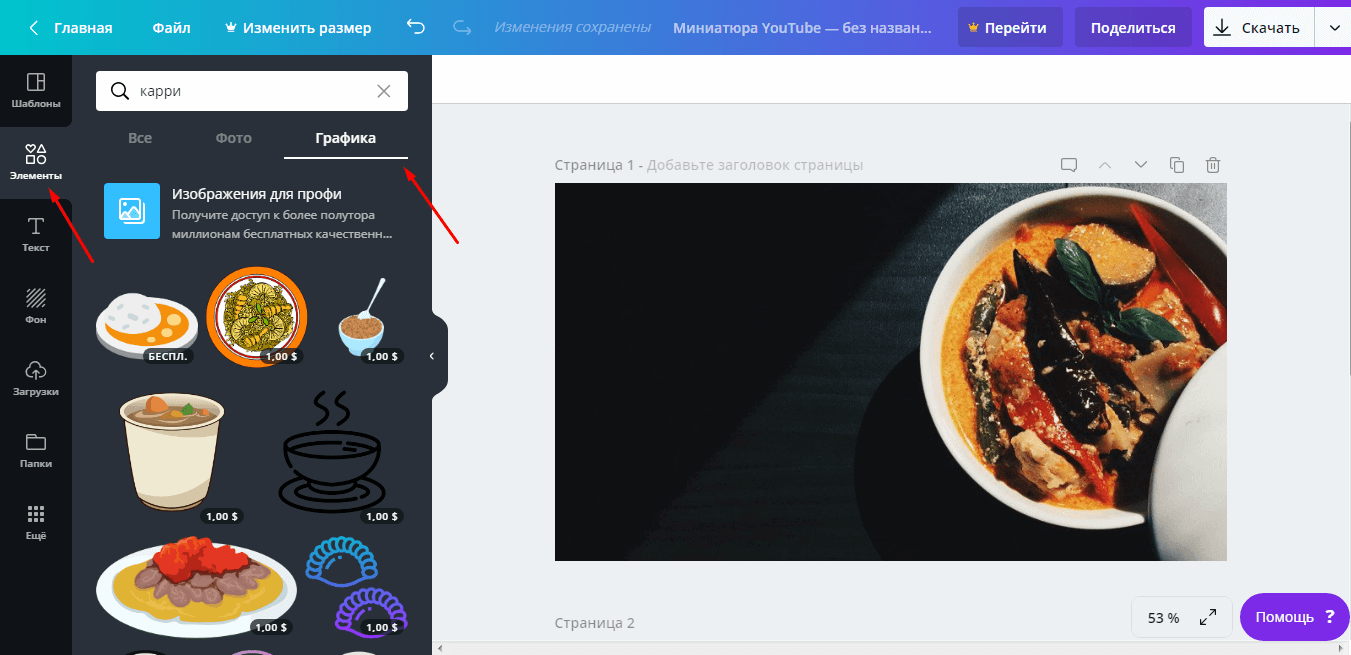
Рис.5 Можно добавить графику
Добавим надпись при помощи вкладки «Текст», используем кнопку добавления текста или сразу кликаем на понравившийся шрифт. В нашем распоряжении более 130 популярных шрифтов.
При выделении текстового блока на макете появляются дополнительные инструменты над ним – здесь также можно выбрать шрифт, интервал, цвет, наклон и другие параметры. Первыми в списке предлагаются те шрифты, которые уже использовались в документе, чтобы облегчить поиск.
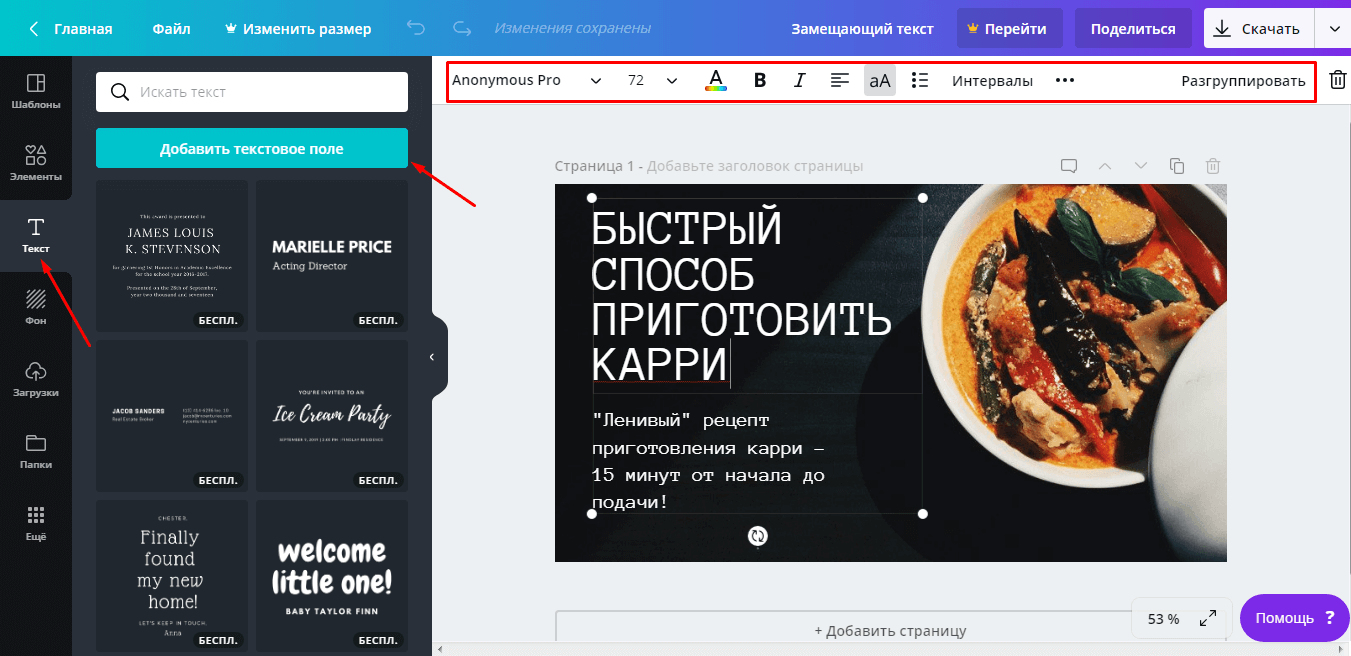
Рис.6 Редактирование шрифтов
Совет. Рекомендуем в нижней части миниатюры добавлять логотип канала или другую опознавательную графику/надпись. Она запомнится аудитории и в будущем значок сразу будет ассоциироваться с Вашим контентом.
Шаг 4. Сохранение и загрузка
Чтобы сохранить выполненную работу, используйте кнопку «Скачать» на верхней панели. Выберите формат PNG, чтобы качество изображения было высоким.
Изображение загрузится на компьютер и будет полностью готово к публикации – размеры готовых миниатюр в сервисе Canva соответствуют требованиям Youtube.
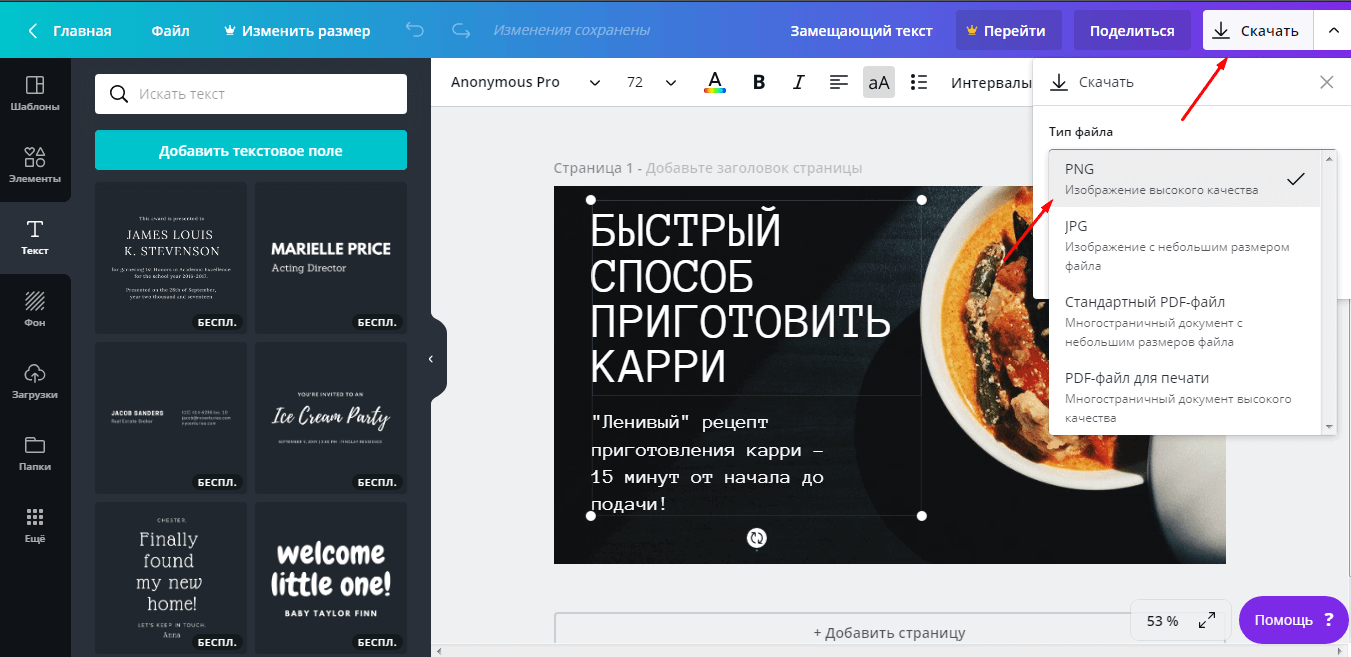
Рис.7 Скачиваем готовую обложку для Youtube
Оформляем шапку канала
После знакомства с основными инструментами графического редактора Canva создать шапку канала несложно. Следуйте простому алгоритму:
- В поиске на главной странице набираем Оформление канала YouTube.
- Подбираем шаблон или начинаем с чистого макета.
- Добавьте/отредактируйте изображение фона – оно должно либо удачно выделять текст, либо выступать самостоятельным акцентом.
- Измените фильтр, настройки контраста, оттенка и других параметров.
- Добавьте название канала на вкладке «Текст».
- Отредактируйте надпись, используя инструменты панели над макетом.
- Добавьте графические объекты с вкладки «Элементы» – «Графика».
- Сохраните работу в формате PNG и добавьте на канал.
По такому алгоритму можно создать любой дизайн, а в будущем оформлять миниатюру или обновлять баннер еще проще на базе уже готовых работ. Их Вы найдете на главной странице сервиса. Стремитесь к уникальному стилю, чтобы завоевать собственную аудиторию!
Как поставить превью картинку для видео
Если вы справились и смогли сделать обложку для видео на YouTube, то рассмотрим, как теперь её можно добавить на видео. Для этого переходим в творческую студию YouTube и зайдя в любое из своих видео, нажимаем Свой значок.
Как сделать обложку для видео на Youtube
Снимаете свое или монтируете чужое видео для Youtube? Яркая и информативная обложка для ролика – дело нескольких минут.
- Photoshop (любой версии и языка интерфейса);
- приблизительная идея будущего коллажа;
- тематические изображения – исходя из содержания видео и идеи.
Мы будем делать обложку для несуществующего ролика. Тема – макияж глаз как у Анджелины Джоли. Задача – легко и быстро проинформировать зрителя о содержании видео. Поехали!
1. Учитывая, что предварительного эскиза обложки у нас нет, работать будем, импровизируя. Чтобы не отвлекаться на дополнительный поиск, готовим сразу много картинок. По итогу в коллаж войдет их малая часть.
Фон в виде палетки теней – формат jpeg. Главную героиню Джоли мы вырежем с белого задника. Но чтобы облегчить себе работу с остальными файлами, ищем их уже в формате png – готовые объекты на прозрачном фоне.

2. Открываем новый файл, задавая ему обязательный размер изображения для обложки Youtube – 1280х720 пикселей. Убедитесь, что цвет новой рабочей области – белый.

3. В новый файл с помощью инструмента “Перемещение / Move” (V) затаскиваем изображение с палитрой теней.
Вот как это должно выглядеть:

4. Подгоняем палитру под размер рабочей области и уменьшаем значение непрозрачности слоя до 50%, тем самым делая картинку светлой. Это и будет наш основной фон. И полупрозрачным мы его сделали, чтобы остальные элементы хорошо прочитывались и бросались в глаза.

5. Используем инструмент “Прямолинейное лассо / Polygonal Lasso” (L), чтобы вырезать фигуру по контуру (белый фон нам не нужен). Работа с лассо очень проста. Представьте, будто соединяете невидимые точки по контуру фигуры.
В итоге последняя точка должна оказаться в самой первой, чтобы замкнуть цепочку. Программа выделит нужную нам область, а мы, переключаясь на инструмент “Перемещение / Move” (V), переместим вырезанную картинку на наш фон.


6. Чтобы сохранить пропорции изображения, зажимаем Shift и уменьшаем картинку до нужного размера. Размещаем так, как будет удобно для дальнейших манипуляций.

7. Популярный элемент обложек – цветной контур объекта. Слой –> Стиль Слоя –>Обводка (Layer –> Layer Style –> Stroke).

8. Выбираем цвет и толщину.

9. На обложке делаем упор на то, что видео-урок – по макияжу глаз. Используя инструмент “Прямоугольная область / Rectangular Marquee” (М), выделяем один глаз.

10. Перетаскиваем его на рабочую зону. То же самое делаем со вторым глазом. Таким образом, мы уменьшили лишнее для нас расстояние между глаз, подогнав его под наши цели.


11. С помощью инструмента “Горизонтальный текст / Horizontal Type” (Т) пишем название видео-урока. Используем уже знакомую нам “Обводку / Stroke”, чтобы сделать текст выразительным.

12. Обложка должна максимально рассказывать о том, что ждет зрителя в видео. Кисти для макияжа – очень конкретная заявка. Большая кисть вряд ли используется в макияже глаз, поэтому перетаскиваем только маленькие кисточки. Чтобы не переусердствовать, есть смысл отказаться использовать “Обводку” с кистями.


13. Учитывая, что в видео рассказывается о звездном макияже, несколько маленьких звездочек лишними не будут. Перетаскиваем изображение в рабочую область. Если декоративные элементы вдруг теряются на фоне, добавляем им “Обводку” (в данном случае белую), и вот уже они – неотъемлемая часть всей композиции.


14. Мы не зря справа оставили немного места. Заполняем его губами. Как будто сама Джоли поцеловала эту обложку.


15. И последний штрих – порядковый номер ролика (если у вас многосерийный проект). Делаем его ярким и заметным, придерживаясь общей цветовой направленности.

16. Сохраняем в нужный формат и размещаем не только как обложку для видео на Youtube, но и как постер-анонс в социальных сетях.
Как сделать превью или обложку для видео на youtube
Сначала разберемся с понятиями «превью для видео», «обложка для видео на YouTube», «шапка Ютуб», «миниатюра» для ютуб и другими обозначениями.
Обложка для видео или заставка? Превью на видео или шапка?
Под одними и теми же словами для разных людей скрываются разные понятия. Давайте определимся, о чем пойдет речь.
Конец Рекламного блока. Далее текст статьи.
Шапка, обложка канала YouTube — это такая картинка, которая отображается на вашем канале в верхней части. Действительно, «Шапка», иначе и не назовешь. Слово «обложка» тоже приемлемо, но в сочетании с «каналом».

А вот обложка видео, миниатюра, превью – это относится уже к оформлению роликов. Именно эти картинки будут видны в списке ваших видеороликов, в поисковой выдаче и т.д.

Разница и в размерах. Шапка канала должна быть размерами 2560 на 1440 пикселей и о ней речь пойдет в другой статье.
В этом материале только об обложках видео (превью). И далее о том, какого размера должна быть обложка для видео на youtube.
Размер обложки для видео на ютуб
Оптимальный формат обложки для видео на ютубе и ее размер следующие:
- соотношение сторон обложки для видео на ютуб 16:9, это принятый стандарт этой соцсети;
- размер обложки видео на youtube 1280 на 720 пикселей (можно сделать больше или меньше, но соблюдая соотношения сторон и ширину никак не меньше 640 пикселей);
- формат обложки для видео на ютубе jpeg, png, gif, bmp;
- объем файла изображения не выше 2 Мб.
Переходим к тому, как сделать обложку для видео на ютуб онлайн. А именно: в графическом редакторе Canva.
Напомню, что все уроки по этому графическому редатору онлайн вы найдете по ссылке «Cfnva com»
Как создать обложку для ютуба онлайн в Canva
Откройте редактор Канва и выберите в списке предлагаемых разделов «Социальные сети и заголовки писем». В нем есть две вкладки, интересующие нас. Для шапки канала — «Оформление канала YouTube» с соответствующими размерами, а для решения нашей задачи — «Миниатюра для YouTube».
Кликните по последней и переходите на открывшуюся страницу с макетами или, как их называют, шаблонами обложек Ютуб.

Шаблоны обложек для видео
Вы можете воспользоваться готовыми шаблонами обложек для видео на ютуб, изменив текст, цвет, картинку. Помните, что русские шрифты далеко не всегда соответствуют тем красивым шрифтам, которые часто используются в макетах Canva. Все-таки число кириллических шрифтов слишком органичено. Однако и среди них можно подобрать подходящий.
О шрифтах в Канва и их редактировании читайте в статье про ШРИФТЫ.
Итак, добавили выбранный шаблон. Как его изменить?
Все шаблоны состоят из отдельных элементов, каждый из которых можно редактировать. Например, в выбранном мною шаблоне можно выделить и поменять уголки желтого цвета, саму фотографию и шрифт.
О редактировании шаблонов читайте в статье «Как создать шаблон», где подробно описано, как пользоваться макетами, как переходить от слоя к слою и т.д. Здесь я ограничусь демонстрацией результатов преображения



Текстуры и фон для обложки видео
Для фона обложки вы можете использовать бесплатные фотографии в самой Канве. Они расположены во вкладке «Элементы» и далее «Бесплатно». Выбирайте картинки для обложки видео горизонтального формата, вытянутые по ширине.

Также подойдут и разнообразные текстуры и графические заливки, расположенные во вкладке «Фон».
В примере выше в качестве фона для обложки видео на ютубе я взяла заранее подготовленное фото. Вы также можете использовать собственные картинки для обложки видео или скачать их из интернета.
Не пользуясь готовыми макетами можно сделать фон для превью видео из стоп-кадра вашего видео. Вариант подходит в том случае, если качество вашего ролика высокое и в нем есть интересные эпизоды.
Использование стоп-кадра для создания обложки
Остановите ваше видео на красивом кадре, сделайте скриншот.
Загрузите картинку для обложки видео в редактор Канва, добавьте ее на чистую заготовку и растяните, если нужно, потянув за маркеры.

Далее все зависит от вашей фантазии и вкуса. В примере ниже я показала, как сделать надпись на полупрозрачной подложке.
Текст на обложке для видео
Для подложки выберите в разделе «Элементы» квадрат, перетяните его на заготовку, измените цвет, если необходимо и растяните вдоль нижней части обложки. Сделайте полупрозрачным, используя соответствующий инструмент.

Прозрачность меняется в верхнем правом углу редактора, как на картинке ниже:

Далее на эту подложку добавьте нужный текст и отформатируйте его. Меняйте цвет, начертание, регистр. У вас должно получиться что-то аналогичное шаблону ниже:

Меняя расположение фигуры, ее прозрачность, цвет, форму вы получите множество других вариантов обложки.


Не обязательно искать многоугольники: например, для последнего варианта прямоугольник повернут и сдвинут к правому краю. Прозрачность нулевая.

Можно добавить рамку, используя все ту же вкладку «Элементы».

Или заменить прямоугольник на круг, добавить еще одну подложку и т.д. Обложка видео на youtube готова.

Все зависит от вашей идеи, навыков работы в программе. Чтобы ближе познакомиться с возможностями этого графического редактора посмотрите рубрику, которая так и называется Canva.com.
С моей точки зрения Canva – идеальная программа для создания обложки для ютуба.
Как поставить картинку на видео на Ютубе
Вам остается только скачать обложку видео youtube, сделанную своими руками в программе онлайн, на компьютер и затем загрузить на ютуб для вашего ролика. Это делается при заливке или редактировании видео на канал. Есть специальная иконка, кликните по ней и загрузите обложку.

Помните о том, что если хотите продвигать ваше видео, вы должны соблюдать определенные условия по имени файла обложки и еще массу моментов. Хотите узнать больше? Читайте о продвижении видео на YouTube бесплатно. Там же есть и запись вебинара на данную тему.
Источники:
http://seo-it-in.ru/beginner/sozdaem-oblozhku-dlya-video-na-youtube
http://rugraphics.ru/photoshop/kak-sdelat-oblozhku-dlya-video-na-youtube
http://www.arsenalweb.ru/kak-sdelat-prevyu-ili-oblozhku-dlya-video-na-youtube/







