Как сделать облака в фотошопе
Как сделать облака в фотошопе
Как сделать облака в фотошопе
В этом уроке мы с вами попробуем создать облака в фотошопе. И заодно изучим парочку полезных приемов, которые впоследствии пригодятся вам для создания объемных фигур в процессе освоения технического дизайна.
Итак, как нарисовать облаков в фотошопе? Довольно просто. Давайте начнем.
Любой бриллиант требует соответствующей огранки. Потому, нам следует предварительно создать градиент на рабочей области. Не хочу растекаться мыслю по древу и описывать размеры каждого элемента. Делаем на глаз.

Настройки задаем следующие:


Цвета градиента: #91d0ff, #69a9ff.
Теперь с помощью инструмента «эллипс», зажимая клавишу shift, делаем несколько белых окружностей. С их помощью мы, так сказать, рисуем само облако, просто располагая элементы в нужном порядке.


Как видите, верхняя часть напоминает облако. А вот нижняя не слишком. Нам следует сделать ее ровной. Для этого опять обратимся к фигурам и заполним пробелы с помощью прямоугольника.

Подтащите окружности так, чтобы они не выходили за его границы снизу. Облачко все-таки у нас стилизованное.

Вот так у меня получилось.

Теперь давайте сведем слои. Так нам будет гораздо проще работать. Соберем наше облако по клочкам.


В окне слоев выделяем все с фигурами, составляющими облако, зажимая клавишу shift. После чего, кликаем по ним левой клавишей мыши и выбираем из списка команду «объединить слои».
В итоге, мы имеем только один слой с облаком. Нам следует создать три дубликата. Для этого в окне слове выбираем его и опять же, делаем клик левой клавишей мыши.


Выбираем первый слой с облаком и накладываем ан него синий цвет #1b314e. Предлагаю работать через «параметры наложения».


Вытаскиваем этот слой из под остальных. Он должен опуститься чуть ниже.

Тень следует сделать более правдободобной и мягкой. Для этого используем «Размытие по Гауссу».


Таким образом, нам удалось нарисовать тень от облака. Давайте теперь сделаем само облако чуть объемнее. На верхний слой с облаком наложим градиент. Настройки будут следующими:


Градиент от белого цвета к # abcbf7.
А теперь сдвигаем этот слой чуть ниже, так, чтобы показалась белая кромка облачка.

И последний штрих. Давайте уменьшим непрозрачность слоя с тенью. А то облако у нас зловещее какое-то.


Вот и все. Как видите, сделать красивое облачко в Adobe Photoshop не составляет никакого труда. Да и навыки рисования особые не требуются. Достаточно знать всего лишь несколько операций и умело пользоваться ими.
Секреты рисования облаков в Photoshop.
Всем привет! Сегодня я постараюсь открыть для вас секреты рисования неба и облаков. Этот урок предназначен для таких же новичков в рисовании, как и я сама.
У всех художников, конечно, разный подход и техника исполнения, многие рисуют облака интуитивно и получается как-то само собой очень красиво. У меня не получалось совершенно ничего! Поэтому я постаралась выяснить кое-какие моменты, которые бы открыли завесу тайны 🙂 В этом уроке мы не будем использовать текстурные кисти облаков, так как наша задача – не гиперреализм и красивая картинка, а понять строение формы и особенности облака. Моя кисть похожа на пастэль, немного текстурная и полумягкая.
Итак, приступим. Первое что мы сделаем – создадим новый слой 1920 на 1080, разрешение 300 dpi. Поищем референсы на цвет и общую форму. Всем, конечно же, нравятся кучевые облака, верно? Для меня непревзойденным мастером рисования неба является Макото Синкай. Я возьму в качестве рефов кадры из его аниме. Разместим референсы в отдельном окне.
- Первый секрет – от тёмного вверху до светлого внизу.
Сейчас мы создадим градиент нашего неба. Можно, конечно воспользоваться инструментом “Градиент” , но я сделаю всё вручную при помощи кисточки airbruch. Секрет же состоит в том, что вверху небо всегда темнее и насыщеннее, чем у горизонта. Это правило работает всегда, даже ночью при свете полной луны. Тогда вблизи луны света, конечно, будет больше, но горизонт всё равно будет чуть светлее. Если речь идёт о закате, то на горизонте у нас будет множество разных цветов и оттенков, а сверху уже опускается ночь, там небо будет принимать синие оттенки и появятся первые бледные звёзды.
2. Второй секрет – светотень как на шариках. Сейчас мы будем рисовать красивые кучевые облака. Но сначала сделаем набросок и разберёмся в форме, чтобы понять, как потом накладывать цвет. Представим, что наше облако состоит из множества шариков. Здесь мы должны для себя установить, откуда у нас будет падать свет. Как и на каждом шарике в отдельности, так и на всём облаке – свет с одной стороны, тень с другой. Нельзя их перемешивать, иначе будет каша, или облако будет плоским, как на детском рисунке.
3. Третий секрет – наслоение форм. Внутри нашей большой формы мы можем создавать маленькие формы, подчёркивая объём. Это позволит облаку стать сложнее и красивее. Мы немного сместим их по отношению друг к другу и когда будем добавлять цвет, постараемся расположить светлые части на более тёмном фоне (дальше будет понятнее, обещаю!). Затем, мы добавим совсем маленьких облачков.
4. Четвёртый секрет – плоский тёмный низ. Представьте, что вы взяли сладкую вату и положили её, чуть придавив на стеклянный стол. Если вы сядете перед столом ровно и посмотрите на вату, то её темное “донышко” вы почти не увидите. Но чем ниже вы будете опускаться “как бы заглядывая под стол”, (так, что вата окажется над уровнем ваших глаз), тем больше вы будете видеть тёмное донышко.
Так мы получаем ситуацию, когда, чем выше облако над горизонтом и нашим уровнем глаз, тем больше его “донышко” мы видим.
5. Пятый секрет – светлое всегда выдвигается, выпирает на передний план, а тёмное уходит назад. Наш глаз так устроен, что светлое мы воспринимаем выпуклым, а тёмное вогнутым. Зная эту особенность, мы можем создавать разные формы внутри облака.
Прежде, чем приступить к раскрашиванию, подберём себе палитру. Облако-это не два цвета, а гораздо больше. У нас летнее солнечное небо, поэтому для облачка мы возьмем голубоватые и синеватые цвета. Если на глаз подобрать сложно, возьмите цвета пипеткой с фото. Как подбирать цвета? Сначала найдём самый подходящий тёмный цвет, к нему подберём 2-3 цвета для перехода на светлые оттенки, можно также взять 1 персиковый или желтоватый для светлых переходов облака. Кистью в режиме “мягкий свет” можно будет как бы “подсветить” светлые краешки облаков.
При раскрашивании я буду использовать свою кисть, меняя её непрозрачность, нажим и уровень мягкости. Лучше сразу установить чувствительность к нажиму.
Создадим слой для цвета под наброском, чтобы видеть, где у нас какие части облака. Сначала зальём всё базовым цветом, затем добавим тёмные части, затем светлые.
Спрячем слой с наброском и начнём сглаживать переходы мягкой кисточкой, внутри облака можем использовать airbruch, но границы пусть будут более чёткими.
Продолжаю разбираться, где у меня что. Всё-таки облака – действительно сложный предмет, над которым мне ещё работать и работать:
Добавляем деталей и переходов в тени.Рисуем тёмное донышко наших облачков:
Маленькие облачка или птицы позволят подчеркнуть масштаб и размер главного облака, добавим землю:
На этом всё. Я использовала новый корректирующий слой Уровни, чтобы усилить контраст и усиление резкости в финале.
Конечно, с использованием текстурных кистей можно было бы добиться лучшего эффекта, но у нас была другая задача. Проблема состоит в том, что при использовании готовых кистей облаков, вам сложнее понимать и контролировать общую форму, так как такие кисти обычно очень мягкие с рассеянными краями. Новички ( и я тоже, кстати) радостно хватают эти кисти и рисуют ими так: потемнее, посветлее, потемнее, посветлее. Готово:
Вроде бы и похоже на облако, но что-то с ним не так. Научившись понимать форму, вы всегда можете сначала создать правильное красивое облако более твёрдой кистью, а затем, используя текстурную, сделать его ещё лучше.
31 августа 2015 | Опубликовано в Уроки | Нет комментариев »
 В этом уроке мы научимся создавать свои кисти облаков. Вы узнаете два способа их создания, а затем способ рисования красивых, реалистичных облаков. Второй способ займет меньше времени, зато первый даст больше контроля над результатом. В любом случае у вас получатся отличные облака.
В этом уроке мы научимся создавать свои кисти облаков. Вы узнаете два способа их создания, а затем способ рисования красивых, реалистичных облаков. Второй способ займет меньше времени, зато первый даст больше контроля над результатом. В любом случае у вас получатся отличные облака.
Шаг 1
Выберите круглую кисть с включенной опцией Transfer/Передача. Нажмите F5, чтобы вызвать палитру кисти.
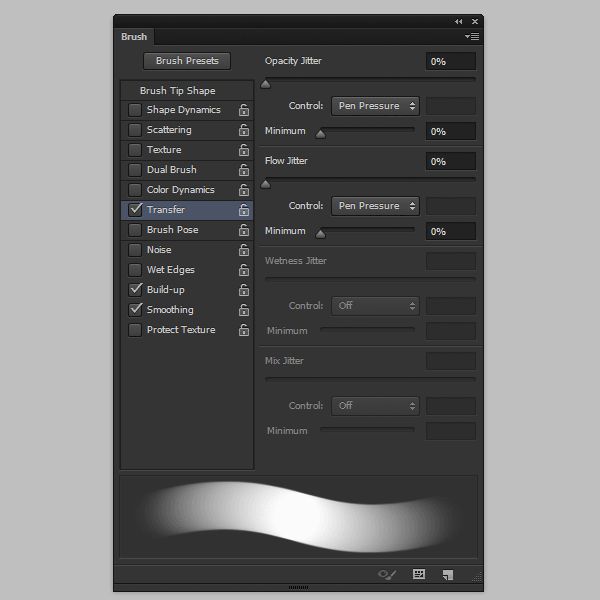
Шаг 2
Включите опцию Scattering/Рассеивание и подберите настройки, чтобы добиться эффекта, как показано на картинке ниже. Если нужно, зайдите в закладку Brush Tip Shape/Форма отпечатка кисти и измените параметр Spacing/Интервалы.
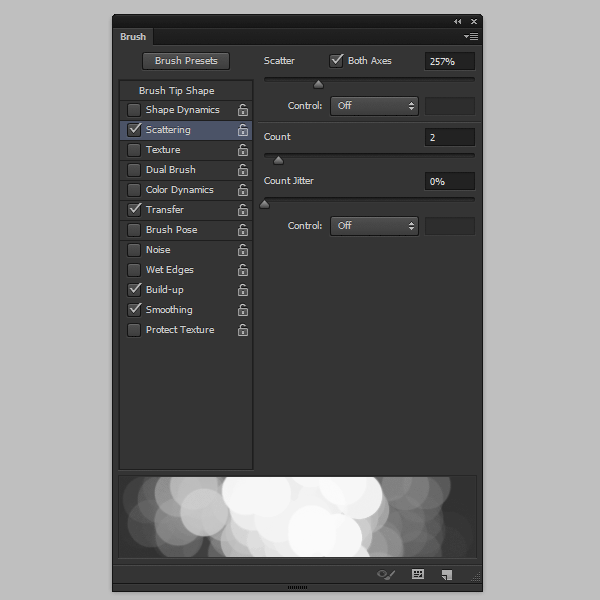
Шаг 3
Включите опцию Shape Dynamics. Это сделает размер кисти переменным.
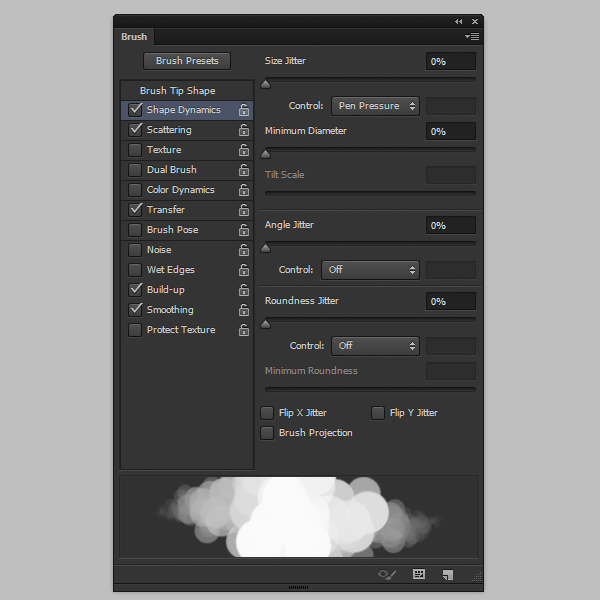
Шаг 4
Включите Dual Brush и выберите для его кисть Chalk. Настройте параметры, чтобы придать рваную текстуру, как показано ниже.
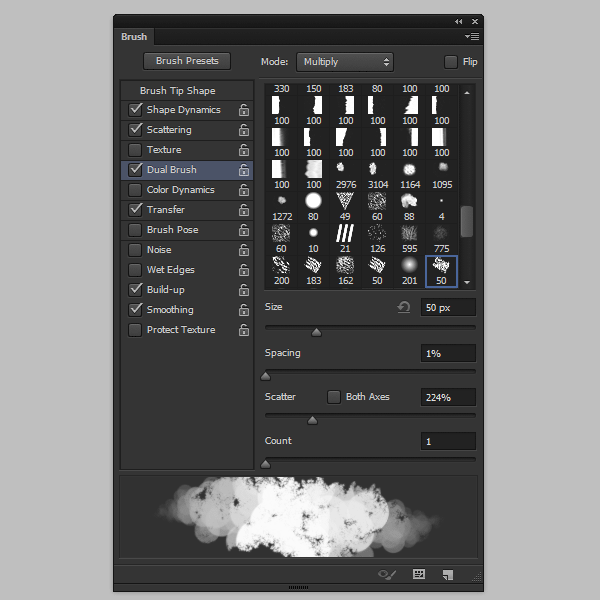
Протестируйте кисть. Если вам нравится результат, сохраните ее. Если нет — экспериментируйте дальше с настройками.
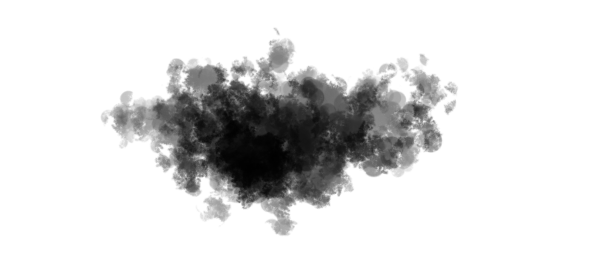
Шаг 5
Создайте новый документ. Залейте фон сине-голубым градиентом. Создайте новый слой и рисуйте бледно голубым цветом (like #B5C6CC ).

Шаг 6
Уменьшите размер кисти и нарисуйте рваные края в местах где облака выходят слишком округлые.

Шаг 7
выберите более светлый цвет и снова нарисуйте облака, но уже больше в центральной части, почти не трогая края.

Шаг 8
Выберите еще более светлый цвет — почти белый. Уменьшите размер кисти и нарисуйте светлые, залитые светом части облаков.

Шаг 9
Где есть свет, есть и тень. На противоположной от залитых светом частей нарисуйте тени, используя бледный голубой цвет.

Шаг 10
В зависимости от ваших целей, вы можете немного размыть облака при помощи вашего любимого инструмента.


Чтобы создать эффект пушистости, просто рисуйте растушеванной круглой кистью внутри облаков.
Шаг 11
Вы можете создавать любые облака при помощи этой кисти. Главное — постоянно уменьшайте и увеличивайте размер кисти, чтобы результат получался более хаотичным и естественным.

Есть еще один способ создания кисти.
Шаг 1
Создайте новый файл, залейте документ черным цветом и в новом слое белой кистью Chalk/Мел нарисуйте неопределенной формы пятно.
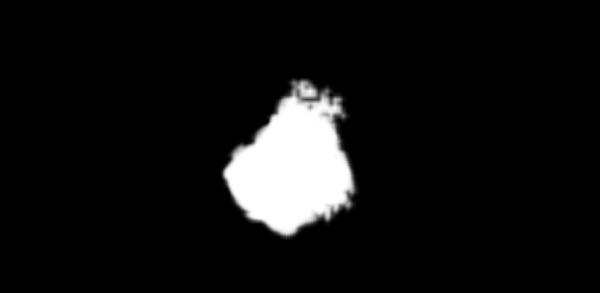
Шаг 2
Дублируйте (Control-J) слой с пятном. В режиме свободной трансформации (Control-T) масштабируйте оригинальный слой. Удерживайте Shift и Alt, чтобы сохранить пропорции и позицию. Снизьте Opacity/Непрозрачность оригинального слоя.
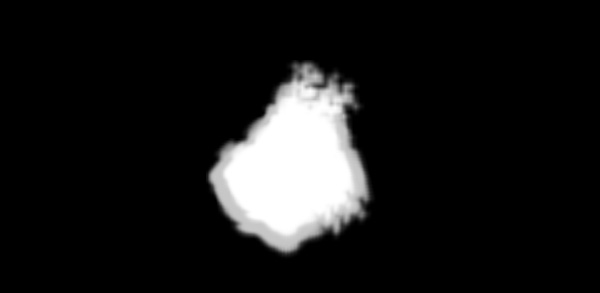
Шаг 3
В меню выберите Filter > Blur > Motion Blur/Фильтр>Размытие>Размытие в движении, чтобы сделать края еще менее четкими.
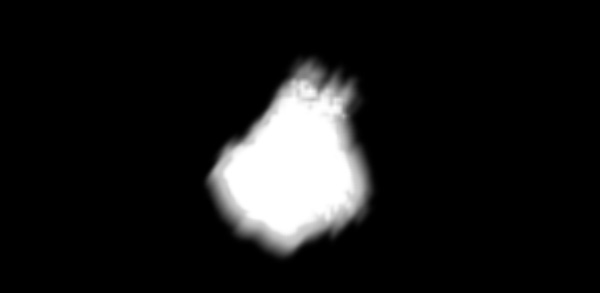
Шаг 4
Объедините/Flatten изображение и Invert/Инвертируйте (Control-I) цвета. В меню выберите Edit > Define Brush Preset/Редактировать>Определить кисть.
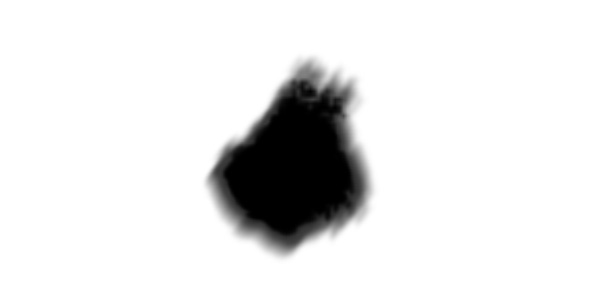
Шаг 5
Зайдите в настройки кисти (F5) и настройте параметры, чтобы получить пушистую кисть. Протестируйте результат и обратите особое внимание на параметр Spacing/Интервалы.
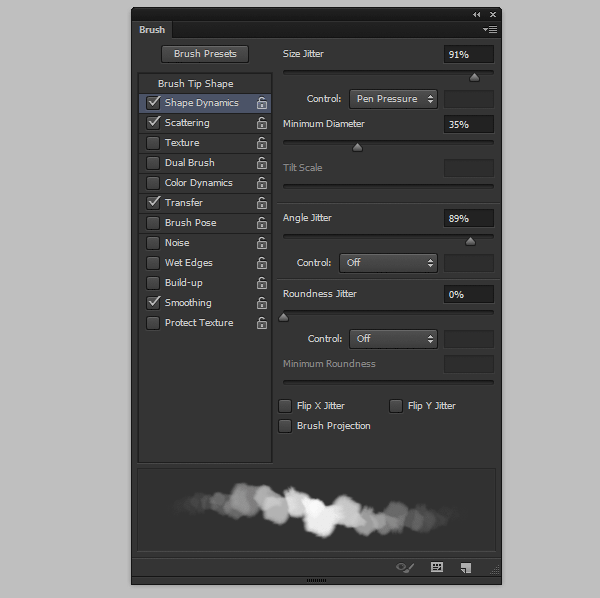
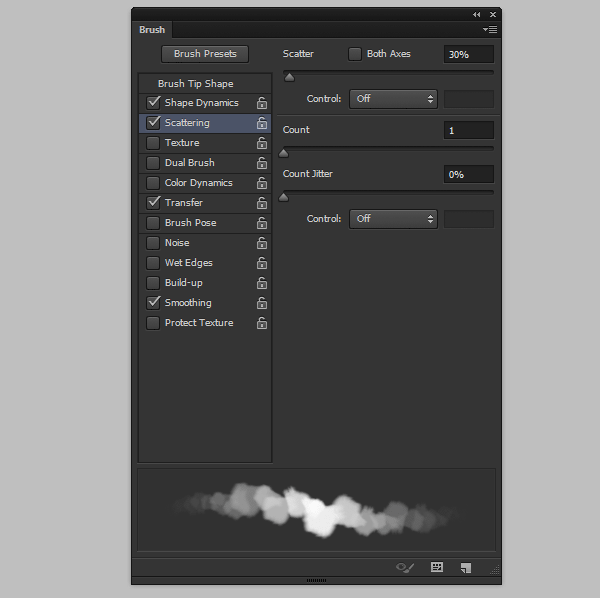
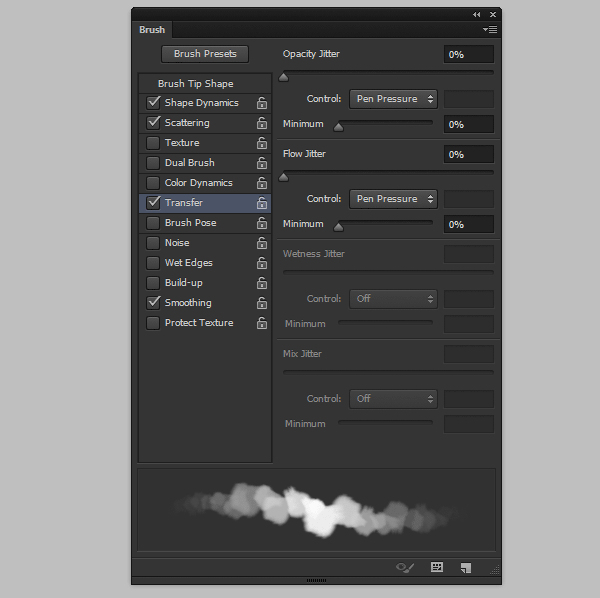
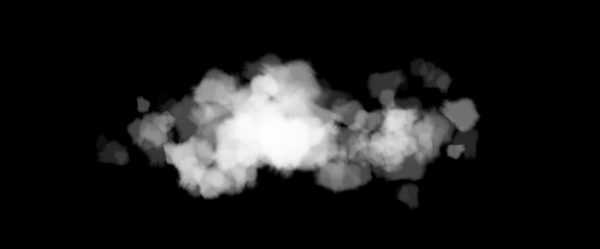
Принцип использования этой кисти такой же как и предыдущей. Только в этом случае результат достигается быстрее, но становится менее контролируемым.

Автор урока Monika Zagrobelna
Источники:
http://photoshop-work.ru/oblaka-v-fotoshope
http://render.ru/ru/Palmtop_Tiger/post/1328
http://www.dejurka.ru/tutorial/clouds-brushes-adobe-photoshop/






