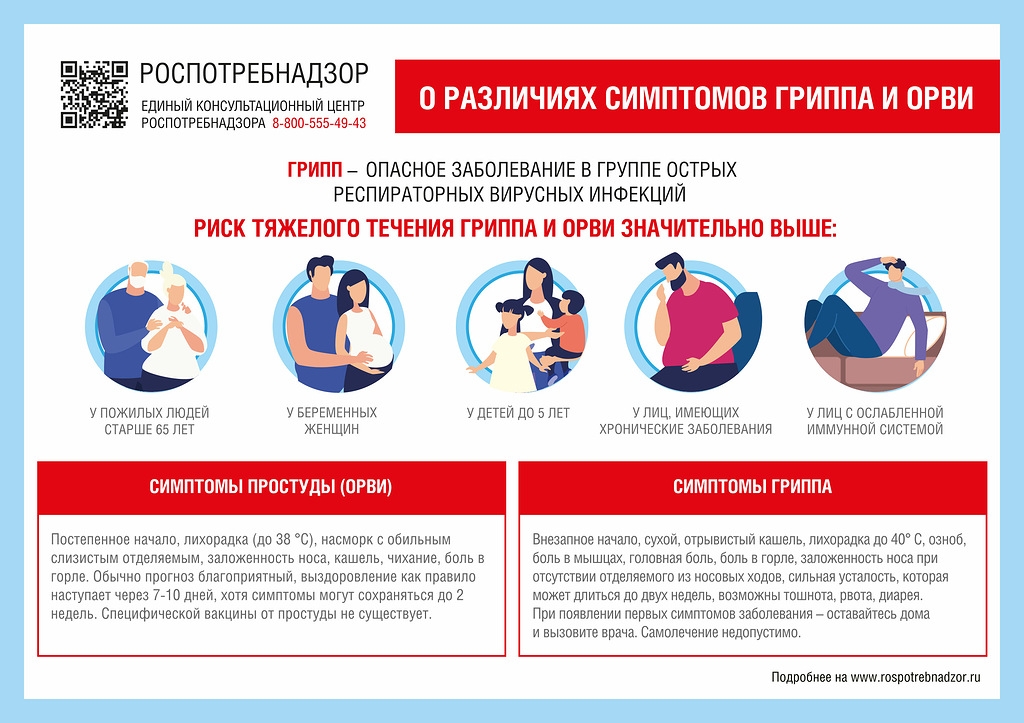Как сделать объемные буквы в кореле
Как сделать объемные буквы в кореле
Как сделать объемные буквы в кореле
Меню сайта
37. Создание объемного текста в CorelDRAW X5
Подробности Категория: Работа со шрифтами Опубликовано 28.09.2011 20:47 Автор: Шитов В.Н. Просмотров: 3368
Текст — векторный объект. Поэтому только в векторных приложениях ( CorelDRAW X 5 и Adobe Illustrator CS 5) можно создавать текст, который будет вызывать иллюзию объемного.
Для создания объемного текста необходимо на инструментальной панели Toolbox (Панель инструментов) выбрать инструмент Interactive Extrude (Интерактивное выдавливание) ( ) или выполнить команду Effects → Extrude (Эффекты → Выдавливание).
) или выполнить команду Effects → Extrude (Эффекты → Выдавливание).
Рассмотрим создание выдавливания при использовании команды Effects → Extrude (Эффекты → Выдавливание). Для начала процесса создания экструзии нажмите в докере Extrude (Выдавливание) на кнопку Edit (Править). После этого опции докера станут доступными. Глубина экструзии определяется в счетчике Depth (Глубина). В верхней части докера находятся кнопки для задания угла поворота, угла освещения и т. д. для обрабатываемого объекта. После задания всех параметров экструзии нажмите на кнопку Apply (Принять). После этого будет пересчитана глубина экструзии и объект станет объемным.
При использовании инструмента Interactive Extrude (Интерактивное выдавливание) ( )создание глубины экструзии и угла поворота объекта создается вручную. Для этого нужно подхватить левой клавишей мыши маркер в виде крестика (или, если хотите, двух скрещенных мечей) (
)создание глубины экструзии и угла поворота объекта создается вручную. Для этого нужно подхватить левой клавишей мыши маркер в виде крестика (или, если хотите, двух скрещенных мечей) ( ) и поднять, а потом повернуть вокруг объекта. Вокруг объекта будет создан цветной каркас из линий разного цвета, показывающих грани объекта и синей стрелки, тянущейся вслед за крестиком (Рис. 52). Это не менее точный и не менее быстрый метод создания экструзии, чем команда Effects → Extrude (Эффекты → Выдавливание).
) и поднять, а потом повернуть вокруг объекта. Вокруг объекта будет создан цветной каркас из линий разного цвета, показывающих грани объекта и синей стрелки, тянущейся вслед за крестиком (Рис. 52). Это не менее точный и не менее быстрый метод создания экструзии, чем команда Effects → Extrude (Эффекты → Выдавливание).

Рис. 52. Создание экструзии
С помощью обоих методов создания экструзии можно добиваться правдоподобных эффектов при создании объемного текста или других фигур (Рис. 53).

Рис. 53. Объемный текст
Тип выдавливания определяется в списке Extrusion Type (Тип выдавливания), который находится на панели свойств. Всего предлагается 6 типов:
- Назад с уменьшением — боковые ребра тела экструзии строятся в направлении на точку схода, которая размещается сзади управляющего объекта. Задняя грань тела экструзии создается меньше управляющего объекта. Данный тип создания тела экструзии предлагается по умолчанию.
- Вперед с уменьшением — боковые ребра тела экструзии строятся в направлении на точку схода, которая размещается впереди управляющего объекта. Передняя грань тела экструзии создается меньше управляющего объекта.
- Назад с увеличением — боковые ребра тела экструзии строятся в направлении от точки схода, которая размещается впереди управляющего объекта. Задняя грань тела экструзии создается больше управляющего объекта.
- Вперед с увеличением — боковые ребра тела экструзии строятся в направлении от точки схода, которая размещается сзади управляющего объекта. Передняя грань тела экструзии больше управляющего объекта.
- Назад параллельно — точка схода расположена за управляющим объектом и находится в бесконечности. Боковые ребра тела экструзии строятся параллельными и вырисовываются в направлении на точку схода. Положение значка точки схода на управляющей схеме отмечает положение задней грани тела экструзии, совпадающей по размерам с управляющим объектом. Действительно, если точка схода находится в бесконечности, то и показать ее в принципе невозможно.
- Вперед параллельно — точка схода расположена за управляющим объектом и находится в бесконечности. Боковые ребра тела экструзии строятся параллельными и вырисовываются в направлении от точки схода. Положение значка точки схода на управляющей схеме отмечает не саму точку схода, а только положение передней грани тела экструзии, совпадающей по размерам с управляющим объектом.
В списке Vanishing Point Properties (Свойства точки схода) выбирается вариант привязки точки схода. От выбора варианта привязки точки схода (тс) зависит внешний вид экструзии при перемещении объекта по странице. Всего предлагается 4 варианта:
- VP Locked To Object (Привязка тс к объекту) — точка привязки будет перемещаться вместе с объектом, сохраняя при этом постоянное смещение от его середины;
- VP Locked To Page (Привязка тс к странице) — точка привязки не перемещается, так как она привязана к заданной точке страницы. Поэтому после завершения перемещения управляющего объекта тело экструзии будет выстроено заново. При этом создается не постоянное тело экструзии, а динамическое — в зависимости от нового местоположения управляющего объекта тело экструзии будет выстроено не только заново, но и совершенно по-новому;
- Copy VP From (Копировать тс от) — точка схода нового тела экструзии копирует текущее положение точки схода ранее построенного тела экструзии, после чего привязывается к новому телу экструзии;
- Shared Vanishing Point (Общая точка схода) — точка схода нового тела экструзии совмещается с текущим положением точки схода ранее построенного тела экструзии, после чего все точки схода привязываются к странице.
Если в первом варианте ничего нового и необычного нет, так как при перемещении объекта тело его экструзии не меняет ни своего размера, ни своей формы, то остальные три варианта действуют по-другому.
При выборе варианта VP Locked To Page (Привязка тс к странице) размер и форма тела экструзии изменяется при перемещении управляющего объекта, к которому привязана экструзия. На рисунке (Рис. 54) видно, что при перемещении управляющего объекта по странице, тело его экструзии меняет свой вид. В зависимости от положения на странице вид экструзии меняется.

Рис. 54. Вариант VP Locked To Page (Привязка тс к странице)
Вариант Copy VP From (Копировать тс от) копирует параметры для одной экструзии из параметров другой экструзии. Для того чтобы можно было воспользоваться этим вариантом, нужно, чтобы на странице было как минимум 2 объекта с созданной экструзией. На рисунке (Рис. 55) приведен пример, в котором созданы два объекта с совершенно разными конструкциями экструзии. Мы собираемся копировать точку схода из А в Б. Для этого мы выделили объект Б. Выбрали вариант Copy VP From (Копировать тс от) и пытаемся скопировать точку схода. Указатель мыши в виде черной стрелки с косым крестиком и с вопросительным знаком ( ) нужно поместить в тело экструзии объекта А и щелкнуть левой клавишей мыши. После этого точка схода будет иметь точно такой же вид, как и в А. Специально хочу заметить, что, несмотря на то, что мы скопировали точку схода из А, это вовсе не означает, что у обоих объектов одна и та же точка схода — вовсе нет. Просто они создаются одинаково и на одинаковом расстоянии. Например, в данном примере точки схода идут параллельно друг другу.
) нужно поместить в тело экструзии объекта А и щелкнуть левой клавишей мыши. После этого точка схода будет иметь точно такой же вид, как и в А. Специально хочу заметить, что, несмотря на то, что мы скопировали точку схода из А, это вовсе не означает, что у обоих объектов одна и та же точка схода — вовсе нет. Просто они создаются одинаково и на одинаковом расстоянии. Например, в данном примере точки схода идут параллельно друг другу.

Рис. 55. Копирование точки схода из А в Б
Вариант Shared Vanishing Point (Общая точка схода) создает одну и ту же точку схода на странице. Этот вариант является средним между вторым и третьим вариантами. Копирование точки схода происходит так же, как и в варианте копирования точки схода. Указатель мыши имеет такой же вид. Точка схода для всех объектов, которые копируют ее у других объектов, имеют ту же координату этой точки. При перемещении такого объекта по странице вид экструзии меняется (Рис. 56).

Рис. 56. Изменение вида экструзии при перемещении объектов с общей точкой схода по странице
На панели свойств и в докере Extrude (Выдавливания) имеется набор вкладок (кнопок на панели свойств) одинакового назначения, предназначенных для дополнительной обработки объемных объектов. Панель Extrude Rotation (Вращение выдавливания) ( ) предназначена для поворота объекта в пространстве. Для этого нужно установить указатель мыши на круг с надписью «3». После этого указатель принимает вид раскрытой ладошки с небольшим крестиком слева. Нажав левую клавишу мыши можно поворачивать круг в любом направлении. После отпускания мыши объект поворачивается в пространстве в соответствии со сделанными настройками поворота.
) предназначена для поворота объекта в пространстве. Для этого нужно установить указатель мыши на круг с надписью «3». После этого указатель принимает вид раскрытой ладошки с небольшим крестиком слева. Нажав левую клавишу мыши можно поворачивать круг в любом направлении. После отпускания мыши объект поворачивается в пространстве в соответствии со сделанными настройками поворота.
В CorelDRAW предлагаются три способа заливки боковых поверхностей тел экструзии (Рис. 57):
- Use Object Fill (Заливкаобъекта);
- Use Solid Color (Использовать сплошной цвет);
- Use Color Shading (Использовать цвет затенения).
Цвет заливки боковых поверхностей тела экструзии определяется на панели Color (Цвет) ( ), которая находится на панели свойств.
), которая находится на панели свойств.
В первом варианте цвет заливки управляющего объекта распространяется на цвет тела экструзии. Этот вариант предлагается по умолчанию. Во втором варианте предлагается список цветов, с помощью которых создается однородная заливка по направлению от управляющего объекта вглубь тела экструзии. В третьем варианте предлагаются градиентные заливки. В последнем варианте предлагаются два цвета — From (От) и To (До). Цвет, выбираемый в списке From (От) создается от края управляющего объекта вглубь тела экструзии. Цвет, выбираемый в списке To (До) создается от края тела экструзии в направлении к краю управляющего объекта. В результате создается градиентная заливка.

Рис. 57. Три варианта заливки цветом боковых поверхностей
Панель Lighting (Освещение) ( ) предназначена для изменения эффекта освещения объемного объекта. Всего можно использовать 3 источника освещения. Месторасположение каждого из них определяете вы сами. Активный источник, то есть источник, параметры которого вы можете сейчас редактировать, обозначен черным цветом. Силу источника освещения можно определить с помощью ползунка Intensity (Интенсивность). Если ни один источник освещения не выделен, то ползунок Intensity (Интенсивность) недоступен.
) предназначена для изменения эффекта освещения объемного объекта. Всего можно использовать 3 источника освещения. Месторасположение каждого из них определяете вы сами. Активный источник, то есть источник, параметры которого вы можете сейчас редактировать, обозначен черным цветом. Силу источника освещения можно определить с помощью ползунка Intensity (Интенсивность). Если ни один источник освещения не выделен, то ползунок Intensity (Интенсивность) недоступен.
Флажок Use full color range (Использовать весь ряд цветов) предназначен для получения оттенков теней на изображении. Если флажок установлен (по умолчанию), то создаются резкие тени с переходом в черный цвет. При сбрасывании флажка на изображении получаются более мягкие тени и более светлое изображение. Пересчет теней, то есть при сбрасывании или при установке этого флажка, может занимать значительное время.
Панель Bevels (Скосы) ( ) предназначена для создания фасок на теле экструзии (Рис. 58). Это позволяет создать дополнительный эффект объемности и вследствие этого — эффект реалистичности и достоверности изображения. Эта панель находится как в докере Extrude (Выдавливания), так и на панели свойств. На панели Bevels (Скосы) находятся два индикатора. При установке флажка в индикатор Use Bevel (Использовать фаску) на теле экструзии создаются фаски. Фаска или скос — это плоскость на стыке боковой поверхности тела экструзии и управляющего объекта. Вид этой плоскости управляется двумя параметрами: глубиной скоса и углом скоса. Глубиной скоса называется ширина полосы, которая получается в результате проецирования фаски на продолжение боковой поверхности тела экструзии за управляющий объект. Углом скоса называется угол, который составляет плоскость скоса с перпендикуляром к плоскости управляющего объекта.
) предназначена для создания фасок на теле экструзии (Рис. 58). Это позволяет создать дополнительный эффект объемности и вследствие этого — эффект реалистичности и достоверности изображения. Эта панель находится как в докере Extrude (Выдавливания), так и на панели свойств. На панели Bevels (Скосы) находятся два индикатора. При установке флажка в индикатор Use Bevel (Использовать фаску) на теле экструзии создаются фаски. Фаска или скос — это плоскость на стыке боковой поверхности тела экструзии и управляющего объекта. Вид этой плоскости управляется двумя параметрами: глубиной скоса и углом скоса. Глубиной скоса называется ширина полосы, которая получается в результате проецирования фаски на продолжение боковой поверхности тела экструзии за управляющий объект. Углом скоса называется угол, который составляет плоскость скоса с перпендикуляром к плоскости управляющего объекта.
Диапазон возможных изменений этих параметров следующий: для глубины скоса от 0,0254 мм до 50 292 мм; для угла скоса — от 1 до 89°.

Рис. 58. Экструзия: образец, с фаской, фаска отдельно
Для выдавливания действует такое же правило копирования выдавливания, как и копирование перспективы. Для копирования выдавливания необходимо выполнить команду Effects → Copy Effect → Extrude From … (Эффекты → Копировать эффект → Выдавливание из). Правила копирования выдавливания один к одному похожи на правила копирования перспективы.
Делаем объемный текст в CorelDraw

Чтобы сделать текст не только объемным, но еще и добавить ему бликов, опытному пользователю программного средства под названием CorelDRAW нужно будет не больше пятнадцати минут. Интересно, что сделает он это, воспользовавшись стандартными инструментами и функциями на основе индивидуального подхода к выполнению конкретного задания.
Сначала имеет смысл подобрать требуемый размер и габариты текстового шрифта через функции Nudge Offset, расположенные на панели инструментов под названием Pick Tool. Также следует позаботиться о настройке эффекта Contour , регулируемого через специальное меню или комбинацию кнопок Ctrl+F11. Как правило, задается размер, не превышающий десятой части от средней толщины буквенной символики. С помощью функции Nudge Offset можно осуществлять точные смещения различных фигур, что особенно актуально в случае массового применения подобных эффектов, а также, когда конструктор обязан соблюдать предельную точность и аккуратность.
Набранный текст необходимо подготовить заранее, а потом через выполнение команды клавиш Ctrl+Q придать ему требуемое искривление. На этом же этапе используется эффект Contour, после чего текст с эффектом разделяется на несколько отдельных частей через функции Arrange>Break Apart (Ctrl+K).
Чтобы продублировать оригинальный шрифт, на клавиатуре необходимо нажать плюс, также можно использовать стрелки направления для его перемещения по рабочему экрану. Далее назначаем командой Pick Tool измененный тип шрифта и применяем функцию Trim. Теперь от дубликата можно избавиться.
Набор функций Shape Tool (F10) поможет пользователю доработать остальные объекты. Необходимо не забыть запустить работу функции Dynamic Guides (Alt+Shift+D), чтобы избавить себя от лишних проблем и неприятностей. Данная команда отвечает за точное и ровное перенесение всех узловых точек и линий. Блики приобретают недостающую аккуратность.

Применяя аналогичную технику, конструктор может придать необходимый объем практически любому объекту, не говоря уже о работе с тенью и всевозможными рефлексами. Более того, пользоваться интерактивной прозрачностью и градиентной заливкой в таких случаях совсем необязательно.
Применение эффекта граней

Применив эффект Contour (Ctrl+F9), можно добавить несколько предварительных граней измененному текстовому объекту. Затем нужно будет использовать так называемые засечки через группу функций Free Hand Tool при рабочей привязке к элементам (Alt+Z). Отрезков с двумя узлами будет более чем достаточно.

Если применить Smart Fill Tool заданная текстовая область станет отдельным объектом.

После этого от контурных линий и засечек можно избавиться, а текст будет разбит на буквы и символы. Конструктор волен устанавливать градиенты на своё усмотрение. Чтобы прокрасить грани текстового объекта, которые находятся под световым источником, нужно воспользоваться функцией градиента под названием Status Bar`a, которая располагается обычно внизу с правой стороны на рабочем поле. Также можно воспользоваться правой клавишей мышки и командой Copy Fill Here.
Уроки Corel Draw: Два способа создания объемного текста

Для получения подобного эффекта “бликов” на тексте, человеку, знакомому с CorelDRAW потребуется не более 10-15 минут, все манипуляции стандартными средствами программы требуют лишь индивидуального подхода к тому или иному решению задачи.
Для начала, определившись с размером и толщиной шрифта нужно настроить параметры Nudge Offset (доступна при активном инструменте Pick Tool, при отсутствии выделенных объектов) и величену эффекта Contour (докер активизируется при нажатии Ctrl+F11 или через меню Effects), около 1/10 от средней толщины элементов букв. Nudge Offset позволит производить точные смещения второстепенных объектов, это полезно когда потребуется применить схожие эффекты к другим шрифтам или просто сделать все аккуратно и ровно.
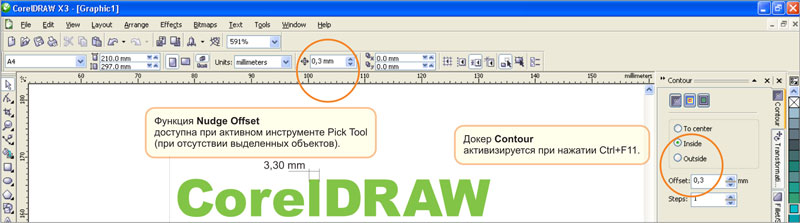
Предварительно подготовленный текст переводится в кривые (Ctrl+Q), и применяется эффект Contour, затем текст с эффектом разбивается на отдельные объекты с помощью меню Arrange>Break Apart (Ctrl+K).
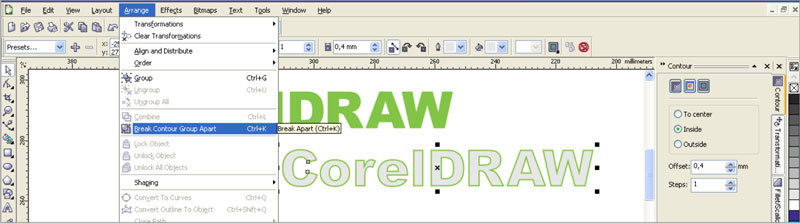
Исходный шрифт дублируется нажатием “+” на цифровой клавиатуре и смещается стрелками вниз и влево (или наоборот если потребуется). Инструментом Pick Tool выбираем смещенный шрифт затем(!) с зажатой клавишей Shift внутренний контур и производим операцию Trim, смещенный дубликат – объект второстепенным и больше не нужен.
Оставшиеся объекты доводятся инсрументом Shape Tool (F10). При этом следует включить функцию Dynamic Guides (Alt+Shift+D), это значительно облегчит задачу, все узлы и линии перемещаются точно и ровно. Таким образом получаются аккуратные блики.
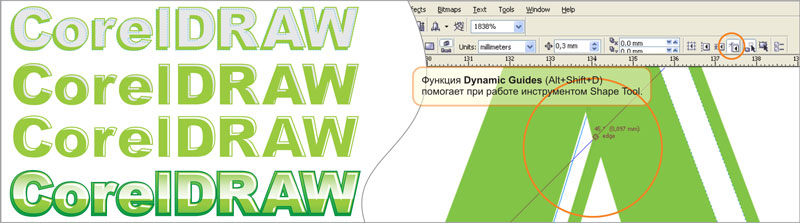
Той-же техникой можно добиться довольно приличных объемных эффектов, теней и рефлексов. Даже без использования Transparency (прозрачности) и Fountain Fill (градиентной заливки), что не маловажно при подготовке изображений к некоторым видам печати.
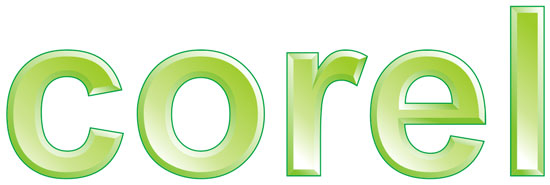
Текст переводим в кривые (Ctrl+Q), эффектом Contour (Ctrl+F9) делаем предварительные грани.
Инструментом Free Hand Tool с включенной привязкой к объектам (Alt+Z) набрасываем “засечки” ребер граней (достаточно линии из двух узлов объединяющей углы текста и контура).
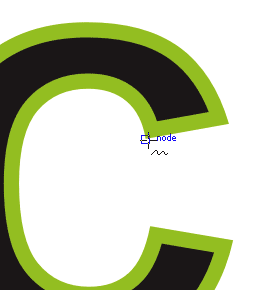
Инструментом Smart Fill Tool превращаем область ограниченную контурам и “засечками” в отдельный объект, простым кликом.
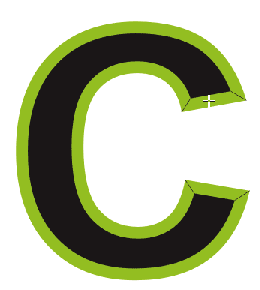
Удаляем засечки и контур, разбиваем текст на отдельные буквы (Ctrl+K).
Градиенты (G) по вкусу. Грани одинаково обращенные к условному источнику света красятся путем перетягивания градиента со Status Bar`a (по умолчанию в правом нижнем углу) или зажав уже закрашенный объект правой кнопкой мыши наводим на новый и отпускаем когда курсор превратится в прицел выбрав в меню Copy Fill Here.
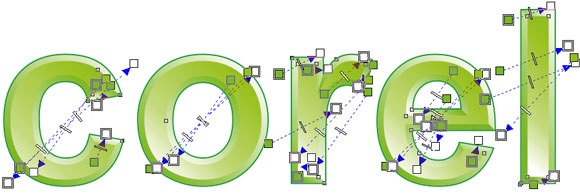
п.с.: актуально для CorelDraw X3, в предыдущих версиях чуть сложнее.
Источники:
http://professional-office.ru/index.php/rabota-so-shriftami/primenenie-shriftov/200-37-sozdanie-obemnogo-teksta-v-coreldraw-x5
http://stylingsoft.com/graficheskij-redaktor/coreldraw/uroki-coreldraw/848-delaem-ob-emnyj-tekst-v-coreldraw
http://www.interface.ru/home.asp?artId=21388





.jpg)