Как сделать нумерацию в презентации
Как сделать нумерацию в презентации
Вставка и изменение номеров слайдов, даты или нижнего колонтитула на слайдах
В PowerPoint можно добавлять и удалять автоматическую нумерацию слайдов, скрывать номер титульного слайда и менять расположение номеров слайдов. Вы также можете добавлять на слайды сведения о дате и времени.
Если функция нумерации слайдов кажется вам слишком сложной, проголосуйте за предложение по ее улучшению.
Щелкните заголовок раздела ниже, чтобы открыть его и прочесть подробные инструкции.
На вкладке Вставка нажмите кнопку Номер слайда.

На вкладке Слайд установите флажок Номер слайда.

Если вы хотите скрыть номер на титульном слайде, также установите флажок Не показывать на титульном слайде.
Выберите команду Применить ко всем.
В теме, примененной к презентации, определено стандартное расположение номеров слайдов, как показано на рисунке ниже. Чтобы узнать, как изменить его, см. раздел “Изменение положения номеров на слайдах”.


На вкладке Вставка нажмите кнопку Номер слайда.

На вкладке Слайд снимите флажок Номер слайда.

Нажмите кнопку Применить ко всем.
На вкладке Вставка нажмите кнопку Номер слайда.
На вкладке Слайд установите флажок Не показывать на титульном слайде.
Нажмите кнопку Применить ко всем.
На вкладке Вид нажмите кнопку Образец слайдов.
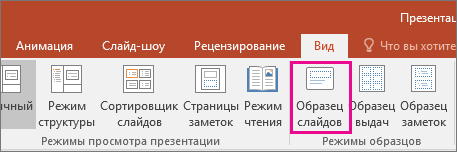
В верхней части области эскизов выберите эскиз образца слайдов.

В области Слайд выберите и удерживайте заполнитель номера страницы, пока он не превратится в четырехстороннюю стрелку, и перетащите его в новое место.

Завершив настройку, нажмите Закрыть режим образца.
(PowerPoint 2013 или 2016). На вкладке Конструктор нажмите кнопку Размер слайда и выберите пункт Настроить размер слайдов.
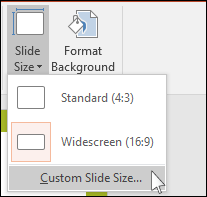
(PowerPoint 2010 или более ранние версии) На вкладке Дизайн нажмите кнопку Параметры страницы.

Задайте значение параметра Нумеровать слайды с, нажимая стрелку вверх или вниз, чтобы выбрать число, с которого нужно начать нумерацию:
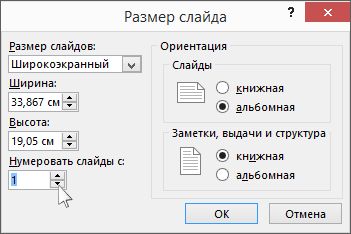
Нажмите кнопку ОК.
На вкладке Вид в группе Режимы просмотра презентации нажмите кнопку Обычный.
В левой части экрана в области с эскизами слайдов щелкните эскиз первого слайда презентации.
На вкладке Вставка в группе Текст нажмите кнопку Дата и время.
Откроется диалоговое окно Колонтитулы.
На вкладке Слайд установите флажок Дату и время, а затем выберите желаемую дату.
Чтобы при открытии или печати презентации дата и время каждый раз заменялись на текущие значения, установите переключатель Автообновление и выберите нужный формат даты и времени.
Чтобы указать определенную дату, установите переключатель Фиксировано, а затем в поле Фиксировано укажите нужную дату.
Задав фиксированную дату для презентации, можно легко определить, когда были внесены последние изменения.
Чтобы добавить дату и время на все слайды в презентации, нажмите кнопку Применить ко всем.
На вкладке Вставка нажмите кнопку Колонтитулы.

На вкладке Слайд установите флажок Нижний колонтитул.
В поле под надписью Нижний колонтитул введите необходимый текст, например “Служебное, конфиденциальное”.
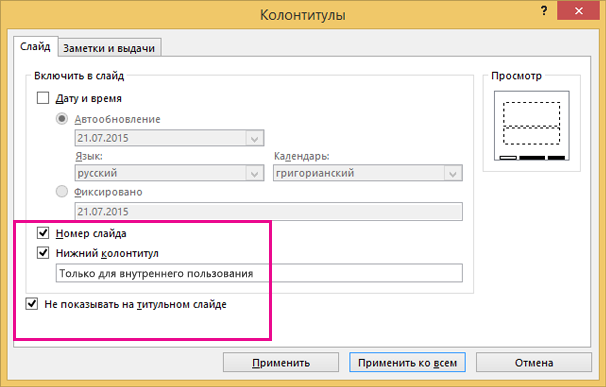
Если вы не хотите, чтобы на титульном слайде был нижний колонтитул, установите флажок Не показывать на титульном слайде.
Чтобы добавить нижний колонтитул на все слайды, нажмите кнопку Применить ко всем, а если вы хотите добавить его только на текущий слайд — кнопку Применить.
На вкладке Вставка нажмите кнопку Колонтитулы.

На вкладке Слайд снимите флажок Нижний колонтитул.
Чтобы удалить нижний колонтитул со всех слайдов презентации, выберите команду Применить ко всем. Чтобы удалить колонтитул только с текущего слайда, выберите команду Применить.
Нумерация слайдов. Как пронумеровать слайды в презентации PowerPoint?
Нумерация в презентации PowerPoint.
Если необходимо добавить на все слайды презентации номера слайдов (то есть пронумеровать слайды), то как это можно сделать?
Как сделать нумерацию слайдов в презентации PowerPoint?
![]()
Для простановки нумерации слайдов перейдите во Вкладку Вставка меню Текст. Выберите Номер слайда.

Откроется окно Колонтитулы. В меню Слайд находим строку Номер слайда. Ставим галочку напротив. Если нумерация не требуется на титульном слайде выберите соответствующий пункт.
Щелкните на кнопку Применить, если необходимо назначить нумерацию для одного файла. Щелкните кнопку Применить ко всем, для соответствующего действия.


![]()
Иногда возникает необходимость пронумеровать слайды в презентации. В программе PowerPoint нумерация слайдов настраивается довольно просто.
Для того, чтобы сделать нумерацию слайдов в презентации PowerPoint, нужно:
1) В главном меню PowerPoint выбрать раздел “Вставка”.
Выбираем “Колонтитулы” или “Номер слайда” – в обоих случаях открывается одно и то же окно.

2) На вкладке “Слайд” отмечаем флажок “Номер слайда”.

3) Нажимаем “Применить ко всем”. В этом случае пронумеруются все слайды в презентации.
Если нужно сделать номер для одного слайда, то нужно нажать на кнопку “Применить”.
Стоит отметить, что местоположение номера слайда будет зависеть от темы, в которой сделан дизайн презентации. В некоторых случаях номер будет находится внизу, в некоторых – наверху и т.д.

Также имеется возможность самостоятельно изменять внешний вид номера слайда презентации и перемещать его в другое место.
Для этого нужно навести курсор мыши на номер и щёлкнуть на нём. Появиться специальный прямоугольник.

Чтобы переместить номер, достаточно перетащить данный прямоугольник в нужное место.
Для изменения шрифта, цвета и др. параметров оформления номера достаточно выбрать соответствующие команды на панели инструментов.
Для удаления номера достаточно нажать клавишу “Delete”.
Параметры нумерации на всех слайдах презентации.
В Powerpoint имеется возможность изменять расположение номера слайда для конкретной темы оформления.
Для этого нужно в главном меню выбрать “Вид” -> “Образец слайдов”.
Место для номера отмечено знаком ” “. Выделяем этот знак и настраиваем расположение и внешний вид.

Если нужно начать нумерацию не с 1, а с другого числа, то нужно выбрать “Дизайн” -> “Параметры страницы”.
Выбираем нужное число в поле “Нумеровать слайды с”.

![]()
Слайды (каждый слайд или некоторые только) в презентации PowerPoint можно пронумеровать, тем более, что сделать это совершенно несложно, алгоритм наших действий при выполнении этого задания будет следующий:
1.) В главном (верхнем) меню выбираем вкладку Вставка, а в ней выбираем одну из двух позиций: “Номер слайда” или “Колонтитулы”, не имеет значения, что мы выберем, так как что бы мы ни выбрали, перед нами откроется вот такое окно:

2.) В этом окне, как вы можете видеть, мы поставили галочку слева от позиции “Номер слайда”, потому что он как раз нам нужен, и выбрали опцию “Применить ко всем”, потому что нам нужны номера на всех слайдах. Если нам будут нужны номера только на определенных слайдах, тогда вместо этой опции нам надо будет выбрать находящуюся под ней опцию “Применить” и там выбрать нужные слайды, только те, которые надо пронумеровать.
Как сделать нумерацию слайдов в PowerPoint

Расскажем о самом простом и действенном способе вставить номера слайдов в PowerPoint, чтобы с ними было удобно работать (прятать, настраивать стили). Также Вашему вниманию антитренд – как нельзя нумеровать презентации (см. в конце статьи).
Как добавить номера на все слайды презетации PowerPoint
Решающий задачу алгоритм простой:
- Идем на вкладку «Вставка» ленты инструментов PowerPoint
- Жмем на функцию «Колонтитулы», которая находится в группе «Текст»
- В появившемся окне проставьте чекбокс «Номер Слайда» а также галку «Не показывать на титульнике», ведь в большинстве случаев на заглавной странице номер не нужен.
- Далее жмем «Применить ко Всем» и получаем искомый результат
в начало
Как добавить номера на один слайд презетации PowerPoint
Все то же самое что и выше, только жмем в 4-м пункте просто «применить».
Нужно заметить, что PowerPoint сам отслеживает нумерацию и самостоятельно ее проставляет при изменении расположения слайда – вам не о чем беспокоиться.
Как настроить стили всех номеров слайдов одновременно
Представьте, что у вас презентация на 50 слайдов и вы хотите отредактировать внешний вид нумерации (к примеру, поменять шрифт). Ходить и 50 раз тыкать одно и тоже действие согласитесь утомительно. Не надо этого делать, так как есть очень простой способ. Однако который сработает только если вы добавили нумерацию правильно, как было описано в пунктах выше. Для скорейшего выполнения задачи идите «ВИД» > «Образец Слайдов»

Там на образце – «мастер макете» вы можете поменять стиль и местоположение номера, и все изменения применятся для всех макетов слайдов. И собственно для всех слайдов данного макета, что нам и требовалось.
Также можно отредактировать и сделать свой стиль для слайдов конкретного макета. Образец слайдов довольно мощный инструмент, пожалуйста пользуйтесь им при дизайне Ваших презентаций. Подробнее о б этой функции читайте в статье Все о шаблоне и теме в PowerPoint .
Как нельзя вставлять номера слайдов
Вроде бы номер слайда – это просто текстовое поле, иногда с формой и заливкой, вроде бы можно его просто вставить и размножить на слайды.
Но этот подход не годится, т.к. при попытке изменить стиль или положение, да и ту же последовательность номеров – у вас начнутся сложности.
Пользуйтесь способами описанными в начале статьи!
Источники:
http://support.office.com/ru-ru/article/%D0%92%D1%81%D1%82%D0%B0%D0%B2%D0%BA%D0%B0-%D0%B8-%D0%B8%D0%B7%D0%BC%D0%B5%D0%BD%D0%B5%D0%BD%D0%B8%D0%B5-%D0%BD%D0%BE%D0%BC%D0%B5%D1%80%D0%BE%D0%B2-%D1%81%D0%BB%D0%B0%D0%B9%D0%B4%D0%BE%D0%B2-%D0%B4%D0%B0%D1%82%D1%8B-%D0%B8%D0%BB%D0%B8-%D0%BD%D0%B8%D0%B6%D0%BD%D0%B5%D0%B3%D0%BE-%D0%BA%D0%BE%D0%BB%D0%BE%D0%BD%D1%82%D0%B8%D1%82%D1%83%D0%BB%D0%B0-%D0%BD%D0%B0-%D1%81%D0%BB%D0%B0%D0%B9%D0%B4%D0%B0%D1%85-8bad6395-a1f4-4af6-a360-0df412e510bf
http://www.bolshoyvopros.ru/questions/2525969-numeracija-slajdov-kak-pronumerovat-slajdy-v-prezentacii-powerpoint.html
http://nice-slides.ru/powerpoint/lessons/footer/kak-sdelat-numeraciyu-slaydov-v-powerpoint






