Как сделать нумерацию с 3
Как сделать нумерацию с 3
Как пронумеровать страницы в Ворде с 3 страницы?
Для нумерации документа в Ворде придумали массу способов. Некоторые из них кажутся сложными, поэтому воспользуйтесь методами ниже.
Шаг 1: нумеруем весь документ
Сначала сделайте нумерацию всего файла. Для этого перейдите во вкладку «Вставка», правее жмите «Номер страницы» и выбирайте вариант расположения и стиль цифр. Например, «Внизу страницы», «Простой номер 2».

Затем справа кликните на кнопку «Закрыть окно колонтитулов».

Шаг 2: нумеруем документ с 3 страницы
- Оставьте курсор в конце 1-ого листа.
- Нажмите раздел «Макет», «Разрывы» и «Следующая страница».

- Действуйте по тому же алгоритму и на 2-ом листе.
- После этого переходите в начало документа, ставьте курсор в любом месте и в верхнем поле нажимайте вкладку «Вставка», «Номер страницы» и «Формат номеров…».

- В открывшемся окне под пунктом «Нумерация страниц» кликните «начать с 0» и «Ок».

- Те же действия сделайте на 2-ом листе.
- Теперь нумерация начинается с 3-ей страницы, а первые две обозначены нулевыми. Чтобы скрыть «0», щелкните по нему два раза. В открывшейся вкладке «Работа с колонтитулами» нажимайте «Особый колонтитул для первой страницы».

- Нажмите «Закрыть окно колонтитулов»
- Также сделайте на следующем листе.
Готово, нумерация в вашем документе начинается с третьего листа.
Если вы хотите пронумеровать файл с первой страницы, но показать цифры с третьей
Сначала пронумеруйте весь документ как показано в шаге 1. Затем:
- Оставьте курсор в конце 1-го листа.
- Перейдите в раздел «Макет», «Разрывы» и «Следующая страница».

- Действуйте по тому же алгоритму и на 2-ом листе.
- Установите курсор на первой странице документа. Затем перейдя во вкладку «Макет», нажмите маленькую кнопку справа от слов «Параметры страницы».

- В открывшемся окне выбирайте вкладку «Источник бумаги», кликните на пункт «Различать колонтитулы первой страницы» и «Ок». Это действие скроет нумерацию на первом листе

- Чтобы спрятать ее на втором листе, дважды щелкните по «2». В открывшейся вкладке «Работа с колонтитулами» нажимайте «Особый колонтитул для первой страницы».

В этой же ситуации можно поступить иначе, «закрасив» ненужные элементы. Чтобы скрыть нумерацию первых двух листов, на каждом из них выполните такие действия:
- Оставьте курсор на заголовке, во вкладке «Вставка» нажмите раздел «Фигуры» и используйте элемент «Прямоугольник».

- Стрелка мыши преобразовалась в крестик, наведите ее на пространство рядом с цифрой, которую нужно спрятать, нажмите левую кнопку и «закрашивайте» ее прямоугольником.

- Если необходимо, меняйте размер и цвет, используя «Заливку» и «Контур фигуры».


- Те же действия сделайте на второй странице.
Примечание: последний способ стоит использовать в самом конце редактирования документа, чтобы при изменениях он не «поплыл». Это существенный недостаток этого метода.
Как сделать нумерацию страниц с 3 страницы в Word
При оформлении рефератов, курсовых или даже дипломных работ может возникнуть необходимость сделать нумерацию страниц не с первой страницы документа, а, например, с третьей. И если вы раньше не делали такой хитрой нумерации, то, скорее всего, без сторонней помощи у вас ничего не получится.
В этой статье мы расскажем о том, как в Word сделать нумерацию страниц с 3 страницы. Статья будет актуальна для современных версий Word, то есть для Word 2007, 2010, 2013 и 2016. Также статья будет полезна тем, кому нужно сделать нумерацию начиная с 4, 5 или любой другой страницы.
Шаг № 1. Включаем отображение всех символов.
Для того чтобы сделать нумерацию страниц с 3 страницы мы будем использовать разрывы разделов. И для того чтобы было более удобно работать с этими разрывами лучше сразу включить отображение всех символов. Так мы сможем видеть установился ли разрыв раздела и где он находится.
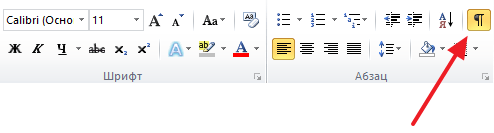
Для включения отображения всех символов нужно перейти на вкладку «Главная» и нажать на кнопку со знаком абзаца.
Шаг № 2. Вставляем разрыв раздела в конец второй страницы.
Теперь, когда в документе отображаются все символы, можно приступать к работе с разрывами раздела. Для того чтобы сделать нумерацию страниц с третьей страницы нам нужно вставить разрыв раздела в конце второй.
Поэтому установите курсор в конец второй страницы вашего документа, перейдите на вкладку «Разметка страницы» и нажмите там на кнопку «Разрывы». В результате откроется меню, в котором нужно выбрать вариант «Следующая страница».
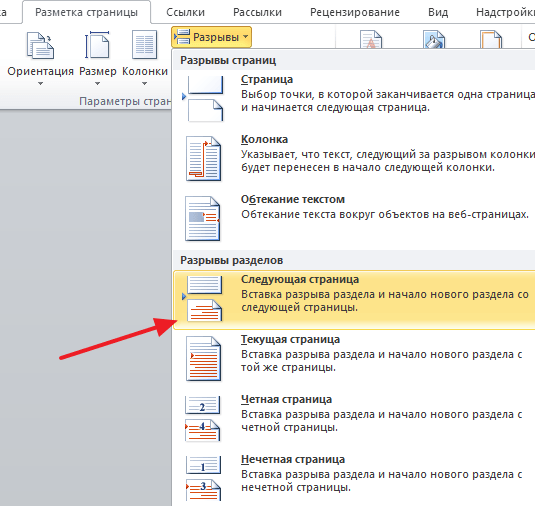
Если вы сделали все верно, то в самом конце второй страницы (после всего текста) у вас должен появится разрыв раздела.

Если разрыв раздела появился внутри текста или в начале следующей страницы, то его нужно удалить и установить повторно.
Шаг № 3. Разделяем колонтитулы в разных разделах.
После установки разрыва раздела, в вашем документе Word образуется два раздела. Первый раздел – это первые две страницы, а второй раздел – это третья страница и все остальные. Для того чтобы можно было сделать нумерацию с 3 страницы, вам нужно разделить колонтитулы первого и второго раздела.
Для этого переходим к третьей странице документа и делаем двойной клик по тому колонтитулу, где должна размещаться нумерация страниц. Например, если вы хотите сделать нумерацию страниц внизу листа, то вам нужно перейти к третьей странице сделать двойной клик по нижнему колонтитулу.
В результате такого двойного клика включится режим редактирования колонтитулов и в верхней части окна Word появится вкладка «Конструктор». Перейдите на эту вкладку и нажмите на кнопку «Как в предыдущем разделе».
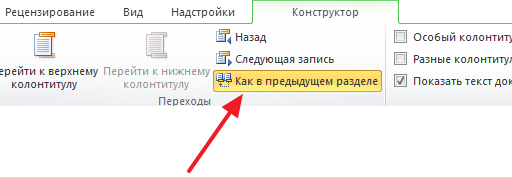
После нажатия на эту кнопку нижние колонтитулы первого и второго раздела будут обрабатываться отдельно, а значит теперь можно сделать отдельную нумерацию для первых двух страниц и для всех остальных страниц начиная с третьей.
Шаг № 4. Делаем нумерацию страниц с третьей страниц.
Теперь подготовка закончена и можно сделать нумерацию страниц с третьей страницы. Для этого перейдите на 3 страницу вашего документа Word и установите там курсор.
Дальше перейдите на вкладку «Вставка», нажмите на кнопку «Номер страницы» и выберите пункт «Формат номеров страниц».
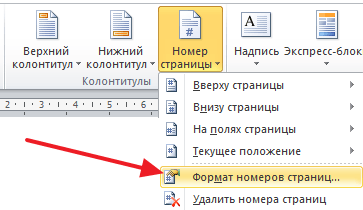
В результате появится небольшое окно с настройками нумерации. Здесь нужно переключится в режим «Начать с» и указать число, с которого должна начинаться нумерация страниц на третьей странице. Обычно выбирают число 1 или 3. Если выбрать число 1, то третья страница документа будет пронумерована как первая, четвертная как вторая и т.д.
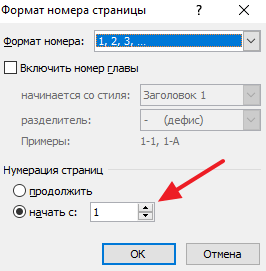
После того, как вы выбрали с какого числа должна начинаться нумерация, снова нажмите на кнопку «Номер страницы» и включите нумерацию.
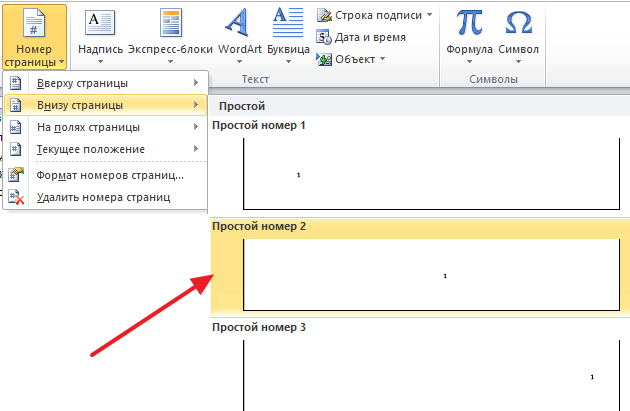
Нужно напомнить, что если вы настроили нижние колонтитулы, то номер страницы нужно вставлять именно внизу страницы. Иначе ничего не будет работать.
Как начать нумерацию страниц в Word не с первой страницы
Удаление номера страницы с первой страницы
На вкладке Вставка нажмите кнопку Верхний колонтитул или Нижний колонтитул и выберите пункт Изменить верхний колонтитул или Изменить нижний колонтитул.
Установите флажок Особый колонтитул для первой страницы.
Примечание: Особый колонтитул для первой страницы можно применить не только к самой первой странице документа, но и к первой странице любого раздела в нем.
В области верхнего или нижнего колонтитула на первой странице вы увидите надпись Верхний колонтитул первой страницы. Выделите номер страницы и нажмите кнопку DELETE.
Для выхода нажмите кнопку Закрыть окно колонтитулов или клавишу ESC.
Совет: Чтобы нумерация второй страницы начиналась с 1 вместо 2, выберите Вставка > Номер страницы > Формат номеров страниц и присвойте параметру Начать с в разделе Нумерация страниц значение 0 вместо 1.
Начало нумерации страниц со страницы 3 — двусторонняя печать
Если первая страница в документе — титульная, вторая — оглавление, а на третьей странице должен отображаться номер 1, см. статью Начало нумерации страниц на странице 3 — двусторонняя печать.
Выберите вариант, наиболее соответствующий вашей ситуации.
Вам нужно, чтобы номер не отображался на титульной странице, а на второй странице отображался сразу номер 2.
На вкладке Вставка нажмите кнопку Верхний колонтитул или Нижний колонтитул и выберите пункт Изменить верхний колонтитул или Изменить нижний колонтитул.
Установите флажок Особый колонтитул для первой страницы.

Примечание: Особый колонтитул для первой страницы можно применить не только к самой первой странице документа, но и к первой странице любого раздела в нем.
В области верхнего или нижнего колонтитула на первой странице вы увидите надпись Верхний (нижний) колонтитул первой страницы. Выделите номер страницы и нажмите клавишу DELETE.
Для выхода нажмите кнопку Закрыть окно колонтитулов или клавишу ESC.
Начало нумерации страниц со страницы 3 — двусторонняя печать
Если первая страница в документе — титульная, вторая — оглавление, а на третьей странице должен отображаться номер 1, см. статью Начало нумерации страниц на странице 3 — двусторонняя печать.
Удаление номера страницы с первой страницы
Выберите Вставка > Колонтитулы.
Справа щелкните Параметры и выберите Особый колонтитул для титульной страницы.

Еще раз щелкните Параметры и выберите Удаление номеров страниц.
Чтобы посмотреть номера страниц и проверить, удалился ли номер с первой страницы, выберите Вид > Режим чтения.
Если удалены все номера страниц, нажмите Вставка > Колонтитулы и выберите слева Остальные страницы. Нажмите Вставка > Номер страницы и выберите расположение номера.

Дополнительные сведения о номерах страниц см. в статье Нумерация страниц в Word.
См. также
Шаблоны пустых документов с нумерацией страниц без номера на первой странице:
Номера страниц в верхнем колонтитуле
Номера страниц в нижнем колонтитуле
Источники:
http://kakvworde.ru/pronumerovat-stranicy-s-3
http://comp-security.net/%D1%81%D0%B4%D0%B5%D0%BB%D0%B0%D1%82%D1%8C-%D0%BD%D1%83%D0%BC%D0%B5%D1%80%D0%B0%D1%86%D0%B8%D1%8E-%D1%81%D1%82%D1%80%D0%B0%D0%BD%D0%B8%D1%86-%D1%81-3-%D1%81%D1%82%D1%80%D0%B0%D0%BD%D0%B8%D1%86%D1%8B/
http://support.office.com/ru-ru/article/%D0%9A%D0%B0%D0%BA-%D0%BD%D0%B0%D1%87%D0%B0%D1%82%D1%8C-%D0%BD%D1%83%D0%BC%D0%B5%D1%80%D0%B0%D1%86%D0%B8%D1%8E-%D1%81%D1%82%D1%80%D0%B0%D0%BD%D0%B8%D1%86-%D0%B2-word-%D0%BD%D0%B5-%D1%81-%D0%BF%D0%B5%D1%80%D0%B2%D0%BE%D0%B9-%D1%81%D1%82%D1%80%D0%B0%D0%BD%D0%B8%D1%86%D1%8B-c73e3d55-d722-4bd0-886e-0b0bd0eb3f02


















