Как сделать нумерацию формул
Как сделать нумерацию формул
Нумерация формул в Word. Как сделать нумерацию формул в Ворде?
Если в научной работе, которая оформляется в Ворде, используются формулы, нередко возникает необходимость сделать их нумерацию. При этом формула должна располагаться по центру, а номер – выровнен по правому краю.
Какие есть способы, с помощью которых можно сделать в Word подобную нумерацию формул, чтобы ничего не смещалось при форматировании текста или изменении параметров страницы?
Как в Ворде сделать автоматическую нумерацию формул?
![]()
Существуют определенные правила оформления формул, одним из требований к их оформлению является правильная нумерация: справа от формулы, на правом краю строки (при этом сама формула должна находится в центре), арабскими цифрами в круглых скобках, вот так: (2). Нумерация может быть общей на всю научную работу (речь в вопросе идет именно о ней), либо в пределах каждого из разделов, тогда нумерация проставляется вот в таком виде: (3.5), где 3 – третий раздел, 5 – номер формулы, между этими двумя цифрами ставится точка.
Все это несложно понять и запомнить, вот только некоторая сложность заключается в том, чтобы оформляя работу в Ворде, правильно разместить саму формулу по центру, а ее номер по правому краю.
Давайте разберем, как сделать это с использованием табуляций, в строке с формулой нам нужны будут две отметки табуляции, первая отметка – для самой формулы и вторая – для ее номера.
Что нам надо будет сделать:
1.) Щелкаем ПКМ по названию стиля, который мы выбрали для оформления нашей работы, в появившемся меню выбираем пункт “Изменить”, в открывшемся окошке последовательно выбираем позиции: Формат – Табуляция.
2.) Появляется вот такое окно, мы в нем выставляем две позиции табуляции, первую для формулы – 6 см, вторую для ее номера (16 см), причем оба эти расстояния отсчитываются от левого края (мы с вами, как видно на рисунке, выбрали в этом окне позицию “выравнивание по левому краю”):

3.) В нужной строке пишем нашу формулу, перед ней нажимаем “Tab”, формула встает на нужное место, после формулы опять нажимаем “Tab”, курсор встанет на правый край строки, и мы теперь можем ввести номер формулы.
Можно использовать автоматическую нумерацию формул, Ворд предоставляет такую возможность.
Алгоритм наших действий предполагается следующий при этом:
1.) Пишем нужную формулу.
2.) На месте для номера формулы ставим две круглые скобки:(), курсор помещаем внутри этих скобок.
3.) В панели управления последовательно выбираем позиции: Ссылки – Вставить название:

4.) Откроется вот такое окно, в котором надо проставить следующие параметры нумерации после чего нажать ОК:
Как сделать нумерацию формул
Рассмотрим пример. Добавим ещё одну формулу в начале (рис.33):
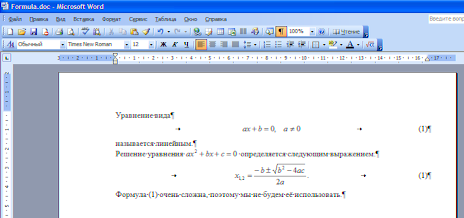
Рисунок 33.Добавлена ещё одна нумерованная формула в начале
В данном случае исправить нумерацию вручную совсем не сложно. Однако когда количество формул и ссылок на них перевалит за несколько десятков, при исправлении номеров можно ошибиться. Соответственно, возникает вопрос: можно ли сделать так, чтобы Word сам нумеровал формулы, и исправлял ссылки на них при смене номеров? Оказывается, можно. Но, к сожалению, нет ни одного удобногоспособа сделать это. Освоим самый удобный среди всех неудобных способов.
Итак, давайте удалим набранный вручную номер и вставим его средствами Word. Выберите в меню Вставка → Ссылка → Название (рис.34):
Рисунок 34.Выбор пункта меню «Название»
Появится окно «Название». В этом окне перечислены готовые шаблоны названий: «Таблица», «Рисунок», «Формула». Можно создать свой шаблон, но вариант «Формула» нам вполне подойдёт. Поставьте галочку «Исключить подпись из названия», т.к. нам нужен только номер (рис.35):

Рисунок 35.Окно «Название»
Кнопка «Нумерация. » позволяет, например, добавить номер главы в номер формулы (не забудьте при этом оформить названия глав стилем «Заголовок 1»). Однако нам это пока не нужно. Нажмите кнопку «OK», и номер вставится в текст (рис.36):
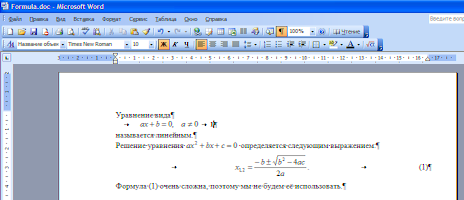
Рисунок 36.При вставке названия сбился стиль
Какой ужас: всё сдвинулось влево и номер выделен жирным шрифтом! Привыкайте. В Word много таких неприятных мелочей. Причина в том, что при вставке названия стиль изменился с «Формулы» на «Название объекта». Измените стиль обратно на «Формула»в выпадающем списке (смотрите рис.28) и наберите скобки перед и после цифры «1». Не пугайтесь, что фон у цифры становится тёмным при подведении к ней курсора: таким образом Word подсказывает нам, что перед нами не просто цифра, а «автоматически генерируемое поле» (рис.37):
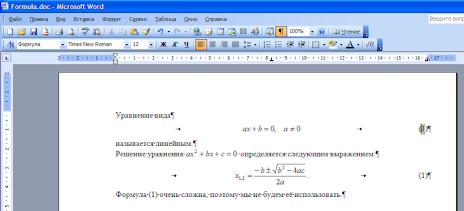
Рисунок 37.Номер сгенерирован автоматически
Таким же образом сделайте номер у второй формулы.
Теперь займемся созданием ссылки. Мы хотим сослаться на вторую формулу. Прежде, чем сослаться на формулу, нужно (временно) перенести номер этой формулы на новую строку (смотрите рис.37), поставив курсор перед номером формулы и нажав клавишу Enter. Иначе ничего хорошего не получится. Это второе неудобство.
После этого выберите в меню Вставка → Ссылка → Перекрёстная ссылка. (рис.38):
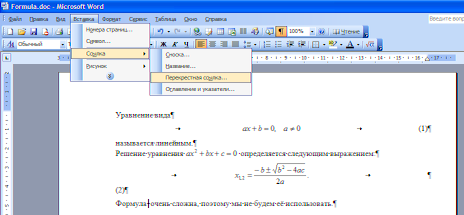
Рисунок 38.Выбор пункта меню «Перекрёстная ссылка. »
Появится окно вставки ссылки. «Тип ссылки» выберите «Формула». Внизувыберите номер, на который хотите сослаться. В данном случае (рис.39) выберем номер (2):
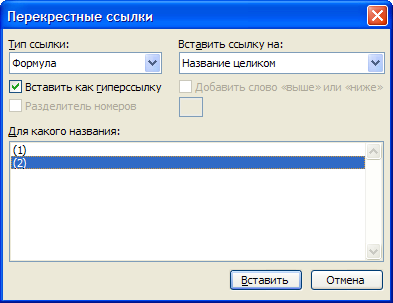
Рисунок 39.Окно «Перекрёстные ссылки»
После нажатия кнопки «Вставить» номер (2) добавится в то место, где находится курсор. Вернём номер второй формулы обратно, поставив курсор перед ним, и нажав клавишу ← Backspace. Получим желаемый результат (рис.40):
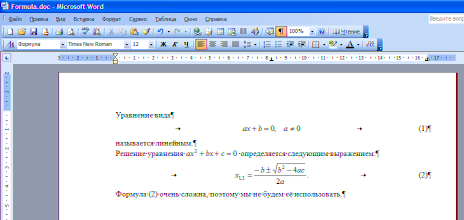
Рисунок 40.Номера формул и ссылка пронумерованы автоматически
Возможно, вам интересно узнать, для чего было переносить номер (2) у формулы на новую строку перед тем, как ссылаться на него. Дело в том, что Word считает, что название находится на отдельной строке, и что весь текст от начала строки и до номера является названием. В тот момент, когда вы создаёте ссылку на название, создаётся невидимая закладка, ссылающаяся на весь текст названия. Текст закладки попадает в текст ссылки. Поэтому, если вы не перенесёте номер формулы на новую строку, то при создании ссылки в текст попадёт не только номер, но и сама формула (рис.41):
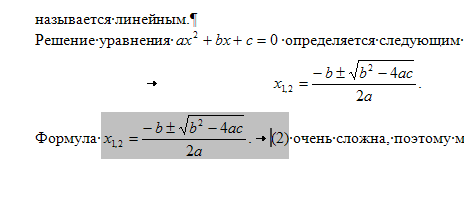
Рисунок 41.Вместе с номером в ссылку попала и сама формула
Даже если вы удалите формулу из ссылки, она вскоре появится вновь, т.к. текст поля генерируется автоматически.
Испытаем нашу автоматическую нумерацию. Создадим ещё одну формулу в самом начале. Мы знаем, что при добавлении номера будет сбиваться стиль. Поэтому, чтобы не устанавливать стиль дважды, нужно выполнять действия в такой последовательности:
добавить новую строку для формулы;
нажать клавишу Tab, ввести формулу, ещё раз нажатьTab;
вставить номер формулы при помощи окна «Название» (рис.35), взять номер в скобки;
выставить для строки стиль «Формула» (рис.29).
В результате этих действий получится вот что (рис.42):
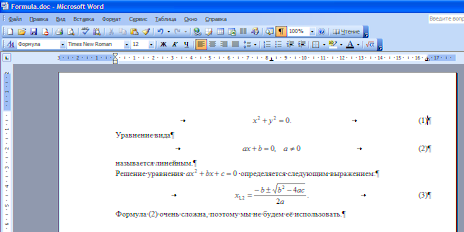
Рисунок 42.Добавлена ещё одна нумерованная формула в начале
Номера имеющихся формул автоматически увеличились на единицу. Обратите внимание, что номер ссылки (2) не изменился. На самом деле ничего страшного в этом нет: Word обновляет поля редко, обычно перед печатью документа или при загрузке его из файла. Если хотите принудительно обновить поля, то либо выделите весь текст (Ctrl+A) и нажмитеF9, либо нажмите кнопку Предварительный просмотр на панели инструментов (рис.43):
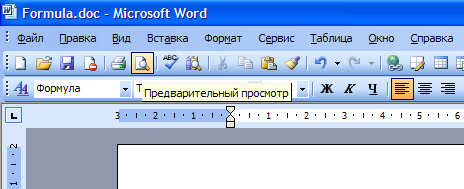
Рисунок 43.Кнопка Предварительный просмотр на панели инструментов
и вы увидите, что перед печатью ссылка обновилась (рис.44):
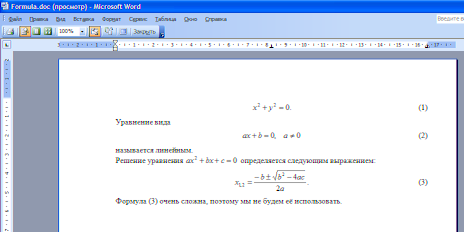
Рисунок 44.Предварительный просмотр документа
Совет:если хотите сослаться на формулу, на которую уже есть ссылка, то нет нужды заново переносить номер формулы на новую строку, и вставлять перекрёстную ссылку с помощью соответствующего окна. Достаточно скопировать имеющуюся ссылку с номером в буфер обмена и вставить в нужное место документа.
Подсказка:если вы хотите быстро увидеть формулу, на которую имеется ссылка, то нажмите клавишуCtrlи щёлкните по ссылке: Word покажет вам то место документа, где находится формула.
*Может оказаться, что Редактор формул отсутствует в списке. Это означает, что данный компонент не установлен при инсталляции Microsoft Office. Для установки следует запустить программу инсталляции и выбрать Редактор формул в категории Средства.
*Отличаются от комбинаций клавиш для аналогичных целей вWord’е.
*Если вам не нравится описываемый способ автоматической нумерации формул и ссылок, можете приобрести себе улучшенный редактор формул Math Type от Design Science: там номера и ссылки вставляются в текст двумя щелчками мыши
Word: автоматическая нумерация формул
Для студентов технических вузов и научных работников пригодится наша памятка, как настроить автонумерацию формул в Microsoft Word.
В текстовом редакторе Microsoft Word можно автоматически проставлять нумерацию рисунков и диаграмм, но неудобно нумеровать формулы. Между тем, это имеет значение для тех, кто редактирует технические и научные тексты. В этой статье покажем обходной способ, позволяющий нумеровать формулы в Word.
Нумерация формул: решение для Word
Как уже было сказано, с помощью MS Word можно автоматически проставлять нумерацию изображений и таблиц с помощью функции вставки названия. К сожалению, у этой функции есть только две опции: размещения метки-номера ниже или выше нумерируемого объекта.
Это не очень удобно для формул. Во многих регламентах по оформлению документации указывается, что формулы должны быть пронумерованы последовательно, но нумерация должна обязательно быть справа от формулы.
Это формальное требование можно выполнить, пользуясь все той же функцией вставки названия.
- Напишите первую формулу, начиная с нового абзаца с использованием редактора формул.
- Подпишите формулу, используя команду Вставить название на вкладке Ссылки.
- В диалоговом окне Название в поле Подпись выберите опцию Формула из раскрывающегося списка.
- Оставьте поле Положение без изменений, а рядом с надписью установите флажок Исключить подпись из названия.
- Подтвердите свои действия, нажав ОК. Под формулой появится цифра 1.
 Вставка названия в Word
Вставка названия в Word
 Форматирование таблицы в Word
Форматирование таблицы в Word
 Вставка экспресс-таблицы в Word
Вставка экспресс-таблицы в Word
Источники:
http://www.bolshoyvopros.ru/questions/2491777-numeracija-formul-v-word-kak-sdelat-numeraciju-formul-v-vorde.html
http://studfile.net/preview/4371022/page:5/
http://ichip.ru/sovety/word-avtomaticheskaya-numeraciya-formul-207422






