Как сделать новую страницу в html
Как сделать новую страницу в html
Урок 1. Как создать простую страницу на html?

В целом оценю время на базовое изучение html как 2-8 часов, остальное по желанию. Ну и, конечно же, время изучения зависит от заинтересованности. Рекомендую разбить на несколько дней по 20-30 минут.
Вы готовы? Тогда поехали!
Подключение к интернету для создания страницы на html нам НЕ нужно.
Нам понадобится
1) Выбираем текстовой редактор. На первое время достаточно Блокнота (Notepad) (в нём нам понадобится только команда Сохранить как)
Если Вы сразу хотите начать программировать в специализированных текстовых редакторах, то обратите внимание на:
1) для Windows
NotePad++ ( скачать или здесь )
Intype ( скачать )
Их отличие от обычных текстовых редакторов заключается в основном в том, что они делают автоматические отступы, ! дают возможность пересохранить файл в другой кодировке (обратите внимание, в будущем столкнётесь), окрашивают теги в различные цвета как, например, код внизу урока. В обычном редакторе он будет одного цвета.
2) Любой интернет-браузер, например, Internet Explorer для Windows или Safari для Mac OS X и iOS. Да-да, можно также Mozilla, Google Chrome, Opera, Yandex и Mail браузеры и тд.
Приступим к созданию страницы HTML
1) создаём на рабочем столе папку html . Это мы сделаем для того, чтобы уроки были структурированы и содержались в одном месте.
2) Создаём наш файл в текстовом редакторе, например в Блокноте (NotePad). Далее Сохранить как.

Кодировку лучше выбирать UTF-8, затем выбрать все типы файлов и выбрать название файла с .html на конце, например index.html

Выбираем в качестве директории (папки), куда сохранить, нашу html
Нажимаем сохранить. Готово!
Часто задают вопрос о том, что не видно расширения файла. Разберём по порядку
Возможность видеть расширения файла может помочь в точном определении типа файла и даёт возможность вручную (при команде переименовать) сменить не только расширение, но и следовательно тип файла (например, с txt на html)
так НЕ должно выглядеть: photo, текстовой документ, game
так Должно выглядеть: photo.jpg; текстовой документ.txt; game.exe
Но если же у Вас всё-таки названия файлов выглядят как в первом варианте (БЕЗ, например, .txt ; jpg ; .exe в конце названия файлов), делаем следующее:
Смотрим настройки файлов и папок:
Для Win XP Открываем любую папку – Сервис (сверху в панели) – Свойства папки – Вид – Скрывать расширения для зарегистрированных файлов (снять галочку) – Применить
Для Win 7 Открываем любую папку – Упорядочить – Параметры файлов и поиска -Вид – Скрывать расширения для зарегистрированных типов файлов (снять галочку) – Применить
Для Mac OS Щёлкаем мышью по рабочему столу – Finder – Preferences (Настройки) – Advanced (Дополнительно) – выставить флажок в Show all file extensions (Показывать расширения всех файлов) – Применить
3) вставляем в него Весь код (вместе с комментариями), указанный ниже:
4) открываем файл. Можете выбрать другой браузер для открытия данного файла, для этого нажимаем правую кнопку мыши на нашем файле index.html – Открыть с помощью и выбираем какой-нибудь браузер из списка, например, Internet Explorer, Google Chrome, Mozilla, Яндекс Браузер и тд.
В итоге, открыв Интернет-Браузером получившийся index.html , Вы должны увидеть страничку такого вида:

Рисунок 1.
На Рисунке 1 мы видим как в результате браузер отобразил Вашу страничку. Красным выделен текст следующих элементов:
В коде представленном снизу Вы сможете увидеть базовый минимум html-документа. Её нужно обязательно выучить и не путать местами открывающие и закрывающие теги.
Тег head выделяет головную часть документа. В ней прописываются элементы в основном связанные с помощью Браузеру в обработке элементов Вашей страницы (название, ключевые слова, авторство и тд) Конкретно о его содержимом мы поговорим позже.
Тег title обозначает Название страницы. Это единственный тег, содержащийся в head, который отображается на странице. То, что вписать после открывающего и перед закрывающим тегом и будет Названием Вашей страницы в Интернете
Тег body обозначает Тело страницы. То, что вписать после открывающего и закрывающего тегов body и будет Содержимым Вашей страницы
Почти все теги в HTML открывающие и закрывающие (исключение, например, тег img, который обозначает вставку изображеия).
В очередной раз напомню, что Важно не забывать писать закрывающие теги для всех остальных типов тегов, иначе Браузер не поймёт где именно Вы хотели закончить тот или иной элемент. Как снизу:
Мы намерено после слова жирным забыли закрывающий тег b. В итоге браузер вывел следующее
Хочу выделить текст жирным, а этот уже курсивом
Как видите, текст до конца будет выделяться жирным, а тот, что подразумевался курсивом, тот будет и жирным, и курсивом. Так что будьте внимательны!
5) Если Вы хотите что-то подредактировать в Вашем файле index.html (а он теперь по умолчанию открывается только браузером), то тогда нажимаем правую кнопку мыши на нашем файле index.html – выбираем Открыть с помощью а из списка выбираем уже текстовой редактор, это будет либо Блокнот (в англ. Notepad), либо установленный Вами другой текстовой редактор.
В принципе азы объяснил. Пока html-страница выглядит достаточно просто, но в следующих уроках я подробно расскажу Вам об этих и других элемента и их назначении – будем вставлять изображения, делать ссылки и много другого интересного)
Как сделать ссылку в HTML
В данном уроке мы поговорим о том, как сделать ссылку в HTML. Ссылки очень часто используются на сайтах, они позволяют переходить с одной страницы сайта на другую. Особенностью ссылок является то, что они могут вести не только на веб-страницу, но и на файлы, изображения и др.

Ссылки могут быть внутренние и внешние. По внутренним ссылкам осуществляется переход на страницы и файлы внутри одного сайта. Внешние ссылки ведут на сторонние сайты, документы и файлы. При этом, задаются эти виды ссылок, практически, одинаково.
Как сделать ссылку в HTML, примеры
Чтобы создать ссылку используется тег . Данный тег имеет определенные атрибуты:
1. HREF — отвечает за то, куда должна вести ссылка. Стандартная ссылка задается следующим образом: Текст ссылки.
2. TARGET — отвечает за то, в каком окне будет открываться документ. По умолчанию новый документ открывается в текущем окне браузера. Атрибут «target» позволяет открывать ссылку в новом окне браузера. Данный атрибут имеет следующие параметры:
- _blank — загружает страницу в новом окне;
- _self — загружает страницу в текущем окне;
- _parent — загружает страницу во фрейм-родитель;
- _top — отменяет все фреймы и загружает страницу в новом окне.
3. NAME — используется для перехода к конкретной области внутри страницы. После символа «решетка» указывается в кавычках ключевое слово (закладка или метка). Для перехода к этой метке используется ссылка, в которой данная метка прописывается.
Рассмотрим, как сделать ссылку в HTML на примерах:
Пример 1. Внешняя ссылка.
В данном примере ссылка называется «Перейти на сайт», она ведет на мой сайт.
Пример 2. Внешняя ссылка, открывающаяся в новом окне.
В данном примере ссылка будет открываться в новом окне. При наведении на ссылку будет появляться текст подсказки, прописанный в «title».
Пример 3. Внутренняя ссылка.
Пример 4. Изображения в качестве ссылок.
Пример 5. Ссылка на определенную область внутри страницы.
В данном примере на странице ставится метка «list» с помощью атрибута «name». Ссылка на эту метку обеспечит переход в определенную область страницы.
Пример 6. Ссылка на скачивание файла.
Пример 7. Ссылка на электронную почту.
Можно задавать цвет ссылок с помощью атрибутов, которые указываются в теге «body» в качестве параметров. Рассмотрим эти атрибуты:
- link — не посещенная ссылка, по умолчанию она отображается синим цветом;
- alink — активная ссылка, по умолчанию имеет красный цвет;
- vlink — посещенная ссылка, имеет по умолчанию фиолетовый цвет.
Пример 8. Задание цвета ссылкам.
Таким образом, мы разобрались по какому принципу создаются ссылки в HTML. Ссылкам можно придавать определенные стили оформления. Про стили ссылок в CSS можно посмотреть в уроке, перейдя по ссылке.
Шаблон сайта на чистом HTML
Вам срочно нужно сделать сайт, используя только HTML, и выложить его в интернет? Тогда вам не составит труда скопировать готовый код и следовать моим инструкциям.
Правда полноценный ресурс, с применением одного языка программирования, сделать затруднительно, но вот сайт-визитку из нескольких страничек, вполне возможно.
Если у кого-то именно он и является целью, и нет желания изучать другие языки, то эта статья для них.
Короче, в самописном исполнении, без использования CMS, проще уже ничего не существует.
А для тех кому требуется что-то по круче, в конце статьи есть ссылки на статьи с кодом блочного шаблона, с использованием CSS, и кодом динамического сайта с использованием PHP.
Сайт на чистом html сделаем прямо на этой странице, так сказать — сайт в сайте, вполне рабочий и готовый к заполнению контентом.
Разделим весь процесс на три части.
1. Создание директории сайта на своём компьютере.
2. Создание сайта.
3. Перевод сайта с нашего компа на хостинг, то есть в интернет.
Создание директории сайта на своём компьютере
Первый пункт самый простой. О том как создать директорию очень наглядно показано в статье Создание директории сайта (все ссылки с этой страницы открываются в отдельном окне, чтоб не потеряться).
А что, и в какую папку положить, я подробно покажу после кода главной страницы, чтоб уже было с чем идти в директорию.
Затем приступим ко второму пункту, самому творческому.
Создание шаблона сайта
Для создания шаблона потребуется редактор, в который нужно будет вставить приведённый ниже код.
Это может быть как простой виндовский Блокнот, так и любой другой текстовый редактор.
Я рекомендую Notepad++. Он бесплатный, простой в использовании, и в отличие от Блокнота, в нём легко просматривать картинку в браузере, после внесения изменений в код.
За основу шаблона возьмём многослойную таблицу HTML. Раньше, до появления CSS все сайты писались таблицами, теперь же более популярной стала блочная вёрстка.
Но и до сих пор, табличная структура не устарела и с успехом применяется.
Например инвестиционная CMS H-script со сложнейшим функционалом, целиком свёрстана на основе таблиц.
Итак, вот такой сайт, с минимальным оформлением.
Как в дальнейшем оформлять таблицы, очень подробно показано в статье Таблицы HTML.
Описание сайта
Здравствуйте уважаемые будущие веб-мастера! Мне 55 лет и я рад приветствовать Вас на своём сайте.
Этот сайт первый, который я разработал самостоятельно, а до этого умел только входить в интернет.
Почему я решил его сделать? За те 3 месяца, пока разбирался в сайтостроении и создавал этот ресурс обнаружилось, что авторы руководств по созданию сайтов считают многие нюансы само собой разумеющимися и не обращают на них внимания.
А мне, учитывая возраст и отсутствие опыта, было не просто понять как раз эти нюансы, они отнимали больше всего времени.
Общая информация
Текст общей информации
Страница
Здравствуйте уважаемые будущие веб-мастера!
Мне 55 лет и я рад приветствовать Вас на своём сайте.
Этот сайт первый, который я разработал самостоятельно,
а до этого умел только входить в интернет.
Почему я решил его сделать?
За те 3 месяца, пока разбирался в
сайтостроении и создавал этот ресурс обнаружилось,
что авторы руководств по созданию
сайтов считают многие нюансы само собой разумеющимися
и не обращают на них внимание
А мне, учитывая возраст и «опыт», было не просто
понять как раз эти нюансы, они отнимали больше всего
времени.
Вот такой очень простой код. Без учёта пробелов и комментариев, даже 100 строк не наберётся.
А ведь это уже готовый, рабочий сайт из трёх страниц, который можно выложить в интернет и заполнить контентом.
Между прочим, скорость загрузки будет головокружительной.
Как конструировать таблицу, менять расположение ячеек, добавить в таблицу скрипты Javascript и формы обратной связи, читайте в статье Таблицы HTML.
Готовый код различных наворотов для вашего сайта вы можете найти на странице Бесплатные скрипты и CSS эффекты для сайта
Размещение сайта в папках директории
Все действия показаны в редакторе Notepad++. Если кто ещё не установил, то вот ссылка на инструкцию по установке: Установка Notepad++
Хотя, как я уже сказал выше, этот сайт можно написать и отредактировать даже в стандартном виндовсовском блокноте.
Так же не помешает ознакомиться с тем, как создать первый файл сайта, в статье Каркас страницы.
Открываем Notepad++, открываем «Новый документ», проверяем и если нужно исправляем кодировку на uft-8 (без БОМ), копируем код сайта с моей страницы, вставляем его в поле редактора.
Затем выбираем “Файл — Сохранить как…” , в открывшемся поисковике находим созданную при создании директории сайта папку, допустим “website”, в строке “Сохранить”(внизу окна поисковика) меняем название с “nev1” на «index.html», и сохраняем.
После сохранения файла, папка должна выглядеть следующим образом:
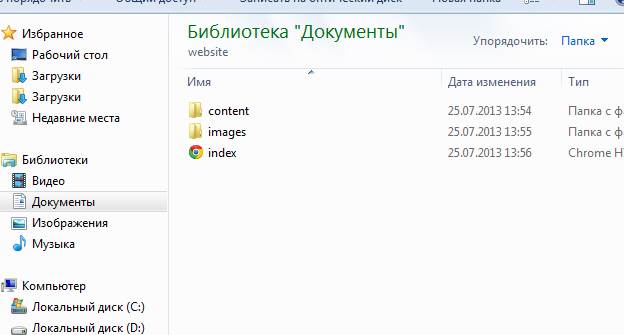
Теперь, чтоб в дальнейшем не писать длинные адреса для изображений, откроем папку content и создадим в ней ещё одну папку для картинок с названием images1.
В неё будем складывать изображения для всех страниц, кроме главной.
Выбираем меню Запуск (верхняя строка панели редактора), и в нём Launch in Chrome.
Если конечно у вас другой браузер, то выбрать нужно его. В браузере должен открыться шаблон, который показан в начале статьи.
Если вы пишете сайт в блокноте, то запускать его нужно будет из поисковика.
Вот теперь можно начинать его править так, как Вам нужно. Все позиции, которые можно изменить, указаны в комментариях к коду.
После изменения какой либо позиции, нужно нажать Сохранить(третья иконка слева), и через Запуск посмотреть как получилось.
Поле для статьи и поля в сайдбаре будут увеличиваться по вертикали, по мере заполнения их текстом, автоматически, причём если высота текста статьи не ограничивается, то высота текста в сайдбаре не должна превышать высоту статьи.
Теперь разберёмся с картинками. Изображения в моём шаблоне загружены через сервис trueimages.
Вы же будете делать свои, и сохранять их в папке images и images1 директории website, значит адреса картинок будут другими.
Как сделать картинку рассказано в статье Как сделать картинку для шапки в Paint(это для тех кто не знаком с фотошопом).
А адреса у Вас буду выглядеть так: Для Главной (index.html) — images/имя рисунка.
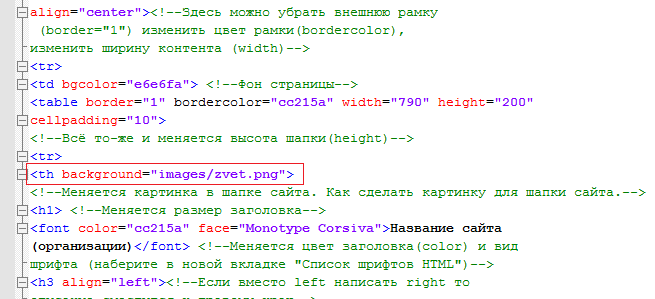
А на всех последующих страницах вместо images ставиться images1.
Картинки маркеров на Главной прописываются так
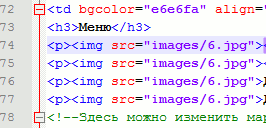
А на следующих страницах так опять вместо images — images1
Вот теперь можно из шаблона сделать свой сайт, со своими изображениями, и своим текстом.
Последующие страницы делаются по тому же шаблону, только сохраняются в папке «content», и называются не «index.html», а по заголовку статьи, только в названии файла он пишется английскими буквами, с окончанием «html».
Изображения для них размещаются соответственно в папке images1. Если и на главной, и на других страницах, есть одни и те-же картинки, то они должны быть в обеих папках.
Адреса этих страниц определяются так. Когда Вы создадите страницу, сохраните её в папке content, выберете в Notepad++ меню Запуск, и откроете в своём браузере, то в адресной строке браузера как раз и будет нужный адрес.
Вставляется он в виде ссылки перед текстом «Другая страница» (как пишутся ссылки читайте в статье Ссылки примерно вот так

На моём сайте можно подобрать ещё несколько красивостей для оформления страницы, как то: красивая прямая линия, рамки, бегущая строка или бегущая картинка, кнопка и ещё кое что.
Когда все доработки будут сделаны, то есть сайт будет готов, можно переходить к третьему пункту — выводу сайта в интернет.
Перенос сайта со своего компьютера на виртуальный хостинг, то есть в интернет
Для этого нужно будет приобрести хостинг и домен. Что такое хостинг, можно посмотреть здесь, а доменное имя сайта — это адрес, по которому Ваш сайт будет определятся в интернете.
Доменов бесплатных не бывает, а вот хостинги есть, но я рекомендую всё же использовать платный хостинг.
Во-первых, 1200 руб. в год — смешная цена, а во вторых гарантия того, что Ваш сайт будет доступен в любое время по всему миру, и оперативное решение возникающих проблем (а это возможно только на платных хостингах), того стоит.
Я рекомендую Вам хостинг Бегет. Это один из, если не самый лучший хостинг провайдер России.
Евгений Попов даже запустил проект «Хостинг-Нинзя», по выявлению лучшего хостера, и заключающийся в опросе пользователей.
В конце концов этот проект стал крупнейшим сервисом по подбору хостинга, и Бегет сразу занял, и твёрдо удерживает в нём первое место.

Цена хостинг + домен = 1120 руб. в год. Первый месяц(целый месяц!) — тестовый, то есть вначале покупается только домен за 120 руб в год, и только через месяц, если Вам понравилось, оплачиваются услуги хостинга.
Можно за год, можно ежемесячно. Но самое главное, я считаю, это постоянная доступность сайта, и круглосуточная моментальная и доброжелательная техподдержка.
А это уже встречается не часто, даже за более солидные деньги.
Расскажу пару запоминающихся случаев. Как то раз я набрав адрес своей админки, в ответ получил, не помню уж какую, ошибку. Представляете моё состояние?
Был сайт, и нет его. Позвонил в техподдержку хостинга, и через час выяснилось, что плагин BulletProf Security, после обновления, возможно и при моём неумелом участии, наштамповал новых файлов .htaccess, и закрыл тем самым всякий доступ на сайт.
Специалисты техподдержки смогли войти на сайт, всё исправили, и сообщили об этом мне, с полным разъяснением причины. Пользуйтесь на здоровье, только поаккуратнее.
В другой раз пытался установить крутую тему, но она никак не хотела устанавливаться. В основном архиве находились ещё архивы, а в них ещё.
Позвонил в техподдержку, и через час тема уже стояла и работала на сайте.
В каком ещё хостинге Вам окажут такую помощь. Да ни в каком. Нет таких больше.
Вот на его то примере, я и покажу процесс появления Вашего сайта в интернете. Подробнее про Бегет и про то, как на нём зарегистрироваться и приобрести хостинг и домен читайте в статье Перевод сайта с Денвера на хостинг.
Читайте там до абзаца «А вот теперь тот способ переноса сайта…». Дальше расписан перевод сайта с Денвера, и Вам это не нужно.
Когда сайт зарегистрирован, проходим в панель управления хостинга.
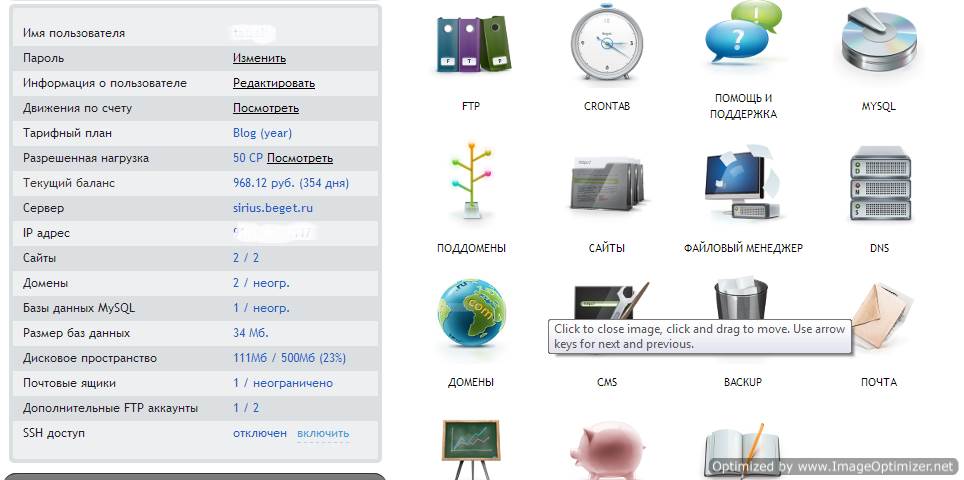
Здесь нас интересует раздел Файловый менеджер, так как именно при его помощи мы сейчас перенесём всё, что сделано у нас на компьютере, в интернет.
Итак, открываем менеджер, и дважды щёлкаем по строке с доменным именем вашего сайта.
Откроется директория, в которой должна быть папка public.html. Вот в неё и будем переносить файлы с нашего компа.
Открываем папку public.html и щёлкнув по разделу Новая папка, создаём там две папки images и content. В папке content — папку images1. Короче, всё так-же, как на компьютере.
Затем находим Загрузить файлы, и щёлкнув по нему, откроем окно загрузки

Здесь заходим в Выбрать, и, в открывшемся поисковике, находим файлы и папки созданные на нашем компе, в директории website.
Первым делом выбираем файл index.html, и загружаем его на хост, нажав Загрузить в меню окна загрузки.
Затем точно таким-же образом загружаем файлы из папок images, images1, и content в одноимённые, созданные на хостинге.
Адреса страниц при этом изменятся так как в них добавиться доменное имя сайта, примерно так:
Для главной — Доменное имя/index.html
Для страниц — Доменное имя/content/straniza.html
Значит, все адреса в меню нужно будет менять. Для этого щёлкаем правой клавишей мыши по index.html, и в открывшемся меню выбираем Правка.
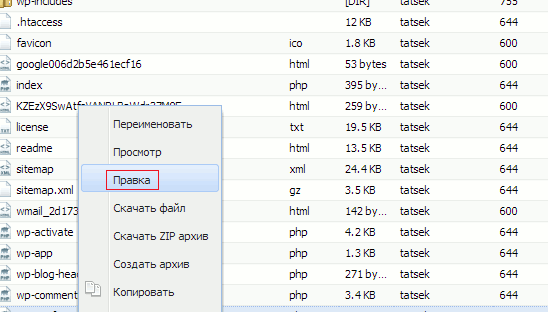
После чего откроется редактор менеджера в котором старые адреса нужно будет убрать, а новые прописать.
У меня, к сожалению, нет картинки с нашими файлами, но редактор менеджера отличается от Notepad++ только подсветкой синтаксиса, думаю разберётесь без картинки.
Если редактор менеджера кому-то не понравиться, можно скачать файл на компьютер, открыть в Notepad++, отредактировать (изменить адреса), удалить старый фал из менеджера, а отредактированный загрузить обратно.
После того, как адреса переписаны, нужно ещё задать права доступа к папкам. Для этого снова щёлкнув правой клавишей по строке с папкой, выбираем Изменить атрибуты.
В открывшемся окне, в поле Кодовое значение, проставляем 644 и жмём Изменить(что такое 644 и другие права доступа можно узнать в интернете)
Всё, можно закрывать окно загрузок, файловый менеджер, и несколько дней ждать когда ваш сайт проиндексируется и можно будет набрав в адресной строке браузера доменное имя, увидеть его в интернете.
Код блочного шаблона сайта можно изучить прочитав статью Код сайта HTML+CSS. Ссылка на статью чуть ниже в меню.
Да, ещё о том, как сделать этот сайт побольше.
Для этого в директории сайта в папке content создаются несколько папок для рубрик, каждая со своей папкой images.
Папки называются по названию рубрик и в каждую из них помещается несколько файлов со статьями по теме рубрики.
Это конечно-же усложняет структуру сайта и затрудняет работу с контентом, картинками и возможными скриптами, но вполне возможно.
Всё остальное делается так, как описано выше, но я настоятельно рекомендую, для больших сайтов использовать php, о чём я подробно рассказал в статье Код сайта на php. Ссылка на статью чуть ниже в меню.
Ну а если вас устраивает вариант показанный на этой странице, то надеюсь, уже завтра ваш сайт на чистом HTML, можно будет найти в интернете.
Источники:
http://tradebenefit.ru/kak-sozdat-html-dokument
http://siteblogger.ru/uroki-html/kak-sdelat-ssylku.html
http://starper55plys.ru/html/html-kod-sayta/






