Как сделать ноутбук роутером wifi windows 10
Как сделать ноутбук роутером wifi windows 10
Как раздать интернет Wifi через ноутбук с Windows 10 для телефона, планшета
Если вы ищете как раздать Wifi интернет через ноутбук с установленной ОС Виндовс 10, то эта статья поможет. Существует много вариантов организовать сеть, но разработчики Виндовс учли желания пользователей. Десятая версия операционки содержит все инструменты, чтобы можно было быстро раздавать сигнал с ноутбука посредством кабеля Ethernet или WLAN. Это позволяет не иметь роутер некоторое время. Ноутбук будет выполнять функции точки доступа.
Как через ноутбук раздать Wifi
Чтобы планшет, смартфон или другой девайс получил доступ к всемирной паутине, пользователь может поделиться интернетом двумя путями. Подразумевается, что сторонние продукты, требующие установки, использоваться не будут.
Рассмотрим возможные варианты:
- Через функцию Виндовс 10 «Мобильный хот-спот». Простая настройка сети, не требующая особых навыков от пользователя.
- «Командная строка». Достаточно ввести шаблонные фразы.
Раздать интернет через ПК тоже возможно. К нему должен присоединяться адаптер Wifi или быть встроенный. Процедура соединения аналогична для обоих портативных и стационарных компьютеров.
Настройка в Виндовс 10 «Мобильный хот-спот»
Создание беспроводного доступа проводится по следующему алгоритму:
1. Перейти в параметры. Значок находится в меню. По нему нужно нажать.

2. На экране появляется окно, выбирается отмеченный на картинке раздел операционной системы.

3. В левой части монитора находится список. Выбирается пункт согласно картинке.

4. Проводится предварительная настройка.

5. Нажав на ее, пользователю дается возможность ввести название и пароль. Установив подходящие значения – жмется «Сохранить».

6. Остается запустить раздачу Wifi на ноутбуке или компьютере. За это отвечает радиокнопка.

Важно! Поделиться интернетом можно, если устройство имеет к нему доступ через беспроводную сеть или Ethernet. В отмеченном пункте устанавливается нужное значение.

Предотвратить неисправности работы можно простым отключением антивируса. Дополнительно может потребоваться деактивировать брандмауэр, но такая необходимость возникает очень редко.
Раздать через командную строку ноутбука
Этот способ одинаково хорошо работает на ОС Виндовс 7, 8 и 10. Для запуска сети нужно работать в роли администратора. Простейший способ сделать это – ввести в поиске фразу «cmd».
В десятом и восьмом Windows строка поиска находится возле пуска (иконка лупы). Для пользователей Виндовс 7 нужно зайти непосредственно в меню (левый нижний угол).

Прописав команду «cmd» в поиске, ПКМ нажимается на первом результате. В высветившемся списке делается клик ЛКМ «Запустить от…». Отлично, поле для работы готово.
Что писать (вводить) в командной строке для раздачи Вай Фай
Без скобок прописывается:
«netsh wlan set hostednetwork mode=allow ssid=”terrikondon.ru ” key=”10101010″ keyUsage=persistent». Нажимается «Enter».
Здесь зашифрована следующая информация:
- terrikondon.ru – название создаваемой раздачи;
- key=”10101010″ – пароль.

Начальные параметры введены. Осталось запустить Wifi для других пользователей. Вводится следующая команда (без скобок):
«netsh wlan start hostednetwork». Нажимается клавиша «Энтер».
Сделав все приведенные манипуляции в консоли, на других гаджетах может не появится доступ к интернету.
Доступ открывается по следующему алгоритму:
1.В правой нижней части экрана находится иконка, символизирующая подключение устройства к internet. На ней нажимается правой кнопкой, выбирается пункт, указанный на фото.

В системе Windows 7 название другое.
2. На экране жмется пункт, содержащий «параметров адаптера».

3. Выбирается иконка «Ethernet» – если к ноутбуку подключен кабель, или «Беспроводная сеть» – если устройство соединено через WAN. Нажимается правой кнопкой мыши – «Свойства».

4. Во вкладке «Доступ» ставится галочка согласно фото. Нажимается «Ок».

Остается остановить созданное ВайФай на ноутбуке командой
netsh wlan stop hostednetwork и нажать «Энтер». Вводится в командной строке (открывается от администратора).
Теперь копируется netsh wlan start hostednetwork, нажимается «Enter». Интернет по Wifi раздается другим пользователям.
Стоит помнить, что после перезагрузки компьютера или ноута, постоянно нужно вводить команды для запуска беспроводной сети.
Как раздать интернет с ноутбука на Windows 10
Чтобы со своего Windows-ноутбука раздать интернет другим девайсам, нужно настроить точку доступа Wi-Fi. Существует два способа это сделать.
Функция мобильного хот-спота, или точки доступа, — это выход, когда дома нет роутера, а гостям нужен Wi-Fi, да и самому хочется сидеть в соцсетях и читать ЛХ со смартфона / планшета. Или когда в кафе нет бесплатного Wi-Fi, а у вас с собой лэптоп с 3G-модемом и вы хотите поделиться с друзьями интернетом.
Перед настройкой беспроводной точки доступа убедитесь, что есть подключение к интернету и работает Wi-Fi-адаптер.
Далее — пошаговая инструкция, как сделать свой Windows-ноутбук раздатчиком беспроводного интернета, используя параметры ОС и командную строку.
Как включить беспроводную точку доступа в настройках Windows 10
Чтобы настроить беспроводную точку доступа в Windows 10, можно обойтись без специальных программ и ввода команд в консоль. Достаточно сделать пару кликов в «Параметрах».
- Кликните в меню «Пуск» на шестерёнку «Параметры» → «Сеть и Интернет» → «Мобильный хот-спот».
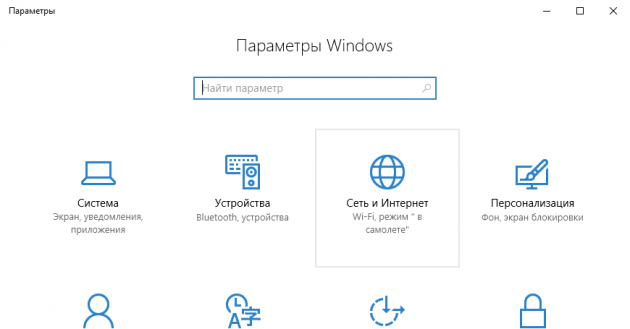
- В «Совместном использовании интернет-соединения» укажите подключение, через которое компьютер получает доступ к интернету. Например, Ethernet.
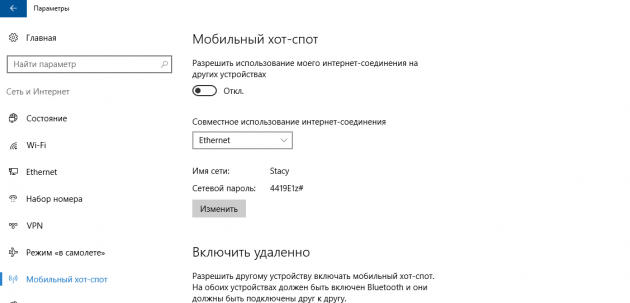
- Под данными сети кликните на «Изменить».
- В открывшейся форме задайте название сети и пароль — их пользователи будут вводить, чтобы подключиться. Сохраните их.
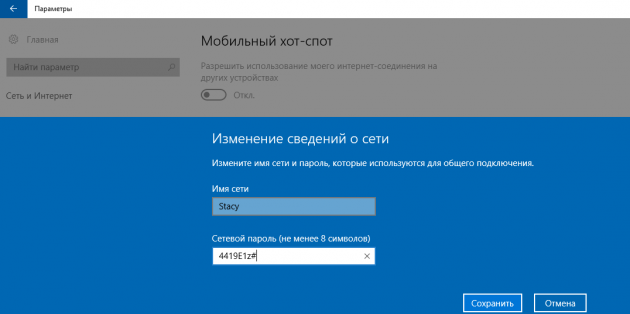
- Вверху страницы включите «Разрешить использование моего интернет-соединения на других устройствах».
Готово. По имени сети и паролю можно подключать к хот-споту до восьми девайсов. А отключить раздачу интернета можно там же, где отключается беспроводная связь, — в окошке «Сеть» на панели задач.
И маленький лайфхак: чтобы хот-спот не трудился вхолостую, можно запускать его удалённо с другого устройства. Функция активируется в тех же настройках точки доступа и работает, если на обоих девайсах включить Bluetooth и подключить их друг к другу.
Что делать, если мобильный хот-спот на Windows 10 не включается
А здесь начинается самая интересная часть. Настроить беспроводную точку доступа в параметрах очень просто в теории, но на практике многим пользователям система выдаёт одну из ошибок.
У автора, к примеру, получилось «Не удаётся настроить мобильный хот-спот. Включите Wi-Fi». Судя по запросам в Google и темам на форумах, эта проблема встречается часто и её причина может крыться в драйвере Wi-Fi-адаптера.
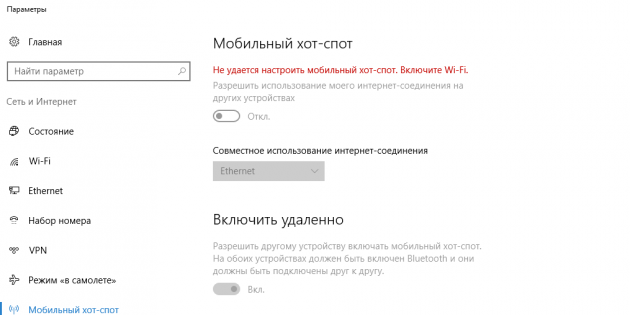
Есть несколько вариантов решения проблемы.
- Сбросить настройки: «Сеть и Интернет» → «Состояние» → «Сброс сети».
- Удалить Wi-Fi-драйвер и скачать новый на сайте производителя. Если производитель не выпустил драйверов для Windows 10 (как в случае с пятилетним ноутбуком автора), можно скачать драйвер для Windows 8.
- Посмотреть, есть ли в списке «Диспетчера устройств» виртуальный адаптер Microsoft, и включить его.
- Плюнуть на всё это и настроить хот-спот в командной строке.
Как настроить беспроводную точку доступа через командную строку Windows 10
Если лёгкий путь не сработал, то этот, скорее всего, поможет раздать интернет.
- Кликните правой кнопкой мыши по кнопке «Пуск», в открывшемся меню выберите «Командная строка (администратор)» и поочерёдно введите в неё следующие команды.
- netsh wlan show drivers — чтобы выяснить, поддерживает ли Wi-Fi-устройство раздачу. В появившемся в окне тексте найдите строчку «Поддержка размещённой сети» и убедитесь, что в ней указано «Да». Если «Нет», попробуйте переустановку или откат драйвера и снова попытайтесь.
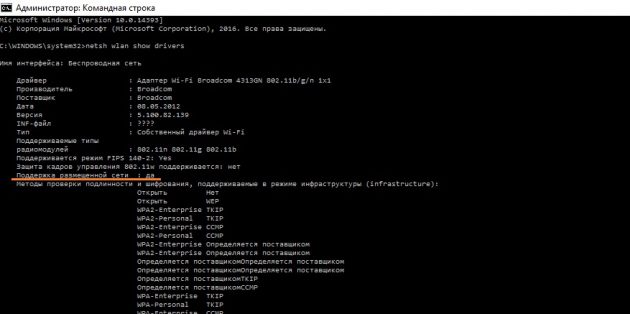
- netsh wlan set hostednetwork mode=allow ssid=Stacy key=4419E1z# — чтобы создать хот-спот. Только вместо Stacy и 4419E1z# введите своё название сети и пароль.
- netsh wlan start hostednetwork — чтобы запустить беспроводную точку доступа.
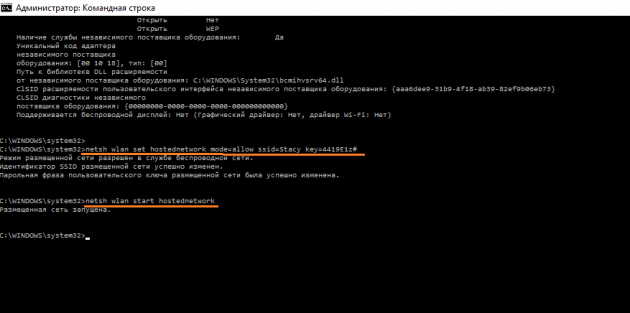
- Снова кликните правой кнопкой мыши по кнопке «Пуск», выберите «Сетевые подключения» → правый клик на действующем подключении → «Свойства».
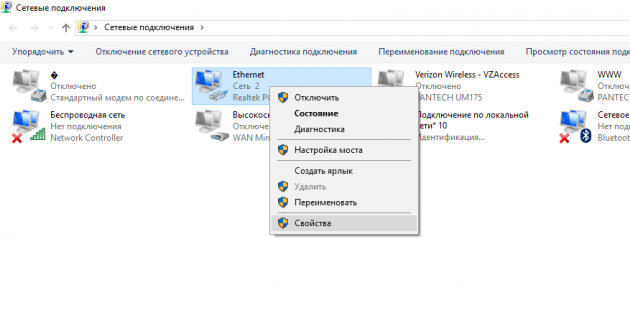
- Откройте «Доступ», поставьте галку в пункте «Разрешить другим пользователям сети использовать подключение к интернету данного компьютера». И в поле ниже выберите оканчивающееся числом «Подключение по локальной сети…».
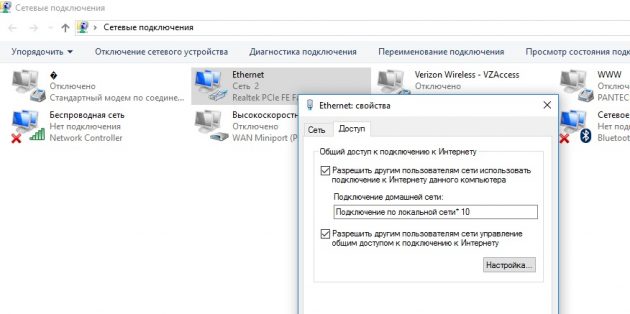
Всё, теперь можно подключать своё устройство к хот-споту, как к любым источникам Wi-Fi: выберите свою сеть в списке доступных, введите пароль и пользуйтесь.
Выключить раздачу интернета можно командой netsh wlan stop hostednetwork.
Поделитесь в комментариях, для чего используете хот-спот, как настроили, с какими сталкивались ошибками и как их исправили.
Особенности раздачи wifi с ноутбука на Windows 10
 Совместное использование интернета через точку доступа WiFi — это то, что делает жизнь насыщеннее и интереснее. Обеспечение связи на всех устройствах, которые есть у пользователей, может быть сложной задачей, особенно в тех городах, где пока ещё не созданы общедоступные услуги WiFi. Исходя из этого пользователи применяют специальные программы перед тем, как раздать wifi с ноутбука на Windows 10.
Совместное использование интернета через точку доступа WiFi — это то, что делает жизнь насыщеннее и интереснее. Обеспечение связи на всех устройствах, которые есть у пользователей, может быть сложной задачей, особенно в тех городах, где пока ещё не созданы общедоступные услуги WiFi. Исходя из этого пользователи применяют специальные программы перед тем, как раздать wifi с ноутбука на Windows 10.
Программное обеспечение Wifi Hotspot

Обычно, когда есть точка доступа к интернету через сетевой кабель, потребитель начинает создавать домашнюю беспроводную сеть, чтобы другие компьютеры смогли подключиться к интернету. В этом случае нужно своему компу придать функции маршрутизатора. Перед тем как раздать wifi, убеждаются, что на ПК установлена сетевая карта. Если она установлена правильно, то пользователь сможет легко превратить свой ПК в роутер и поделиться своим интернет-соединением.
Большинство карт WiFi для ПК могут использоваться как для проводных интернет-соединений, так и для беспроводных. Для этого потребуются некоторые программы или специальные настройки, чтобы качественно раздавать интернет-пакеты. По сути, такая конфигурация — это то, что будет действовать как «виртуальный маршрутизатор», который позволит ПК делиться подключением к интернету.
В сети имеется достаточно много специальных приложений — как платных, так и бесплатных, чтобы выполнить подобную задачу:
- Connectify.
- MHotSpot.
- MyPublicWifi.
- HostedNetworkStarter.
- 160 WiFi бесплатно.
- Ad — Hoc.
Утилита Connectify
Сегодня на рынке существует множество решений для раздачи «горячей точки», но Connectify собрал хорошую аудиторию сторонников благодаря своей производительности и простому интерфейсу. Эта программа не бесплатная, но она стоит того. Она позволяет превратить ноутбук или ПК в виртуальный роутер WiFi для совместного использования интернета с любыми ближайшими устройствами. И если есть адаптер для доступа в сеть, можно даже поделиться своим интернетом с соседями и друзьями.

Как раздать вайфай с компьютера, если точка раздачи находится в конференц-зале или гостинице, с помощью этой программы — для пользователя не составит сложности. Все, что нужно будет сделать, — запросить интернет для первичного устройства, а затем использовать Connectify для скрытого доступа к другим устройствам.
Ещё одно её преимущество заключается в том, что она может увеличить диапазон WiFi с помощью Virtual Router PRO и делиться с подключёнными соединениями сетями 3G и 4G.
Connectise Hotspot отлично подходит для путешествий — если пользователь находится в отеле или на самолёте, где взимается плата за интернет-устройство. Всё, что нужно сделать в этом случае, — это купить интернет для ноутбука, а затем использовать программу для скрытого обмена его с другими устройствами.
Она также обладает мощным, интеллектуальным блокировщиком рекламы, который позволяет сэкономить до 55% полосы пропускания и время автономной работы для устройств, подключённых к горячей точке. Программное обеспечение доступно на 10 международных языках.
Раздача интернета через MHotSpot
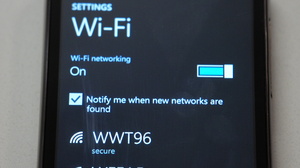 MHotSpot — ещё один отличный инструмент, который работает как интернет-источник и эффективно преобразует устройство Windows 10 в эффективный маршрутизатор. Он обеспечивает удобный пользовательский интерфейс, имеется бесплатная версия загрузки. Обычный маршрутизатор, спот может выполнять множество задач, которые можно настроить по своему предпочтению. Можно назначить пароль, выбрать максимальное количество абонентов, назвать доступ, выбрать интернет-источник и многое другое.
MHotSpot — ещё один отличный инструмент, который работает как интернет-источник и эффективно преобразует устройство Windows 10 в эффективный маршрутизатор. Он обеспечивает удобный пользовательский интерфейс, имеется бесплатная версия загрузки. Обычный маршрутизатор, спот может выполнять множество задач, которые можно настроить по своему предпочтению. Можно назначить пароль, выбрать максимальное количество абонентов, назвать доступ, выбрать интернет-источник и многое другое.
Покрывая только 400 КБ дискового пространства на компьютере, хотспот относительно меньше, чем другое аналогичное программное обеспечение, что упрощает загрузку, даже если исходное интернет-соединение ограничено. Он может подключать до 10 пользователей одновременно.
Программа позволяет настроить параметры хота, чтобы ограничить количество устройств, которые могут получить доступ к точке раздачи сети, и отслеживать все подробности о пользователях, подключённых к нему, включая их работу в интернете. Эти данные порой необходимы для мониторинга потребления интернета. MHotSpot совместим с Windows 10, а также со всеми другими версиями Windows.
Точка доступа MyPublicWifi
 MyPublicWifi — ещё один удобный инструмент, который превращает ваш ноутбук в беспроводную точку доступа WiFi. Он доступен для загрузки и может выполнять множество функций. Мой паблик вай фай имеет мощный межсетевой экран, который может использоваться для ограничения доступа пользователей к определённым серверам.
MyPublicWifi — ещё один удобный инструмент, который превращает ваш ноутбук в беспроводную точку доступа WiFi. Он доступен для загрузки и может выполнять множество функций. Мой паблик вай фай имеет мощный межсетевой экран, который может использоваться для ограничения доступа пользователей к определённым серверам.
Можно также использовать программное обеспечение для предотвращения некоторых интернет-сервисов, таких как программы обмена файлами. В дополнение к этому можно использовать MyPublicWifi для отслеживания и записи всех посещённых URL-адресов в виртуальной сети. Функция безопасности WiFi использует шифрование WPA2, и можно установить пароль длиной не менее 8 символов. Можно разместить mypublicwifi для проверки истории просмотров для каждого устройства, подключённого к этой сети, совместим с Windows 7, Windows 8 и Windows 10.
Совместная сеть HostedNetworkStarter
HostedNetworkStarter — это самый простой инструмент для совместного доступа к сети, доступный на сегодняшний день, особенно при раздаче wifi с ноутбука Windows 10. Это бесплатная утилита, разработанная Norsoft для WiFi. Удобный автономный инструмент, может храниться на USB-устройстве, чтобы использовать в любом месте.

С помощью точки доступа WiFi, созданной этим инструментом, реально разрешить любому ближайшему устройству, доступному на ноутбуке или ПК. Hosted Network Starter поддерживает Windows 7, 8 и 10 с 32- или 64-разрядными компьютерами. В более старых версиях Windows эта утилита WiFi не поддерживается. В отличие от других программ HostedNetworkStarter не требует какого-либо процесса установки или сложного процесса распаковки.
Чтобы начать использовать, нужно запустить исполняющий файл. После запуска откроется опция Hosted Network, которая позволит выбрать нужные параметры для конфигурации «горячей точки». После выбора нужных настроек имени и сетевого ключа нажимается кнопка запуска точки доступа Wi Fi.
Блокировщик рекламы 160 WiFi
 160 WiFi является наиболее распространённым программным обеспечением hotspot на рынке. Оно полностью бесплатное, а простота использования принесла ему популярность. Уникальность этого инструмента заключается в том, что он не имеет рекламы или других раздражающих всплывающих окон, которые наклеивают большинство аналогичных приложений.
160 WiFi является наиболее распространённым программным обеспечением hotspot на рынке. Оно полностью бесплатное, а простота использования принесла ему популярность. Уникальность этого инструмента заключается в том, что он не имеет рекламы или других раздражающих всплывающих окон, которые наклеивают большинство аналогичных приложений.
Процесс установки очень прост. Пользователь может превратить ПК в роутер всего за один клик. Ещё одна важная особенность заключается в том, что можно использовать этот инструмент для лёгкого управления всеми устройствами, подключёнными к точке раздачи.
Программное обеспечение безопасное и поставляется с защитным паролем, который предотвращает несанкционированный доступ к WiFi. Он хорошо совместим с Windows 7, Windows 8, Windows 8. 1 и Windows 10.
Беспроводное подключение Ad-Hoc
Ad-hoc имеет два способа настройки сети в Windows: через графические меню и через интерфейс командной строки. Порядок использования графического меню:
 Нажать на меню «Пуск».
Нажать на меню «Пуск».- Затем «Панель управления».
- Затем «Сеть и общий доступ».
- Нажать «Настроить новое соединение или сеть». Когда откроется новое окно, прокрутить страницу вниз до тех пор, пока не увидите «Настройка беспроводной сети ad-hoc». Выделить этот параметр, щёлкнув один раз на нём, затем нажать кнопку «Далее».
- Найти окно, в котором объясняется, что такое беспроводная сеть ad-hoc. Любые устройства, использующие её, должны находиться в пределах 10 метров друг от друга в любом направлении. Это максимально возможный верхний предел, так как существует ещё много других факторов, которые могут повлиять на диапазон беспроводного сигнала. Можно оптимизировать диапазон передачи, создавая сеть таким образом, чтобы она была легко переносимой. При создании ad-hoc любое соединение, которое есть на устройстве, использовать невозможно, оно будет удалено. Пользователь не сможет подключаться по беспроводной сети к одной сети и делиться ею с другими, тут или одно, или другое.
- Нажать кнопку «Далее», чтобы перейти к следующему окну.
- Указать имя сети и защиту на нём. Рекомендуется использовать WPA2-Personal для типа Security. Это создаст максимальную безопасность, которую можно получить с помощью ad-hoc соединения.
- Если планируется настроить беспроводную сеть ad-hoc в будущем, можно установить флажок «Сохранить эту сеть» и нажать кнопку «Далее», теперь сеть создана.
Проблем с такой связью не так много, но это не самое универсальное решение. Пользователи Windows 7 или более ранних версий столкнулись с некоторыми трудностями настройки программы. Иногда проблема заключается в том, что устройство несовместимо с типом безопасности или шифрования, на которые настроена беспроводная сеть ad-hoc.
Иногда это вопрос брандмауэра на главном компьютере. Он может блокировать подключение устройств. Иногда можно решить проблему, назначив статические IP-адреса в ПК.
Сетевой маршрутизатор на базе ноутбука
Раздача вай фай с ноутбука Windows 10 включает в себя функцию «Общий доступ» и может работать очень хорошо, но обычно он используется только при следующих обстоятельствах:
- Есть проводное соединение, доступное только для личного компьютера, например, широкополосный маршрутизатор подключается непосредственно к нему через USB и не имеет портов Ethernet или беспроводных устройств.
- На компьютере есть сотовая связь, которую вы хотите временно предоставить.
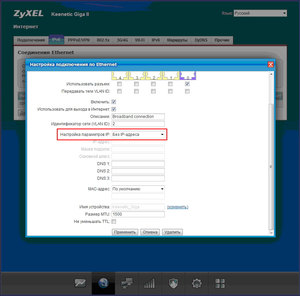 При этом нужно избегать использования «Общего доступа», если есть лучшая альтернатива, например, совместное использование соединения через широкополосный маршрутизатор с помощью кабелей либо по беспроводной сети, чтобы раздать вай фай с ноутбука на Виндовс 10. Когда есть VPN, работающий на ноутбуке, то он легко превращается в точку доступа WiFi.
При этом нужно избегать использования «Общего доступа», если есть лучшая альтернатива, например, совместное использование соединения через широкополосный маршрутизатор с помощью кабелей либо по беспроводной сети, чтобы раздать вай фай с ноутбука на Виндовс 10. Когда есть VPN, работающий на ноутбуке, то он легко превращается в точку доступа WiFi.
В то время как смартфоны на базе Android предлагают варианты доступа к интернету напрямую через WiFi, с другой стороны, Windows-ПК не предлагает таких параметров. Это делает его ещё более сложным в тех местах, где ограниченный доступ к мобильному телефону. Большинство пользователей считают, что только WiFi-маршрутизаторы могут давать точку доступа, но это не совсем так.
Технология находится в постоянном развитии, и теперь есть достаточно много отличных программ, которые могут реализовать подобные задачи.
Источники:
http://terrikondon.ru/kak-razdat-internet-wifi-cherez-noutbuk/
http://lifehacker.ru/hot-spot-windows-10/
http://kompy.guru/router/wifi-s-noutbuka-na-windows-10
 Нажать на меню «Пуск».
Нажать на меню «Пуск».





