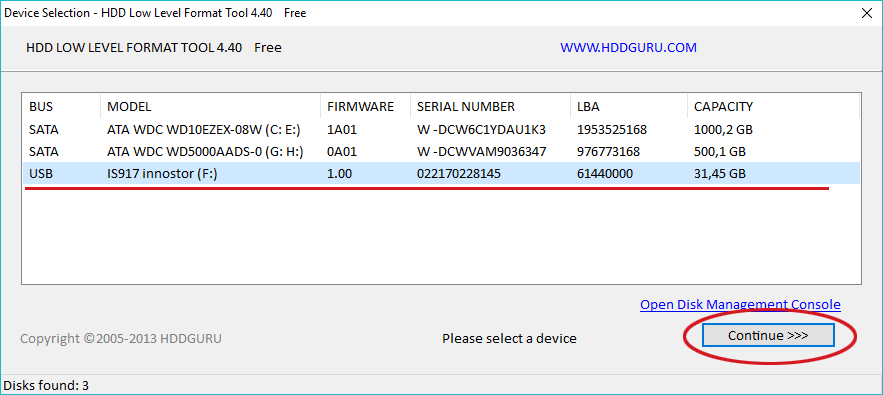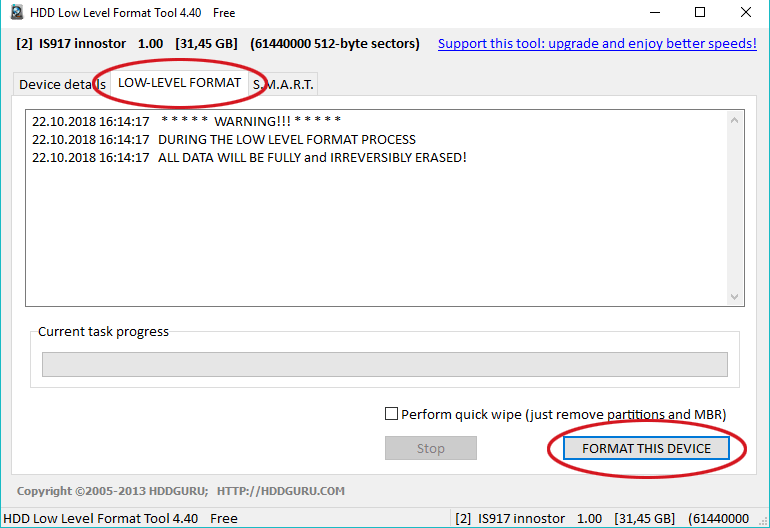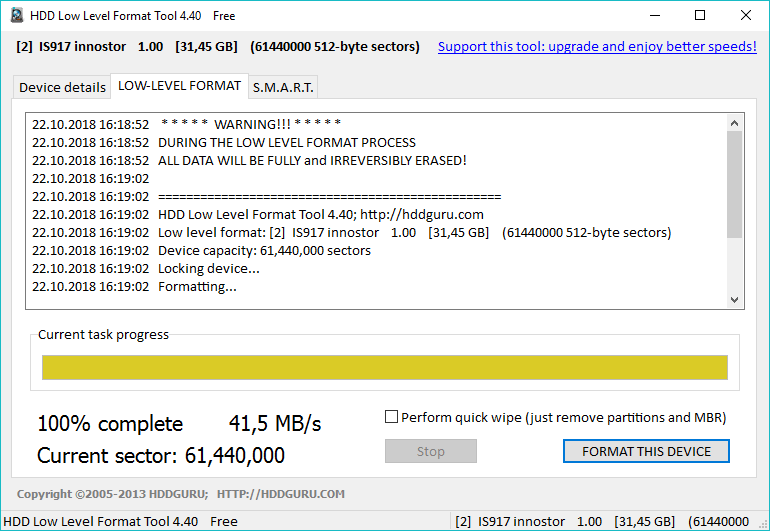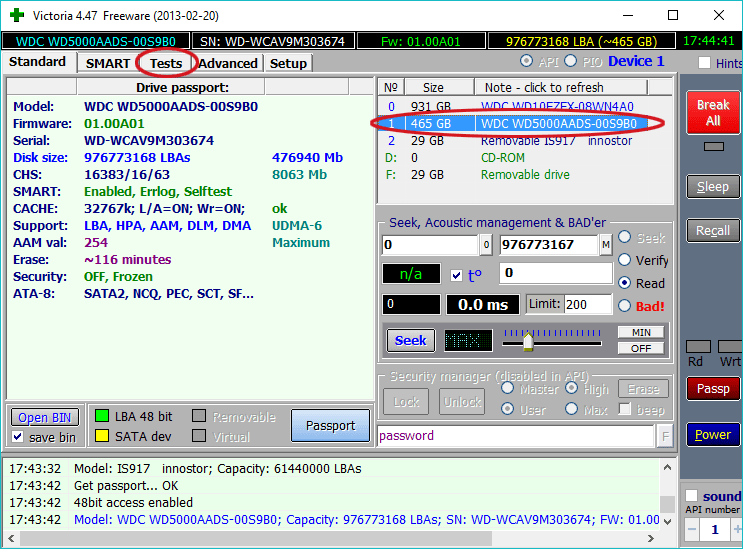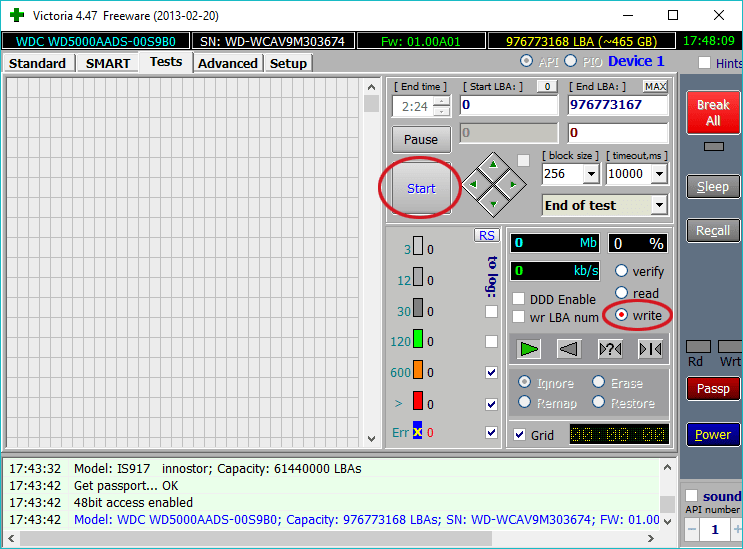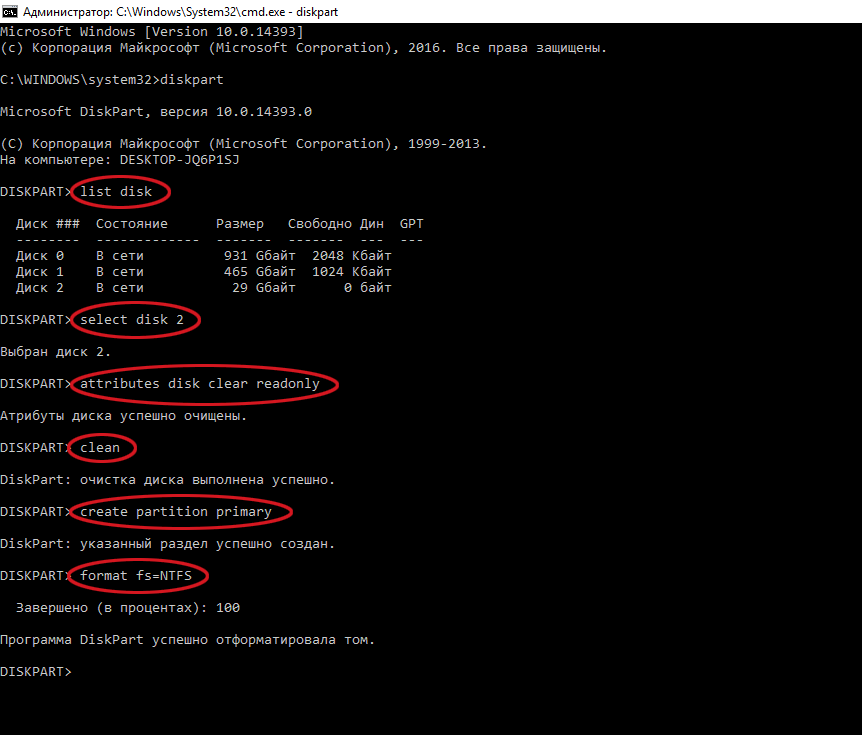Как сделать низкоуровневое форматирование флешки
Как сделать низкоуровневое форматирование флешки
Низкоуровневое форматирование флешки
Удаление разделов на флешке
После создания разделов на флешке возникает резонный вопрос об их удалении. Используем любой дисковый дисковый менеджер, способный удалять и создавать разделы. У меня бесплатный AOMEI Partition Assistant Standard Edition. Запускаем AOMEI, прямо в главном окне выбираем нужный раздел на флешке и жмём выбор в боковом или контекстном меню «Удалить раздел». После этого, нажимаем «Применить» в главном меню программы. Раздел будет удалён. Аналогично, удаляем остальные разделы.
После удаления последнего раздела, флешка станет недоступна (не видна) в ОС Windows. Это потому, что все удалённые разделы перешли в неразмеченную зону. Выбираем нашу флешку в меню дисков, и в контектстном меню «Создать раздел». Дальше, «Применить» в главном меню программы. Раздел будет создан. Флешка вернётся в исходное состояние и будет содержить только один раздел.
Здесь возможны два варианта решения вопроса. Если нужно удалить часть разделов, не затрагивая файлы остальных – используем любой дисковый менеджер, способный удалять разделы по-одному. При необходимости удалить все разделы и вернуть флешку в исходное однораздельное состояние – используем непосредственно программу BOOTICE.
Низкоуровневого форматирования флешки не существует по определению. Понятие «низкоуровневого форматирования» относится исключительно к жёстким дискам. Они проходят эту процедуру на заводе-изготовителе, где им выполняется разметка пластин специальными маркерами и физическое позиционирование считывающих магнитных головок, которых у флешки нет и никогда не будет. (см. wikipedia)
Высокоуровневое полное форматирование
Высокоуровневое полное форматирование носителя (ВПФ) – программный процесс создания главной загрузочной записи (MBR) и разбивки рабочего пространства носителя информации на разделы. При этом, перезаписывается загрузочная область носителя, «сносится» старая и создаётся новая структура разделов, состоящая из пустой файловой системы. Опять-таки, высокоуровневое полное форматирование относится к жёстким дискам, поскольку только у них существуют файловые структуры, состоящие из нескольких разделов.
Нет, конечно. Никто не запрещает создать на флеш-носителе, и два, и три, и пять разделов. Операционная система Виндовс «видит» и соглашается работать, лишь с одним из них. Остальное, относится к разряду «плюшек».
Справка: OS Windows представляет флешки в формате USB-FDD. В этом формате отсутствует таблица разделов. «Нарезка» и форматирование флешки в формат USB-HDD помогает мало. Дальше одного раздела, операционная система в упор «не видит». Все лишние разделы на флешке, Windows помечает, как «неразмеченное пространство». Увы.
В норме, для обычной флешки – нет ни какой разницы между низкоуровневым, высокоуровневым и обычным форматированием. Это всё, компьютерный сленг. Одна и та же операция, простая перезапись MBR – на компьютрном сленге называется по-разному. Перезапись MBR происходит очень быстро и скоро. Рраз – готово! Дополнительное время отнимают дополнительные операции, например – проверка флешки на ошибки, перезапись секторов нолями и т.д.
Процессы создания, сноса и перезаписи разделов (секторов) нолями на флешке рассматриваются ниже и относятся, скорей к исключениям, нежели к нормальной работе флешки.
Создание, удаление и «затирание» разделов на флешке
Зачем создавать и «затирать» несколько разделов на флешке, если Windows видит не больше одного? Ответ может крыться в извечном желании человечества прятать и уничтожать информацию. Созданные разделы на флешке существуют в виде некой труднодоступной области, куда помещают информацию «не для всех». Между разделами флешки ВРУЧНУЮ! переключаются при помощи спецпрограмм, например boot менеджера BOOTICE. Немного муторно, но получается неплохо – на флешке образуется скрытая область, про которую, ни вирусы, ни начальник не знают. Удобно.
То же самое и про затирание носителя нолями – затёртую информацию, практически невозможно восстановить. Часто, затирание MBR нолями производят перед установкой новой операционой системы. Это проблемы аномальной эксплуатации носителя.
Высокоуровневое и простое форматирование флешки
Возникает резонный вопрос – Форматирование флешки требуется
для её качественной очистки от предыдущей информации:
- в случае жуткого «тормоза» в работе (иногда)
- при создании загрузочной флешки (само напрашивается)
- в случае намеренной
Форматируем флешку на высоком уровне
Используем программу BOOTICE – бесплатный boot manager.
 Форматируем флешку на высоком уровне – Используем программу BOOTICE – бесплатный boot manager
Форматируем флешку на высоком уровне – Используем программу BOOTICE – бесплатный boot manager
1. Запускаем boot manager BOOTICE
2. Переходим на вкладку «Утилиты». На вкладке «Утилиты», в окне «Диск назначения» выбираем свою флешку (USB FLASH DRIVE). Ориентируемся по объёму. Если в окне выбора «отсвечивают» похожие! флешки – закрываем программу, ищем и отключаем остальные, и – начинаем всё сначала. Такой нехитрый подход избавит от случайного форматирования посторонней флешки.
Низкоуровневое форматирование флешки и жесткого диска
Низкоуровневое форматирование накопителя может понадобиться абсолютно любому пользователю или организации. Такое форматирование может понадобиться в следующих ситуациях:
- При передаче накопителя (флешка, жёсткий диск и т. п.) стороннему лицу;
- При неисправностях работы накопителя для его восстановления.
Низкоуровневое форматирование – самый простой, но далеко не всегда действенный способ восстановления накопителя. На нашем сайте можно прочитать о восстановлении жёсткого диска другими способами.
Также вам, возможно, будут интересны и другие наши статьи про флешки:
Что такое низкоуровневое форматирование и для чего оно нужно
Низкоуровневое форматирование – это процесс полного физического удаления данных с накопителя. Удаление файла стандартными средствами ОС не “стирает” информацию физически. Последовательность двоичного кода всё так же остаётся записанной на накопителе. “Удаление” происходит лишь на программном уровне. Из-за этого существует возможность восстановления “удалённой” информации.
Форматирование низкого уровня необходимо для:
- Полного удаления данных с накопителя без возможности их восстановления;
- Восстановления нормального функционирования накопителя.
Как сделать низкоуровневое форматирование флешки
Одним из наиболее распространённых накопителей информации, доступных большинству пользователей, является флешка. Её широкая распространённость приводит к тому, что практически каждый человек сталкивается с неисправностью флеш-накопителя. Низкоуровневое форматирование флешки позволяет последней во многих случаях восстановить свою работоспособность.
В настоящее время существует множество способов низкоуровневого форматирования накопителей. Его можно производить как встроенными в ОС средствами, так и посредством стороннего софта. Первый вариант не требует установки дополнительного ПО, а главное преимущество второго – простота. Кроме того, широкое разнообразие стороннего софта, как бесплатного, так и платного, позволяет подобрать программу конкретно для своих нужд. Для просто полного удаления информации с накопителя логичнее использовать простой по функционалу HDD Low Level Format Tool. Если же конечной целью является восстановление накопителя, логичнее использовать Victoria HDD или подобные ей программы. Она имеет большой функционал для восстановления и анализа состояния накопителя.
Для выполнения низкоуровневого форматирования флешки необходимо:
- Скачать и установить HDD Low Level Format Tool;
- Подключить к ПК флешку, которую необходимо отформатировать;
- Запустить HDD Low Level Format Tool. При запуске программы вылезает окошко с предложением купить данный софт. Вы можете вежливо отказаться, нажав “Continue for free”, а можете и приобрести ключ. Функционал платной и бесплатной версий идентичен. Единственное ограничение free версии – максимальная скорость форматирования составит 50 Мб/с. Однако, если вы используете разъем USB 2.0, эти 50 Мб/с в любом случае недостижимы;
- Выбрать в списке устройств флешку иди другой накопитель, который необходимо отформатировать, затем нажать на “Continue”;

- В появившемся окне накопителя перейти во вкладку “LOW-LEVEL FORMAT” и нажать на кнопку “FORMAT THIS DEVICE”;

- Дождаться окончания процесса форматирования;

- После низкоуровневого форматирования, необходимо отформатировать накопитель стандартным способом, выбрав нужные параметры файловой системы и размера кластера (оставляйте по умолчанию, система сама знает, как ей нужно).
Низкоуровневое форматирование флешки возможно провести также в Victoria и в командной строке. Эти способы форматирования описаны ниже.
Как сделать низкоуровневое форматирование жёсткого диска
Жёсткий диск также является очень распространённым носителем информации, и многие пользователи сталкиваются с его неработоспособностью. Низкоуровневое форматирование жёсткого диска, как и других накопителей, возможно средствами ОС и стороннего ПО.
Провести данный вид форматирования для ЖД можно в HDD Low Level Format Tool. Как это сделать описано выше в разделе про форматирование флешки. Для жёсткого диска все пункты вышеприведённого алгоритма идентичны.
Ещё одной известной программой, позволяющей провести низкоуровневое форматирование жёсткого диска является Victoria. Чтобы выполнить такое форматирование в Victoria, необходимо:
- Скачать последнюю версию Victoria для Windows (4.47, уже давно 4,47 — это последняя версия);
- Запустить Victoria;
- Выбрать из списка подключённых накопителей тот жесткий диск, который нужно отформатировать. Перейти во вкладку “Tests”;

- Выбрать тип диагностики “Write” и начать форматирование, нажав на “Start”.

Нужно отметить, что вышеописанные действия в Victoria – это не низкоуровневое форматирование в чистом виде. Однако Victoria физически удаляет файлы пользователя, записывая поверх них свои данные, чем проверяет исправность накопителя. “Низкоуровневое форматирование” в Victoria подойдёт в первую очередь для восстановления накопителя.
Также низкоуровневое форматирование жёсткого диска возможно в командной строке Windows. Этот способ описан ниже.
Низкоуровневое форматирование через командную строку Windows
ОС Windows располагают собственными средствами для форматирования накопителей. Чтобы провести низкоуровневое форматирование через командную строку необходимо:
- Запустить командную строку от имени администратора;
- Запустить консольную утилиту управления дисками командой “diskpart”;
- Последовательно выполнить команды:

- list disk. Данная команда отображает список подключённых к ПК накопителей. Необходимо найти (по объёму) тот, который необходимо отформатировать и запомнить его номер
- selectdiskX, где “X” – это номер накопителя
- attributesdiskclearreadonly
- clean
- create partition primary
- formatfs=xxxx, где “xxxx” – файловая система. Нужно ввести вместо “xxxx” нужную файловую систему, например, NTFS.
Как выполнить низкоуровневое форматирование флешки

Обычно, при необходимости форматирования флеш-накопителя, мы пользуемся стандартной процедурой, предусмотренной в операционной системе Windows. Но такой способ имеет ряд недостатков. К примеру, даже после выполнения очистки носителя информации специальные программы могут восстановить удаленную информацию. Кроме того, сам процесс полностью стандартный и в нем не предусмотрено выполнение тонких настроек для флешки.
Для решения этой проблемы используется низкоуровневое форматирование. В некоторых случаях это наиболее идеальный вариант.
Низкоуровневое форматирование флешки
Наиболее распространенные причины необходимости низкоуровневого форматирования заключаются в следующем:
- Флешка планируется для передачи другому человеку, а на ней хранились личные данные. Для того чтобы обезопасить себя от утечки информации, лучше всего выполнить полное стирание. Часто такой процедурой пользуются службы, работающие с конфиденциальной информацией.
- Не получается открыть содержимое на флешке, она не определяется операционной системой. Поэтому ее следует вернуть к состоянию по умолчанию.
- При обращении к USB-накопителю он подвисает и не реагирует на действия. Скорее всего, он содержит битые участки. Восстановить информацию на них или пометить их как bad-блоки поможет форматирование на низком уровне.
- При заражении флешки вирусами иногда не удается полностью удалить зараженные приложения.
- Если флешка служила установочным дистрибутивом операционной системы Linux, но планируется для дальнейшего использования, ее тоже лучше стереть.
- В профилактических целях, для обеспечения надежности и работоспособности флешки.
Для того, чтобы выполнить этот процесс в домашних условиях, необходимо специальное программное обеспечение. Среди существующих программ лучше всего с этой задачей справляются 3.
Способ 1: HDD Low Level Format Tool
Данная программа — одно из лучших решений для подобных целей. Она позволяет выполнить низкоуровневое форматирование накопителей и полностью очищает не только данные, но и саму таблицу разделов и MBR. К тому же, она достаточно простая в использовании.
Итак, выполните следующие простые действия:
- Установите утилиту. Лучше всего скачать ее с официального сайта.
- После этого запустите программу. При открытии появляется окно с предложением покупки полной версии за 3,3 доллара США или же продолжения работы бесплатно. Платная версия не имеет ограничения в скорости перезаписи, в бесплатном же варианте максимальная скорость работы 50 Мб/с, что делает процесс форматирования длительным. Если пользоваться этой программой не часто, то подойдет бесплатная версия. Нажмите кнопку «Continue for free».

Произойдет переход в следующее окно. В нем показан список доступных носителей. Выберете флешку и нажмите кнопку «Continue».

Следующее окно показывает информацию о флешке и имеет 3 вкладки. Нам нужно выбрать «LOW-LEVEL FORMAT». Сделайте это, что приведет к открытию следующего окна.


Начинается выполнение форматирования на низком уровне. Весь процесс отображается в том же окне. Зеленая шкала показывает процент выполнения. Чуть ниже выведена скорость и количество отформатированных секторов. В любой момент можно прекратить форматирование, если нажать кнопку «Stop».

Работать с флешкой после проведения низкоуровневого форматирования нельзя. При таком способе на носителе нет таблицы разделов. Для полноценной работы с накопителем нужно провести стандартное высокоуровневое форматирование. Как это сделать, читайте в нашей инструкции.
Способ 2: ChipEasy и iFlash
Эта утилита хорошо помогает, когда флешка дает сбой, к примеру, не определяется операционной системой или зависает при обращении к ней. Стоит сразу сказать, что она не форматирует флешку, а лишь помогает найти программу для ее низкоуровневого очищения. Процесс ее использования выглядит следующим образом:
- Установите утилиту ChipEasy на своем компьютере. Запустите ее.
- На экране появляется окно с полной информацией о флешке: ее серийный номер, модель, контроллер, прошивка и, что наиболее важно, специальные идентификаторы VID и PID. Эти данные помогут выбрать утилиту для дальнейшей работы.

Теперь зайдите на сайт iFlash. Введите полученные значения VID и PID в соответствующие поля и нажмите кнопку «Search», чтобы начать поиск.

По указанным идентификаторам флешки сайт показывает найденные данные. Нас интересует столбец с надписью «Utils». Там будут ссылки на нужные утилиты.

Более подробно об использовании сайта iFlash Вы можете прочитать в статье по восстановлению накопителей фирмы Kingston (способ 5).
Если в списке нет утилиты для вашей флешки, значит, нужно выбрать другой метод.
Способ 3: BOOTICE
Эта программа чаще применяется для создания загрузочной флешки, но она также позволяет сделать низкоуровневое форматирование. Также с ее помощью, по необходимости, можно разбить флешку на несколько разделов. Например, это делается, когда на ней размещаются разные файловые системы. В зависимости от размера кластера, удобно хранить отдельно информацию больших объемов и незначительных. Рассмотрим, как сделать форматирование на низком уровне с помощью этой утилиты.
Что касается того, где скачать BOOTICE, то сделать это вместе со скачиванием WinSetupFromUsb. Только в главном меню нужно будет нажать на кнопку «Bootice». 
Более подробно об использовании WinSetupFromUsb читайте в нашем уроке.
В любом случае, использование выглядит одинаково:
- Запустите программу. Появляется многофункциональное окно. Проверяем, что по умолчанию в поле «Destination disk» стоит нужная для форматирования флешка. Узнать ее можно по уникальной букве. Нажмите на вкладку «Utilities».

В появившемся новом окне выберете пункт «Select a device».

Появляется окно. Нажмите в нем на кнопку «Start Filling». На всякий случай проверьте, выбрана ли Ваша флешка в разделе под надписью «Physical disk».

Перед началом форматирования система предупредит об уничтожении данных. Подтвердите начало форматирования кнопкой «OK» в появившемся окне.

Любой из предложенных способов поможет справиться с задачей низкоуровневого форматирования. Но, в любом случае, лучше все-таки после его окончания выполнить обычное, чтобы носитель информации мог работать в нормальном режиме.
Отблагодарите автора, поделитесь статьей в социальных сетях.
Источники:
http://tehnopost.info/computer/things/70-nizkourovnevoe-formatirovanie-fleshki.html
http://digital-boom.ru/hardware/nizkourovnevoe-formatirovanie-fleshki-i-hdd.html
http://lumpics.ru/low-level-flash-drive-formatting/