Как сделать название диаграммы в excel
Как сделать название диаграммы в excel
Добавление названия диаграммы
Когда вы создаете диаграмму в Excel в Интернете, она не всегда отображается на диаграмме, даже если в них есть данные. Вы можете добавить или изменить название диаграммы вручную и поместить его на диаграмму или над ней.
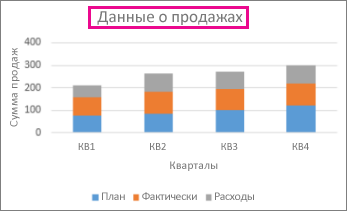
Вот что нужно для этого сделать:
Убедитесь в том, что вы работаете в режиме редактирования Excel в Интернете.
Если вы находитесь в режиме просмотра, щелкните редактировать книгуExcel в Интернете изменить в #a0 .

Щелкните в любом месте диаграммы, чтобы отобразить на ленте Инструменты “Диаграмма “.

Щелкните элемент диаграмма > Название диаграммы.
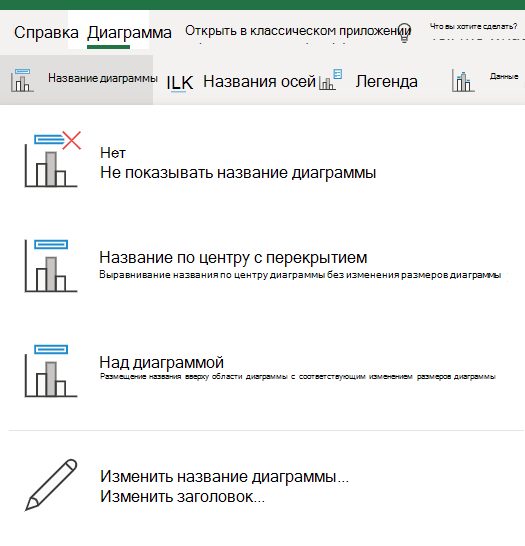
Выберите пункт Название по центру с перекрытием или Над диаграммой.
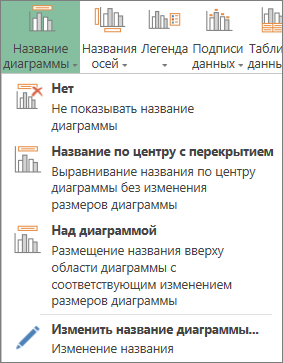
В текстовом поле Название введите название диаграммы.
Чтобы начать новую строку в названии, нажмите клавишу ВВОД.

Совет: В дополнение к названию диаграммы можно также Добавить названия осей на диаграмму с осями.
Изменение или удаление названия диаграммы
Вы не можете переместить заголовок в другое место рядом с диаграммой или под ней. Но вы можете изменить название или удалить его из диаграммы.
Щелкните в любом месте диаграммы, чтобы отобразить инструментыдля работы с диаграммами.
Щелкните элемент диаграмма > Название диаграммы.
Чтобы изменить название, щелкните изменить название диаграммы и измените текст в текстовом поле Заголовок .
Чтобы удалить название, выберите вариант нет.
Примечание: Эта страница переведена автоматически, поэтому ее текст может содержать неточности и грамматические ошибки. Для нас важно, чтобы эта статья была вам полезна. Была ли информация полезной? Для удобства также приводим ссылку на оригинал (на английском языке).
Работа с диаграммами в MS Office Excel 2007/2010.
Программа MS Office Excel 2010 предоставляет мощные средства для создания диаграмм. В данной статье мы разберем на примерах, как сделать график в Excel 2010, как создаются гистограммы и некоторые другие наиболее часто используемые диаграммы.
Создание графика в Excel 2010
Для начала запустим Excel 2010. Поскольку любая диаграмма использует данные для построения, создадим таблицу с примером данных.

Ячейка M хранит название графика. Для примера указано «Характеристика 1», но там нужно указать, как именно будущий график будет называться. Например, «Цены на хлеб в январе».
Ячейки с N по AC содержат, собственно, значения, по которым будет строиться график.
Выделите мышкой созданную таблицу, затем перейдите на вкладку «Вставка» и в группе «Диаграммы» выберите «График» (см. рис. 2).

На основе данных в таблице, которую Вы выделили мышкой, создастся график. Он должен выглядеть, как показано на рисунке 3:

Кликните левой кнопкой мыши по названию графика и введите нужное название, например «График 1».
Затем в группе вкладок «Работа с диаграммами» выберите вкладку «Макет». В группе «Подписи» выберите «Названия осей» – «Название основной горизонтальной оси» – «Название под осью».

В нижней части диаграммы появится подпись «Название оси» под горизонтальной осью. Кликните по ней левой кнопкой мыши и введите название оси, например, «Дни месяца».
Теперь также в группе вкладок «Работа с диаграммами» выберите вкладку «Макет». В группе «Подписи» выберите «Названия осей» – «Название основной вертикальной оси» – «Повернутое название».

В левой части диаграммы появится подпись «Название оси» рядом с вертикальной осью. Кликните по ней левой кнопкой мыши и введите название оси, например, «Цена».
В результате график должен выглядеть, как показано на рисунке 6:

Как видите, все достаточно просто.
Теперь расскажем о дополнительных возможностях по работе с графиками в Excel.
Выделите график и на вкладке «Макет» в группе «Оси» выберите «Оси» – «Основная горизонтальная ось» – «Дополнительные параметры основной горизонтальной оси».
Откроется пугающее, на первый взгляд, окно (рис. 7):

Здесь можно указать интервал между основными делениями (верхняя строка в окне). По умолчанию установлено «1». Поскольку в нашем примере показывается динамика цен на хлеб по дням, оставим это значение без изменений.
«Интервал между подписями» определяет, с каким шагом будут показываться подписи делений.
Галочка «Обратный порядок категорий» позволяет развернуть график «по горизонтали».
В выпадающем списке рядом с надписью «Основные» выберите «Пересекают ось». Это мы делаем для того, чтобы появились штрихи на графике. То же самое выберите в выпадающем списке у надписи «Промежуточные». Нажмите кнопку «Закрыть».
Теперь на вкладке «Макет» в группе «Оси» выберите «Оси» – «Основная вертикальная ось» – «Дополнительные параметры основной вертикальной оси».
Откроется немного отличающееся от предыдущего окно (рис. 8):

Здесь можно изменить начальное и конечное значение вертикальной оси. В данном примере оставим значение «авто». Для пункта «Цена основных делений» также оставим значение «авто» (5) . А вот для пункта «Цена промежуточных делений» выберем значение 2,5.
Теперь также включим отображение штрихов на осях. Для этого в выпадающих списках у надписей «Основные» и «Промежуточные» выберите «Пересекают ось». Нажмите кнопку «Закрыть».
После внесенных нами изменений график должен выглядеть вот так (рис. 9):

На график можно добавить еще одну линию, например, «цены на молоко в Январе». Для этого создадим еще одну строку в таблице данных (рис. 10):

Затем выделите диаграмму, кликнув по ней, и на вкладке «Конструктор» нажмите «Выбрать данные» (рис. 11):

Появится окно, в котором нужно нажать кнопку напротив надписи «Диапазон данных для диаграммы», обозначенную рамкой (рис. 12):

После нажатия на кнопку окошко «свернется», и нужно будет мышкой выделить область данных – обновленную таблицу. Затем нажать обозначенную кнопку еще раз и после этого нажать кнопку ОК.
В результате новая диаграмма с двумя графиками должна принять вид, как показано на рисунке 13:

Описанным способом можно создать на одной диаграмме столько графиков, сколько потребуется. Для этого нужно просто добавлять в таблицу данных новые строки и обновлять диапазон данных для диаграммы.
Создание гистограммы в Excel 2010.
Гистограмма – это диаграмма, отражающая значения в виде прямоугольников. В отличие от графика, в котором значения соединены в одну линию, на гистограмме каждое значение обозначается прямоугольником. Также, как и в случае с графиками, возможно отображение нескольких рядов. Но обо всем по порядку.
Чтобы создать гистограмму, воспользуемся уже имеющейся таблицей данных. Выделим в ней первую строку мышкой. Затем во вкладке «Вставка» в группе «Диаграммы» выберите «Гистограмма» – «Гистограмма с группировкой» (рис. 14):

Создастся график, как на рисунке 15:

Настройка названий осей, штрихов, название диаграммы делается также, как было описано выше для графиков. Поэтому подробно на этом останавливаться не будем.
Добавление ряда в гистограмму осуществляется, как и для графиков. Чтобы добавить еще один ряд в гистограмму, выделите ее, затем на вкладке «Конструктор» нажмите «Выбрать данные» (рис. 11). Появится окно, в котором нужно нажать кнопку напротив надписи «Диапазон данных для диаграммы», обозначенную рамкой (рис. 12).
После нажатия на кнопку окошко «свернется», и нужно мышкой выделить область данных – обновленную таблицу. Затем нажать обозначенную кнопку еще раз и после этого нажать кнопку ОК.
В результате новая гистограмма с двумя рядами должна принять вид, как показано на рисунке 16:

Создание круговой диаграммы в Excel 2010.
Круговая диаграмма показывает вклад каждой составляющей в общее целое. Например, в чьем-нибудь дневном рационе хлеб составляет 20%, молоко 30%, яйца 15%, сыр 25% и масло 10%. Чтобы создать соответствующую круговую диаграмму нужно таблицу следующего вида:

В первой строке таблицы указываются значения. Они могут быть процентные, и в таком случае их сумма должна быть равна 100, как в примере. А также могут быть количественные – программа Excel сама подсчитает сумму и определит процентный вклад каждого значения. Попробуйте указать для каждого значения цифру, например, в 10 раз больше – диаграмма не изменится.
Теперь делаем уже привычные действия. Выделяем таблицу мышкой и во вкладке «Вставка» в группе «Диаграммы» выбираем «Круговая» – «Круговая» (рис. 18):

Добавится диаграмма, как на рисунке 19:

Дополнительных настроек для круговой диаграммы не очень много.
Выделите ее, затем во вкладке «Макет» в группе «Подписи» выберите один из вариантов «Подписей данных». Возможно 4 варианта размещения подписей на диаграмме: нет, по центру, у вершины внутри, у вершины снаружи. Каждый из вариантов размещения изображен на рисунке 20:

Для нашего примера мы выбрали вариант «У вершины, снаружи».
Теперь добавим на диаграмму процентный вклад каждого значения, а также названия долей. Для этого увеличим размер диаграммы, выделив ее и потянув за правый нижний угол мышкой. Затем на вкладке «Макет» в группе «Подписи» выберем «Подписи данных» – «Дополнительные параметры подписей данных». Откроется окно «Формат подписей данных» (рис. 21):

В группе «Включить подписи» поставьте галочки «Имена категорий» и «Доли» и нажмите кнопку «Закрыть».
На диаграмму добавятся названия областей и их процентный вклад:

Поскольку в таблице данных мы указывали значения, в сумме дающие 100, добавление процентного вклада не дало зрительного эффекта. Поэтому для наглядности изменим данные в таблице, указав, например, затраты на продукты (рис. 23):

Данные на диаграмме изменились, но ведь мы добавили затраты, так логично выбрать формат данных такой, чтобы отображались, например, «рубли». Для этого в таблице данных выделите ячейки с числами, затем на вкладке «Главная» в группе «Число» нажмите кнопку «Финансовый числовой формат» и выберите «р. русский» (см. рис. 24):

В результате наших действий, диаграмма приняла следующий законченный вид:

На этом краткий обзор возможностей программы Excel по работе с диаграммами завершен.
В случае, если у Вас возникли вопросы, предлагаем воспользоваться нашей формой комментариев ниже, либо ждем Вас для обсуждений на форуме!
Удачи в освоении программ Microsoft Office 2010!
Настройка диаграмм в Microsoft Excel
Microsoft Excel — наиболее популярная программа для решения задач, связанных с построением таблиц и графиков. Несмотря на то что продукт реализован максимально доступно для понимания, у некоторых пользователей иногда всё же возникают те или иные вопросы, связанные с работой в Экселе. Проблема редактирования графиков является одной из самых распространённых. В этой статье подробно рассмотрим, как добавить или удалить названия данных в диаграмме Excel, а также коснёмся некоторых других вопросов, касающихся редактирования графиков. Давайте разбираться. Поехали!
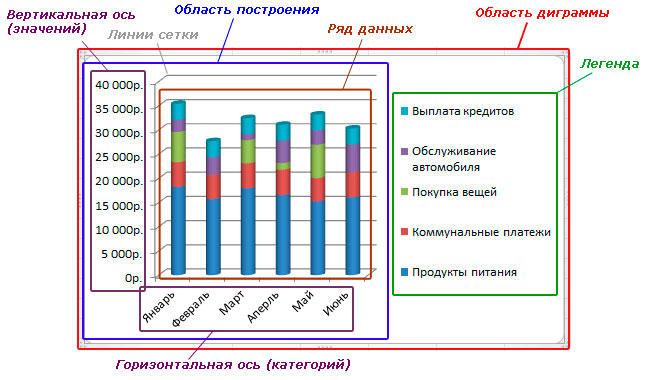
Часто приходится редактировать графики уже после их создания
Как только график построен, в голове сразу же появляется мысль «Как привести её в нужный нам вид?» Для решения этой задачи необходимо произвести настройку и редактирование.
Начнём с названия. По умолчанию оно должно добавиться автоматически и в таком случае, достаточно просто кликнуть по соответствующему полю и вписать нужный текст. Если же по какой-то причине оно не было добавлено, зайдите на вкладку «Конструктор» и в ней выберите «Добавить элемент диаграммы», а после «Название диаграммы» и место, где оно будет размещено (над либо по центру). Этот вариант подходит для последних версий Excel. В более ранних версиях (2010 и раньше) вам необходимо также открыть группу вкладок «Работа с диаграммами», но перейти уже во вкладку «Макет». Далее всё выполняется аналогичным образом. Для изменения шрифта названия нажмите на него правой кнопкой мыши и выберите в меню «Шрифт». Перед вами откроется окно, в котором можно выбрать стиль и размер шрифта.
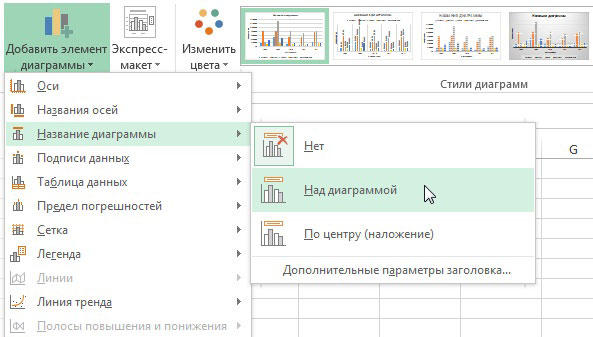
Теперь рассмотрим процесс настройки осей. Оси, как правило, добавляются автоматически. Если вы хотите скрыть или показать оси, нажмите на «Элементы диаграммы» и в пункте «Оси» отметьте те, которые вы хотите показать, чтобы скрыть их галочку необходимо снять. Для добавления подписи осей нужно выполнить следующие действия:
- Отобразить оси, если требуется.
- Кликнуть по соответствующему полю с текстом и изменить его по своему усмотрению.
- Для дополнительных возможностей оформления нажмите правой кнопкой по области, где располагается подпись и в открывшемся списке выберите «Формат названия оси». После этого перед вами появится специальная панель с различными параметрами оформления, которые вы сможете изменять по своему желанию.
Если вы хотите связать названия с определёнными ячейками, чтобы при изменении данных автоматически менялись и все подписи, выделите поле с названием оси и перейдите к полю для формул. В нём поставьте знак «=» и нажмите на нужную ячейку. После знака равенства добавится адрес этой ячейки. В случае, если у вас 3D объект, вы можете отобразить ось глубины. Делается это также через элементы графика, в этом же окне можно изменить и масштаб осей. Перейдите в панель «Формат оси» и там введите в поля «Основные деления» и «Промежуточные деления» необходимые значения. Поменять числовой формат осей можно в окне «Формат оси», в пункте «Число» выберите подходящий вариант.
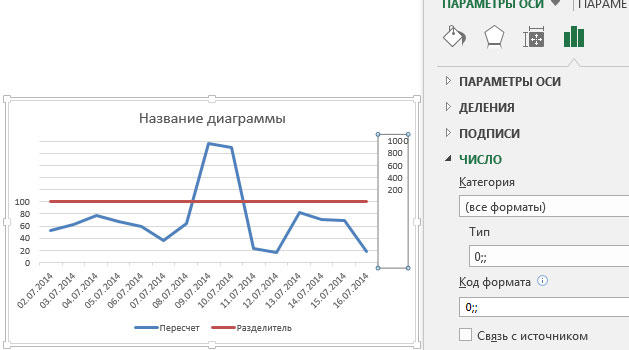
Если есть необходимость, можно добавить подписи для данных. Сначала отметьте птичкой этот пункт в списке элементов диаграммы. Для изменения этих подписей откройте «Дополнительные параметры» и в панели «Формат подписи данных» укажите подходящий вариант из списка. Само содержание подписи изменяется банальным вводом текста в соответствующее поле возле точки.
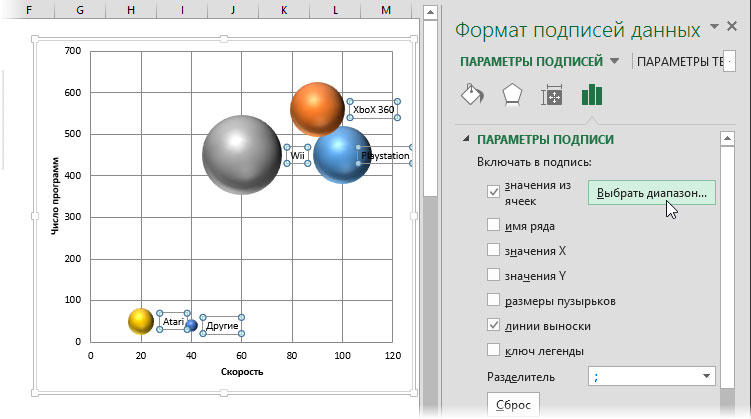
Перейдём к настройке легенды. По умолчанию она добавляется автоматически, так что, если вы хотите удалить легенду, то зайдите в «Элементы диаграммы» и снимите птичку с пункта «Легенда». Для перемещения легенды выделите весь график и перейдите на вкладку «Конструктор», далее «Добавить элемент диаграммы», выберите в списке пункт «Легенда» и укажите для неё новое размещение. Также вы можете воспользоваться другим способом — откройте окно «Параметры легенды» двойным кликом по графику и там укажите нужное положение.
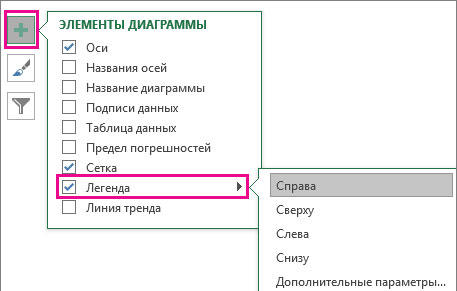
Теперь вы будете знать, как привести построенный в Microsoft Excel график именно в тот вид, в которой вы хотели. Как видите, все настройки выполняются в пару кликов и не требуют особого труда. Пишите в комментариях помогла ли вам эта статья и спрашивайте всё по рассмотренной теме.
Источники:
http://support.office.com/ru-ru/article/%D0%94%D0%BE%D0%B1%D0%B0%D0%B2%D0%BB%D0%B5%D0%BD%D0%B8%D0%B5-%D0%BD%D0%B0%D0%B7%D0%B2%D0%B0%D0%BD%D0%B8%D1%8F-%D0%B4%D0%B8%D0%B0%D0%B3%D1%80%D0%B0%D0%BC%D0%BC%D1%8B-a1968841-2de5-4abf-b3a8-f3515bdb340a
http://cadelta.ru/home-and-office/id246
http://nastroyvse.ru/programs/review/nastrojka-diagramm-excel.html






