Как сделать наложение в фотошопе
Как сделать наложение в фотошопе
Режимы наложения слоев в фотошопе
Всем доброго времени суток! Все о слоях мы узнали, теперь пришло время изучить режимы наложения слоев в фотошопе. Для начала, разберемся, что это такое и с чем его едят.
С английского «режимы наложения» переводится как Blending Modes и если переводить строго по словарю, то на русском это будет звучать как «режимы смешивания». В некоторых уроках используется именно такой вариант перевода. По сути, режимы наложения и являются смешиванием вышележащего слоя с нижележащим. От выбранного режима наложения зависит, насколько слои взаимодействуют между собой.
Режимы наложения слоев используются для многих целей: вписывания объекта в фон, тонирования, наложения текстур и многого другого. Изменяя режимы и регулируя непрозрачность и заливку слоя можно добиться интересных эффектов.
Где находятся режимы наложения в фотошопе?
![]()
![]()
На данный момент в фотошоп существует 27 режимов наложения (в более ранних версиях программы 25), они разделены на шесть групп при помощи горизонтальных линий:
![]()
1. Основные режимы (Basic)
2. Затемняющие режимы (Darken)
3. Осветляющие режимы (Lighten)
4. Контрастные режимы (Contrast)
5. Сравнительные режимы (Comparative)
6. Компонентные режимы (HSL)
Давайте от теории перейдем к практике и на примере фото девушки и текстуры попробуем тонировать изображение. Сразу предупреждаю, что при использовании некоторых режимов наложения результат будет, мягко говоря, не радовать глаз, но мы же помним, что всегда можем понизить непрозрачность или (и) заливку для уменьшения эффекта.
Основные режимы (Basic)
Основные режимы (Basic) — полностью заменяют пиксели нижележащего слоя.
Откроем в фотошоп фото с девушкой, Файл-Открыть (File—Open). Помещаем яркую текстуру, Файл-Поместить (File—Place).
Вот как выглядит панель слоев и рабочий холст на данный момент:
![]()
По умолчанию все новые слои и помещаемые файлы имеют режим наложения Нормальный (Normal).
Режим наложения Нормальный (Normal) наиболее часто используемый режим. При 100% непрозрачности верхний слой полностью перекрывает нижний, при уменьшении непрозрачности нижний слой становится частично видимым.
100% непрозрачности:
![]()
50% непрозрачности:
![]()
Режим наложения Затухание (Dissolve)
При 100% непрозрачности верхний слой полностью перекрывает нижний, как и в режиме Нормальный, но при снижении непрозрачности часть пикселей верхнего слоя в рандомном порядке теряют непрозрачность и это позволяет видеть нижний слой.
100% непрозрачности:
![]()
50% непрозрачности:
![]()
Затемняющие режимы (Darken)
Затемняющие режимы (Darken) — затемняют нижележащий слой. Белые участки вышележащего слоя никак не воздействуют, они становятся невидимыми.
Режим наложения Затемнение (Darken)
Сравниваются значение обеих слоев в каждом канале и, если пиксель верхнего слоя светлее, чем нижнего, он замещается темным с нижнего слоя, в итоге видимыми остаются самые темные участки обеих слоев.
![]()
Белый цвет, как во всей группе Затемняющих режимов, игнорируется. Давайте на время отключим видимость слоя с текстурой (нажав на «глазик» в панели слоев), и создадим новый слой, залитый белым цветом. Изменим режим наложения на Затемнение (Darken):
![]()
Как видите, ничего не изменилось, нижний слой полностью видимый, его цвет, контраст, яркость не изменилась, а верхний белый слой «исчез», благодаря режиму наложения Затемнение (Darken). Забегая вперед, ещё раз отмечу, что такое произойдет если изменить режим наложения слоя с белым цветом на любой из группы Затемняющих режимов.
Режим наложения Умножение (Multiply)
Умножает цвета верхнего и нижнего слоев и делает изображение темнее. Режим Умножение (Multiply) часто используется для затемнения светлых областей на засвеченном изображении.
![]()
Режим наложения Затемнение основы (Color Burn)
Повышает насыщенность средних цветов, дает более сильное затемнение, чем предыдущий режим наложения.
![]()
Режим наложения Линейный затемнитель (Linear Burn)
Использует тот же принцип действия, что и режим Затемнение основы, но имеет более сильный затемняющий эффект.
![]()
Режим наложения Темнее (Darker color)
Имеет сходство с режимом Затемнение (Darken), только цвета сравниваются поканально, в итоге видимыми остаются только пиксели, которые темнее пикселей нижнего слоя.
![]()
Осветляющие режимы (Lighten)
Осветляющие режимы (Lighten) — осветляют нижележащий слой. Черный цвет при использовании Осветляющих режимов становится «невидимым». Осветляющие режимы часто используются для наложения текстур на черном фоне, с помощью этих режимов легко и просто можно убрать черный фон, оставив нетронутыми другие цвета.
Режим наложения Замена светлым (Lighten)
Противоположен режиму Затемнение (Darken). Поканально сравнивает цвета и, если пиксели верхнего слоя светлее пикселей нижнего, они остаются без изменений. В случае, если пиксели верхнего слоя темнее, чем пиксели нижнего, они заменяются пикселями нижнего.
![]()
В группе Осветляющих режимов игнорируемый цвет – черный. На нашей текстуре черный цвет присутствует, но для чистоты эксперимента давайте проверим. Зальем новый слой черным цветом и изменим режим наложения на один из режимов группы осветления:
![]()
Черный цвет полностью невидимый.
Режим наложения Экран (Screen)
Принцип действия противоположный режиму Умножение (Multiply), он умножает цвета верхнего и нижнего слоя, осветляя изображение. Режим можно использовать для осветления темных фотографий.
![]()
Режим наложения Осветление основы (Color Dodge)
Его воздействие противоположно режиму Затемнение основы (Color Burn). Цвета выгорают, насыщенность средних тонов повышена. Режим используется для придания эффекта свечения.
![]()
Режим наложения Линейный осветлитель (добавить) (Linear Dodge (Add)
Скомбинирован с режимов Экран (Screen) и Осветление основы (Color Dodge). Светлые цвета заменяются более светлыми, почти белыми.![]()
Режим наложения Светлее (Lighter Color)
Сравнивает значение обоих слоев по всех каналах, оставляет более светлые пиксели на результирующем изображении.
![]()
Контрастные режимы (Contrast)
Контрастные режимы (Contrast) — увеличивают контраст нижележащего слоя. Для всех режимов этой группы за исключением режима Жесткое смещение (Hard Mix) игнорируемый (невидимый) цвет – 50% серого. Снова проверим, залив новый слой 50% серым цветом
![]()
Режим наложения Перекрытие (Overlay) – осветляет светлые участки и затемняет темные, увеличивает контраст результирующего изображения.
![]()
Режим наложения Мягкий свет (Soft Light)
Схожий с предыдущим режимом, но придает более мягкий эффект. Прекрасно подходит для повышения контраста на изображениях с небольшой контрастностью благодаря тому, что не допускает выбивания цветов и теней.
![]()
Режим наложения Жесткий свет (Hard Light)
Алгоритм действий схож с режимами Мягкий свет (Soft Light) и Перекрытие (Overlay), но эффект более сильный. Контраст повышен очень жестко.
![]()
Режим наложения Яркий свет (Vivid Light)
Скомбинирован с режимов Затемнение основы (Color Burn) и Осветление основы (Color Dodge). Имеет более сильное действие, чем Жесткий свет (Hard Light).
![]()
Режим наложения Linear Light (Линейный свет)
Скомбинирован с режимов Линейный затемнитель (Linear Burn) и Линейный осветлитель (Linear Dodge). Контрастность светлых участков уменьшается, а темных участков – увеличивается. Имеет противоположные свойства с предыдущим режимом, но в то же время очень похож на него.
![]()
Режим наложения Точечный свет (Pin Light)
Включает в себя режимы Замена темным (Darken) и Замена светлым (Lighten). Смешивает светлые пиксели при помощи первого режима, а темные пиксели – с помощью второго режима.
![]()
Режим наложения Жёсткое смешение (Hard Mix)
Смешивает яркость верхнего слоя с цветом нижнего. Создает постеризированное изображение, ограниченное в цветах.
![]()
Сравнительные режимы (Comparative)
Сравнительные режимы (Comparative) — результирующее изображение напрямую зависит от разницы обоих слоев.
Режим наложения Разница (Difference)
Сравнивает значение яркости обоих слоев. Смешивание с белым цветом инвертирует значения основного цвета, смешивание с черным цветом ничего не меняет.
![]()
Режим наложения Исключение (Exclusion)
Действие аналогично с предыдущим слоем, но с более мягким эффектом и меньшим контрастом. Смешивание с белым цветом инвертирует значения основного цвета, смешивание с черным цветом ничего не меняет. Часто используется для тонирования изображения посредством наложения сплошного цвета и существенного уменьшения непрозрачности.
![]()
Режим наложения Вычитание (Subtract)
Значение яркости вышележащего слоя вычитается из нижележащего. Если яркость пикселя верхнего слоя будет больше или равна яркости нижнего, итоговый цвет изменится на черный.
![]()
Режим наложения Разделить (Divide)
Похож на предыдущий режим, но с более сильным осветлением. Из-за того, что режим работает поканально, цвета сильно искажаются.
![]()
Компонентные режимы (HSL)
Компонентные режимы (HSL) — результат зависит от яркости и цвета слоев. Зачастую режимы этой группы используются для тонирования фото или перекрашивания объектов на изображении.
Режим наложения Цветовой тон (Hue)
Результирующее изображение имеет оттенок вышележащего слоя, а насыщенность и яркость – нижележащего. Придает эффект рисунка акварельными красками.
![]()
Режим наложения Насыщенность (Saturation)
Результирующее изображение имеет насыщенность вышележащего слоя, а цветовой тон и светлоту – нижележащего.
![]()
Режим наложения Цветность (Color)
Сохраняется цветовой тон и насыщенность верхнего слоя и яркость нижнего. Нижний слой «перекрашивается» в цвета верхнего. Режим прекрасно походит для изменения цвета на изображении.
![]()
Режим наложения Яркость (Luminosity)
Противоположен предыдущему режиму. Сохраняется цветовой тон и насыщенность нижнего слоя и яркость верхнего.
![]()
Вот мы и разобрались в режимах наложения слоев в фотошопе. Теоретическая часть конечно хорошо, но все же рекомендую вам экспериментировать с режимами наложения и наблюдать за их взаимодействием. Так вы быстрее запомните свойства каждого режима, а также найдете «любимчиков» среди режимов наложения, которые станут вашими верными помощниками в создании прекрасных работ.
Автор урока: Ольга Максимчук (Princypessa)
Параметры наложения и стили слоя: что это и как пользоваться
Для создания многих эффектов в дизайне используются параметры наложения и стили слоя в Photoshop. Рассказываем, как ими пользоваться.
С помощью этих инструментов можно сделать тени и обводку для кнопок, изменить цвет иконки, добавить эффекты к простым объектам. Чтобы разобраться с параметрами наложения в Photoshop, достаточно понять, что делает каждый из них, и немного попрактиковаться.
Стили слоя/Layer Styles
Это готовые комбинации параметров наложения, каждый из которых можно редактировать. Хоть на первый взгляд это кажется очень удобным решением, на деле мало кто ими пользуется: профессионал просто создаст нужный эффект, а не будет тратить время на исправление уже имеющегося. Но если вам они приглянулись, поищите наборы в сети — среди предустановленных не так много полезного.
Самые удобные способы вызвать панель:
- Нажать правой кнопкой мыши на слой в списке и выбрать Параметры наложения/Blending Options.
- Открыть Стили/Styles во вкладке Окно/Window.
Каждый из добавленных стилей будет появляться в списке слоев — их можно скрывать, нажав на значок «глаза», удалять, дублировать и применять к другим слоям.

Жанна Травкина
Пишет про дизайн в Skillbox. Работает директором по маркетинговым коммуникациям, изучает рекламную графику и 3D.
Параметры наложения/Blending Options
Параметры наложения — отдельные эффекты, с помощью которых можно создать свой стиль слоя. Всего в Photoshop их десять — более чем достаточно для решения ежедневных задач. Разберитесь в том, как они работают, и у вас появится больше возможностей для создания красивых элементов интерфейса.
Тиснение/Bevel & Emboss
Считается самым сложным стилем наложения из-за количества настроек: можно выбрать стиль тиснения, его глубину, направление, размер, выставить угол и высоту, а также непрозрачность и режим наложения тени. Иногда получается интересный эффект, если в конце убрать у объекта заливку. Чаще всего этот режим применяется, чтобы создать эффект объема.
Типичная ошибка новичков — в попытке разобраться с Тиснением/Bevel & Emboss они создают объект на белом фоне, а в этом случае изменения видны не всегда.
Учимся объединять режимы наложения
Если вы раньше уже использовали Photoshop , то наверняка знаете о режимах наложения ( Blend Mode )– простой и эффективной настройке того, как два или более слоев накладываются друг на друга, и взаимодействуют друг с другом.
Режимы наложения можно использовать для создания креативных эффектов, но они также часто применяются в ретушировании фотографий. Например, режим « Экран » ( Screen ) позволит осветлить недоэкспонированный снимок, а « Умножение » ( Multiply ) применяется для затемнения фотографий. Режим « Перекрытие » ( Overlay ) мгновенно увеличивает контраст на изображениях, где нужно сделать акцент на деталях.
Возможно, вам даже доводилось использовать функцию объединения слоев в Photoshop . Объединение слоев имеет несколько весомых преимуществ, так как помогает сохранять порядок слоев в панели, и уменьшает вес финального документа. Также объединение слоев иногда может понадобиться перед тем, как продолжить редактирование изображения.
Но временами происходят странные вещи, особенно если мы пытаемся объединить несколько слоев с разными режимами наложения. В результате получается абсолютно иное изображение, чем было до объединения. В сегодняшней статье мы познакомимся с этой проблемой, разберемся, почему она возникает, и научимся обходить ее!
Трудности в объединении режимов наложения
Чтобы проблема была наглядной, я быстренько создал композицию, используя три разных фотографии и несколько режимов наложения. Если взглянуть на мою панель слоев, то можно увидеть, что я уже добавил все три фотографии в документ, и для каждой из них используется отдельный слой:

Давайте просмотрим все фотографии, начиная с нижней. Я отключаю видимость двух верхних слоев:
Эта процедура позволяет нам увидеть только нижний слой. Это та фотография, которую я буду использовать в качестве отправной точки в процессе создания композиции:

Так как это самый последний слой в композиции, я оставляю его режим наложения « Обычный » ( Normal , стандартный режим ):

Далее, я включаю второе изображение ( центральный слой на панели ), кликая по все той же иконке видимости:
Вот наша вторая фотография. Чтобы сэкономить время, я уже обрезал ее и расположил так, чтобы она сочеталась с нашей композицией:

Сейчас режим наложения этого слоя также выставлен на « Нормальный », поэтому он полностью перекрывает нижележащее изображение. Чтобы две эти фотографии нормально взаимодействовали друг с другом, для начала нужно кликнуть по « Layer 2 » на панели слоев.
Затем, нужно изменить режим наложения с « Нормальный » на « Умножение » ( Multiply ). Кроме того, следует уменьшить « Непрозрачность » ( Opacity ) до 60%:

Таким получился результат смешения двух слоев:

Теперь давайте перейдем к третьему изображению ( в самом верхнем слое ). Возвращаем его на рабочую поверхность, кликая по иконке видимости:
Вот наше верхнее изображение. Для экономии времени я заранее его обрезал и поместил на рабочую поверхность:

Чтобы объединить эту фотографию с теми, что расположены ниже, кликните по « Layer 3» для его выделения, а затем измените режим наложения с « Нормальный » на « Перекрытие » ( Overlay ):

Вот что получается при смешивании всех трех слоев. Не так уж и плохо, учитывая то, что для достижения такого эффекта нам пришлось лишь пару раз изменить режимы наложения и снизить уровень непрозрачности центрального слоя:

Мы уже сейчас довольны результатом, но нужно внести кое-какие корректировки. Перед тем как сделать это, объединим слои вместе. Теперь, вы можете подумать, что все, что нам осталось сделать, это просто объединить два верхних слоя, так как только у них изменены режимы наложения. Давайте проверим, что получится, если объединить только два верхних слоя.
Есть несколько способов объединить их. Один из них – команда « Объединить с предыдущим » ( Merge Down ), которая объединяет текущий выделенный слой с тем, что расположен ниже. Давайте выделим верхний слой ( Layer 3 ), а затем перейдем в меню « Слои » ( Layers ) и выберем пункт « Объединить с предыдущим »:

Такой результат у нас получается после объединения верхнего слоя, режим наложения которого выставлен на « Перекрытие » со слоем пониже ( с режимом наложения «Умножение» ). Как видно, что-то пошло не так. Картинка сразу же потеряла контраст, и стала гораздо темнее, чем была раньше:

Давайте взглянем на панель слоев, и попробуем выяснить, что же случилось. Можно увидеть, что два верхних слоя объединились в один « Layer 2 », но что же случилось с режимом наложения « Перекрытие »? Он исчез! Все, что осталось, это эффект от режима « Умножение ». Это объясняет, почему изображение стало темней:

Ну что ж, этот метод не сработал, поэтому я грустно нажимаю Ctrl+Z ( Win ) или Command+Z ( Mac ), чтобы отменить последнее действие. Еще один способ объединить слои заключается в команде « Объединить слои » ( Merge Layers ). Выделив самый верхний слой, я нажимаю клавишу Shift и кликаю по среднему слою. Это позволяет одновременно выделить оба слоя:

Затем переходим в меню « Слои » в самом верху экрана, и кликаем по пункту « Объединить слои » ( Merge Layers ):

Но это тоже не сработало. Конечно же, результат отличается от того, что был в прошлый раз, но это все равно не то. Два верхних изображения объединились вместе, но что же случилось с третьим изображением ( на самом нижнем слое )?
Оно вообще исчезло:

Взглянув на панель слоев, можно увидеть, что Photoshop снова объединил два верхних слоя, но на этот раз он самостоятельно отменил выставленные режимы наложения, и вернул их в исходное положение ( режим наложения «Обычный» ). Поэтому полученный слой полностью блокирует изображение, расположенное под ним:

Почему не получается объединить режимы наложения
Так что же происходит? Почему мы не можем просто объединить слои с разными режимами наложения без изменений общей композиции? Хороший вопрос. Он настолько хороший, что вынуждает найти как минимум три хорошие причины, почему эти методы не работают.
Первая причина заключается в том, что именно делают режимы наложения в Photoshop , или точнее, чего они не делают. Режимы наложения не изменяют пиксели изображения. Они просто изменяют то, как пиксели разных слоев взаимодействуют между собой. После изменения режима наложения мы видим не что иное, как предварительный просмотр этого взаимодействия. Сами пиксели не изменяются.
Чтобы наглядно это объяснить, нажмем Ctrl+Z ( Win ) / Command+Z ( Mac ) и отменим последнее действие. Затем, изменим режим смешивания верхнего слоя ( Layer 3 ) с « Перекрытие » обратно на « Обычный »:

« Обычный » означает, что слой вообще не будет взаимодействовать с остальными слоями. Поэтому мы видим, что картинка на слое не изменилась. Изменяя режим смешивания на « Перекрытие », я изменял лишь то, как пиксели этого слоя будут взаимодействовать с пикселями слоя, расположенного под ним. Если выставить другой режим смешивания, то результат будет иным, но все равно изменения будут лишь на поверхности.
Исходное изображение в слое никогда не изменяется:

Вторая причина заключается в том, что слой в Photoshop может иметь только один режим наложения. Каждый режим отвечает за то, как именно пиксели слоя будут себя вести, но при этом можно использовать лишь один режим. Режим смешивания « Перекрытие », к примеру, увеличивает контраст изображения, режим « Умножение » затемняет его. Нужно выбирать один из множества. Не получится, чтобы один и тот же слой одновременно был и затемнен и имел повышенный контраст.
Третья причина, почему нельзя объединить режимы наложения слоев, заключается в том, что сама композиция – это результат не только объединения этих двух слоев. Результат получен от взаимодействия всех трех слоев, включая самый нижний, режим наложения которого выставлен на « Нормальный ». Помните, что эти слои смешиваются не только между собой, но и с последним, третьим слоем. Это значит, что если вы хотите сохранить такой же результат после объединения, то нужно объединять все слои.
Скрытый клавиатурный трюк
На самом деле, нельзя сделать то, что я изначально пытался сделать. Я могу объединить слои с « Перекрытием » и « Умножением », но это повлияет на внешний вид изображения. Теперь мы хотя бы понимаем, почему так происходит! Проблема заключалась в том, что мы всегда забывали о последнем слое. Результат формируют не только два верхних слоя, а комбинация всех трех слоев. Чтобы получить результат, нужно объединять все три слоя.
Единственное, чего я совсем не хочу делать, это сводить изображение. Я хочу, чтобы все слои были доступны. К счастью, в Photoshop есть скрытый « клавиатурный трюк », который позволит нам сделать именно это! Для начала, выделите верхний слой на панели слоев:
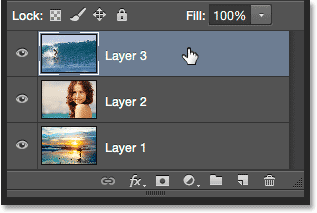
Нажмите и удерживайте клавиши Shift , Alt и Ctrl ( Win ) / Shift , Option и Command ( Mac ), и нажмите клавишу Е . Photoshop делает скриншот того, как на данный момент выглядит изображение ( со всеми включенными режимами наложения ), а затем помещает снимок на новый слой, расположенный поверх всех остальных. Если взглянуть на панель слоев, то мы увидим, что появился четвертый слой ( Layer 4 ):

Чтобы лучше понять, что произошло, я зажму клавишу Alt ( Win ) / Option ( Mac ), и кликну по иконке видимости у четвертого слоя. Это позволит оставить видимым « Layer 4 », но отключит все нижележащие слои:
Несмотря на то, что сейчас мы можем видеть только « Layer 4 », внешний вид изображения абсолютно не изменился. Это происходит потому, что все эффекты теперь отображены на отдельном слое:

Чтобы снова включить видимость всех слоев, нужно зажать Alt ( Win ) / Option ( Mac ) и кликнуть по иконке видимости четвертого слоя:

Теперь переименуем самый верхний слой. Для этого дважды кликаем по названию ( Layer 4 ), и вводим новое имя « Merged ». Чтобы подтвердить изменения, нужно нажать Enter ( Win ) / Return ( Mac ):

И на этом все! Именно так в Photoshop можно объединить несколько слоев с разными режимами наложения.
Данная публикация представляет собой перевод статьи « How To Merge Layer Blend Modes In Photoshop » , подготовленной дружной командой проекта Интернет-технологии.ру
Источники:
http://pixelbox.ru/rezhimy-nalozheniya-sloev-v-fotoshope
http://skillbox.ru/media/design/parametry_nalozheniya_i_stili_sloya/
http://www.internet-technologies.ru/articles/uchimsya-obedinyat-rezhimy-nalozheniya.html





