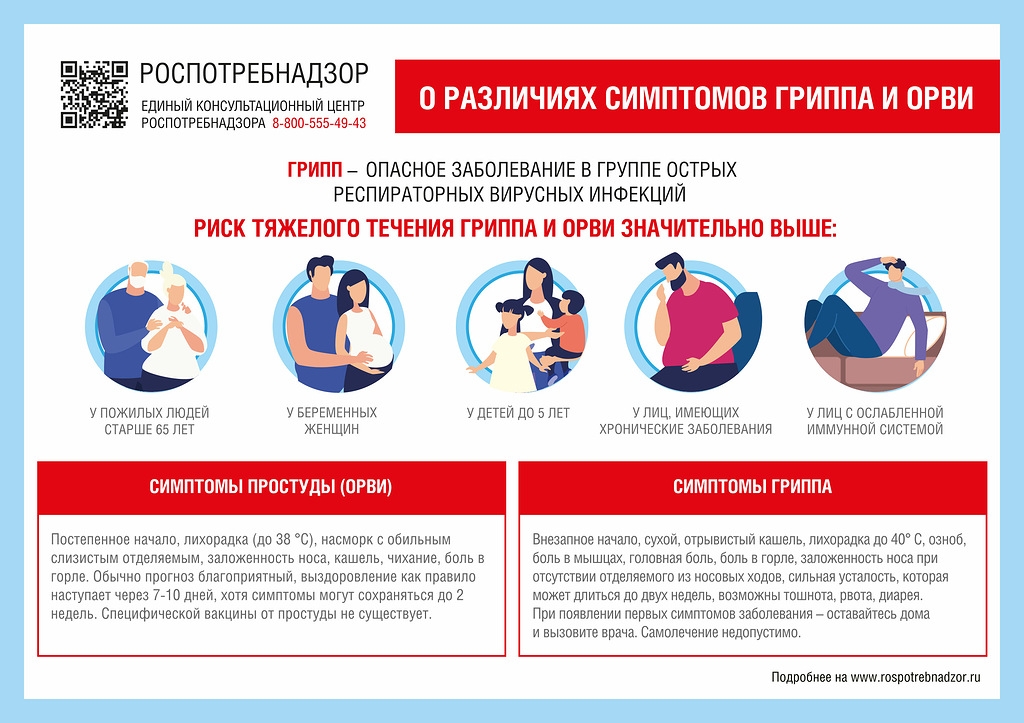Как сделать надпись на картинке в paint
Как сделать надпись на картинке в paint
Как сделать надпись в Paint
Многие обладатели персональных компьютеров, кто впервые садится за него, хотят изучить основные навыки работы с программой, идущей в комплекте семейства операционных систем Windows – Paint. Эта простенькая программа предназначена для рисования, а также используется для обрезания необходимых рисунков. По крайней мере, это единственный софт в комплекте операционной системы, который не требует особых навыков и умения как, например, Adobe Photoshop. Благодаря этой маленькой программе, можно сделать практически любые возможные вещи, которые вы хотите.
Многих интересует вопрос – как сделать надпись в Paint, программном обеспечении семейства Windows? Весьма просто! Достаточно открыть данное приложение, и вы сразу сможете увидеть маленький значок на панели инструментов, который предназначен для написания различных надписей.

Нажав на данный значок и установив надпись на рабочей области, вы сможете увидеть следующее:
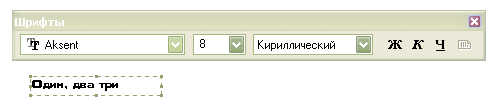
Теперь вы можете спокойно печатать любой текст, который вам вздумается. Появившаяся панель инструментов позволяет редактировать сам текст, то есть – выбирать шрифт, установить размер шрифта, выбрать вид шрифта. Также, вы можете воспользоваться кнопками, которые могут изменить внешний вид надписи – жирный, курсив или подчеркнутый. Можно использовать эти кнопки одновременно, что придаст совсем другой эффект. Это основные функции в Paint.
Данное приложение было взято из операционной системы Windows XP. С появлением новейшей операционной системы Windows 7, данное приложение изменилось и стало почти как Photoshop. Появилось множество различных функций, добавились эффекты, которые можно накладывать на полученное изображение, что придает немного специфики в картинке. Новейший пэинт теперь работает на Net Framework, поэтому он называется Paint Net.
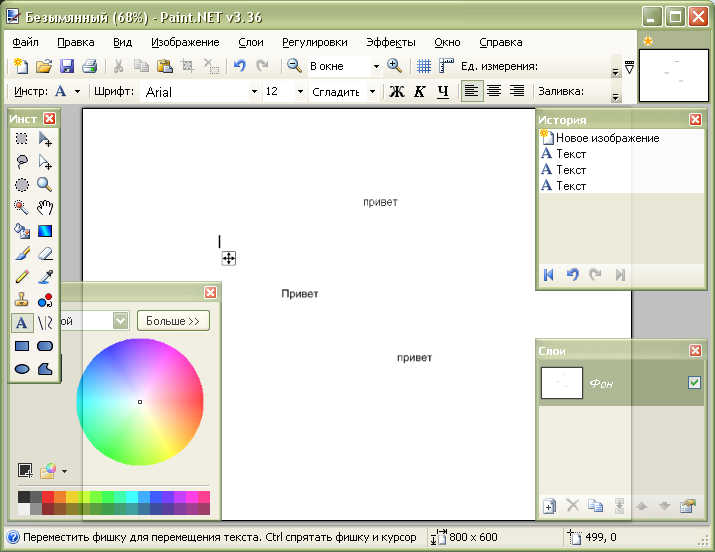
Как можно заметить по картинке, новый облик приложения действительно стал измененным, красивее и изящным. Однако, все осталось на уровне старого Paint что дает ту же простоту, что и в предыдущей версии. Чтобы написать текст, необходимо воспользоваться тем же инструментом, который есть в программе.
Изменения коснулись только панели настроек, где добавились расположение текста, центрирование и многое другое. Стало гораздо проще пользоваться заливкой цвета текста. Но если вы хотите более профессионально накладывать текста на изображения, лучше воспользоваться профессиональным приложением – Adobe Photoshop.
Как в Paint написать текст на картинке или фотографии
Иногда появляется необходим редактирования каких либо картинок или фото например написание небольшого текста. Для таких задач существует очень много софта как платного так и бесплатного. Наверно самый популярный редактор Photoshop. С его помощью можно сделать с изображением практически все что угодно. В том числе и написать любую надпись на картинке или фотографии.
Но что делать если вам нужно отредактировать фото всего одни и раз и просто сделать небольшую надпись. Искать Photoshop скачивать и устанавливать, да и если вы его первый раз откроете то скорее всего не сможете разобраться как сделать надпись. В этом случае можно воспользоваться стандартной программой Paint. С её помощью можно без труда сделать простую надпись на любой картинке или фотографии. Статья предназначена для самых не опытных пользователей по этому не судите строго. Написал я её по тому что не опытные пользователи для решения подобной простой задачи почему то усложняют себе жизнь и ищут на просторах интернета всевозможные редакторы.
Скачать графический редактор Paint.NET — https://www.getpaint.net/download.html
Написание текста с помощью Paint
И так как написать текст на картинке с помощью Paint. Для начала нужно открыть программу если вы не знаете где она находиться то искать её нужно через Пуск — Все программы -Стандартные.

После запуска программы открываем необходимое изображение картинку или фото. На вкладке главное ищем значок в виде буквы А. Кликаем на него и на картинке выделяем место где будет располагаться текст.

После чего сверху появиться вкладка Текст в которой можно задать необходимые параметры текста. Шрифт, размер, цвет и т.д. Это конечно минимальный набор свойств текста но для простых задач его вполне хватает.

Вот так можно написать текст в Paint на любом изображении. Так же хочу сказать что текст в Paint можно написать только по горизонтали. Еслиже вам необходимо написать текст полукругом или под каким либо углом то придется прибегнуть к более мощным редактором фото. Так же в Paint нет возможности редактирования уже существующей надписи.
Paint: как вставить надпись в фотографию?

Здравствуйте, дорогие друзья и читатели блога, сегодня я продолжу свой цикл уроков на тему о графическом редакторе paint.
Если кто-то из вас пропустил предыдущие уроки, то рекомендую вам ознакомиться с ними, перейдя к статьям о соединении двух рисунков и обрезании картинки.
Ну а теперь, давайте узнаем о том, как вставить текст в фотографию, а также настроить его, поменяв цвет, шрифт и размер.
Как сделать надпись на фото в Paint?
Запустите графический редактор paint и при помощи Ctrl+O, откройте любую фотографию, в которую хотите вставить надпись. Далее, выберите инструмент, обозначающийся буквой «А».
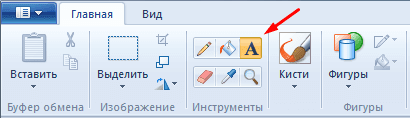
Затем выделите мышкой тот участок фотографии, куда хотите произвести вставку надписи. После этого можете начинать писать что вам нужно.
Примечание: если вводимый вами текст не будет влезать в выделенный участок, то программа paint по окончании свободного места автоматически будет переходить на новую строку.
Чтобы это исправить, воспользуйтесь узловыми точками, отмеченными красными стрелками и увеличьте выделенную форму.

Теперь, когда произведете вставку надписи, можете немного ее настроить.
Для этого выделите курсором мыши всю вставленную надпись и воспользуйтесь следующими инструментами:

В разделе «шрифт», подберите стиль шрифта, у которого по умолчанию будет стоять стиль «calibri», где найти больше шрифтов вы узнаете в моем материале о добавлении новых шрифтов в windows.
Также, в этом разделе можете подобрать размер для шрифта, сделать его жирным, курсивом, с подчеркиванием или перечеркиванием.
В разделе «фон», есть два значения: «непрозрачный» и «прозрачный», если выбрать первое значение, то вокруг надписи появится фон, который по умолчанию будет белым. Однако его можно настроить, воспользовавшись разделом «цвета» и двумя инструментами:
- Цвет 1 — который отвечает за цвет текста;
- Цвет 2 — отвечающий за цвет фона вокруг надписи.
После окончания настройки шрифта и выбора цвета, можете сохранить свою фотографию, нажав клавиши Ctrl+S и задав ей новое имя. После сохранения картинки, может оказаться, что ее вес очень велик, поэтому я рекомендую вам сразу же оптимизировать ее.
А перед тем, как закончить, я хотел бы порекомендовать вам свою совсем еще свежую статью, в которой рассказал о наиболее интересных и полезных функциях, бесплатного онлайн-фотошопа Аватан, с помощью которого вы также можете вставлять в картинку текст, но в отличии от paint вы еще можете сменить его шрифт.
На этом, тему, посвященную вставке текста в картинку можно считать закрытой, надеюсь, вам все было понятно. Всем хорошего дня и до скорых встреч.
Источники:
http://www.it-articles.ru/articles.php?id=47
http://www.softo-mir.ru/kak-napisat-tekst-v-paint/
http://yrokicompa.ru/2015/11/paint-kak-vstavit-krasivuyu-nadpis-v-fotografiyu.html/





.jpg)