Как сделать музыку в вк громче
Как сделать музыку в вк громче
Как сделать звук на компьютере громче если всё на максимуме
В данной записи разберем как сделать звук на компьютере или ноутбуке громче если всё на максимуме. Иногда в файле уровень аудио низкий и громкость может быть недостаточной для комфортного прослушивания. Может быть малая громкость только в наушниках или только при воспроизведении через динамики. Тем не менее, если есть необходимость поднять уровень громкости на комфортный уровень, то как это можно сделать? Во всех приведенных случаях предполагается полная исправность аудио оборудования ПК или ноутбука.

Первое, что надо сделать для увеличения громкости на ноутбуке, так это проверить уровень громкости через значок в трее. Через данный значок можно открыть дополнительные пункты раздела «аудио», если нажать на картинку динамика вверху, и проверить все настройки, особенно в пункте «уровни».

Второе. Через панель управления находите раздел «звук», там находим свойства нашего устройства воспроизведения. В разделе «дополнительные возможности» в пункте «Выравнивание громкости» поставьте галку и проверьте уровень громкости на нужном файле.

Третье. Подключить внешние колонки с встроенным усилителем (компьютерные).
Четвертое. Поставить аудио кодеки с пакета K-Lite-Codec, такой пакет легко закачать с сайта разработчика и просто запустить файлик exe. Вместе с кодеками будет установлен и проигрыватель Media Player Classic. Запускаете файлик с тихим звуком на Media Player Classiс и смотрите раздел Play > Filter > ffdshow audio decoder. И вот тут находим пункт (слева) Volume и надо нажать на нем левой кнопкой мыши. Тогда откроется окно с регулятором громкости, регулируете громкость как вам нужно.

Как настроить звук в ноуте при помощи плеера. В Media Player Classiс можно правой клавишей мышки нажать на области воспроизводимого видео и выбрать пункт audio (аудио). Там будет пункт options (опции), и передвигаете регулятор «boost» (усиление) до нужного уровня.


Пятое. Можно попробовать открыть микшер в настройках громкости с трея. Там выбрать динамики > улучшения > эквалайзер и когда откроется эквалайзер, то ползунки перевести вверх и сохранить это положение как настройку. Но порой в меню эквалайзера не удается регулировать частоты а можно только выбрать уже предустановленные настройки.
Шестое. Как в пункте пять проходите в настройки улучшения и ставите галки на пунктах эквалайзер, виртуальный звук и тонкомпенсация. Это может прибавить звук.

Седьмое. Как в пункте пять, проходим в улучшения звучания динамиков и ставим галку только на пункте тонкомпенсация (остальные пустые), а сверху отмечаем «отключение всех звуковых эффектов». Потом нажимаете «применить» и «ок».
Восьмое. Попробовать поставить проигрыватель VLC и на нем включить нужный файлик и через настройки увеличить громкость.


Девятое. Используем программу для увеличения громкости на ноутбуке. Установить Letasoft Sound Booster, который будет увеличивать громкость в 5 раз на любых приложениях, в том числе и в проигрывателях. В отличие от VLC и Media Player Classiс, которые управляют громкостью только проигрываемых на них файлов.
Надо помнить, что слишком большой уровень громкости может повредить встроенные динамики. Сначала появятся помехи в виде дребезга, а затем совсем перестанут работать встроенные динамики.
Надеюсь вам помогут рекомендации из этого материала и вы сможете сделать звук громче, даже если полагали, что всё на максимуме. Должно быть вы что-то упустили и есть опция, позволяющая сделать звук еще громче.
Тоже хочу отметить, что звук может быть тише из-за аудио драйверов. У меня на материнке Асус P5Q SE/R если не стоят дрова для звука, включая панель настройки эквалайзера, то звук намного громче. Если ставлю дрова, то звук тише и приходится выкручивать ползунки по максимуму.
Увеличение громкости песни онлайн

В настоящее время для редактирования файлов MP3 нет необходимости качать какие-либо программы или приложения. Чтобы выполнить такие действия, как обрезка части композиции, увеличение громкости или ее уменьшение, а также многие другие, достаточно воспользоваться одним из специализированных онлайн-сервисов.
Увеличиваем громкость трека онлайн
Существует много сервисов, где можно выполнить требуемую задачу. Далее в статье рассмотри самые удобные из них.
Способ 1: MP3 Louder
Данный веб-сервис обладает минимальным функционалом, направленным непосредственно на поднятие уровня громкости. Интерфейс редактора состоит всего из четырех пунктов меню. Для получения результата необходимо воспользоваться каждым из них.

- Чтобы добавить трек на сервис, в первой строке нажмите на текстовую ссылку «Открыть». После этого в «Проводнике» найдите папку с нужной композицией, отметьте ее и кликните по кнопке «Открыть».

Следом выберите пункт «Увеличить громкость».

Третьим шагом в выпадающем списке выберите необходимое количество децибел для увеличения громкости. По умолчанию выбрано рекомендуемое значение, но вы можете поэкспериментировать с большими цифрами.




Таким несложным образом вы сделали тихую песню громче, не прибегая к сложным программам.
Способ 2: Splitter Joiner
Веб-редактор Splitter Joiner имеет много интересных функций, есть в их числе и необходимая нам — увеличение громкости.
- Чтобы добавить трек на панель редактирования, нажмите по вкладке «Mp3|wav». Поиск и добавление аудиофайла происходит таким же образом, как и в предыдущем способе.

После обработки рабочая панель сервиса отобразит оранжевым цветом волноформу звуковой дорожки.

Возможности сервиса в области увеличения громкости доступны в двух вариантах: увеличение мощности звучания с сохранением всего трека или обработка только определенного фрагмента с последующим его вырезанием. Сначала рассмотрим первый вариант.


Теперь разберем вариант с вырезанием фрагмента песни. Для переноса звуковой дорожки в нижнее поле редактирования, выделите вертикальными границами начало и конец необходимого участка и кликните по зеленой кнопке в виде стрелки.



Помимо прочего, данный веб-сервис предоставляет возможность добавления постепенного возрастания или затухания громкости, что можно применить к определенным фрагментам трека.
Таким образом, вы можете сделать тихо записанную композицию более пригодной для прослушивания. Но учтите, что это не полноценные аудиоредакторы, и если переусердствовать с децибелами, на выходе трек может оказаться не лучшего качества.
Отблагодарите автора, поделитесь статьей в социальных сетях.
Как избавиться от проблем с громкостью звука в Windows 7 и 8?
Слабый звук может быть даже на новом ноутбуке. Это вызвано тем, что современные модели, несмотря на высокую производительность, не отличаются сильными динамиками. В первую очередь это касается бюджетных ноутбуков. Ещё чаще пользователи сталкиваются с невысоким качеством звуковых дорожек в отдельных приложениях, аудио- или видеофайлах.
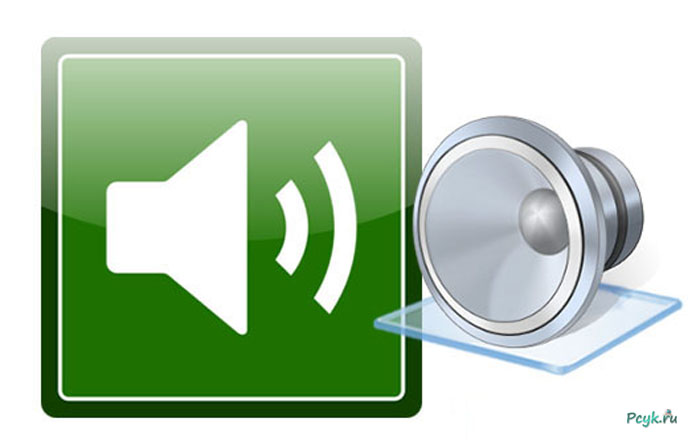
Как улучшить звук в каждом из этих случаев?
Тихий звук на компьютере: причины
Мы рассмотрим как очевидные неполадки, которые можно решить в течение нескольких секунд, так и серьёзные трудности, препятствующие привычному использованию ПК.
Неработающие разъемы/наушники/колонки
Если компьютер уже далеко не новый, а в его разъемы уже не первый год вставляются различные звуковые устройства, то можно считать ухудшение контакта, а с ним и звука, закономерным явлением. Тем не менее, пытаясь сделать наушники громче, проверьте регулятор громкости. Подключите устройство к другому ПК, чтобы убедиться в неисправности наушников или колонок.
Совет 1. Отсоедините разъем кабеля, после чего подключите его снова. Повторное подключение выявит неполадки с гнездом или штекером.
- При поломке колонок, стоит подумать о покупке их портативных аналогов. Мини-модели отличаются высокой мобильностью. Вы сможете использовать их в качестве дополнения к планшету или смартфону. Но учтите, что минимальное значение мощности легких портативных устройств должно начинаться с 3 Вт. Более высокие значения потребуются тем, кто собирается слушать музыку в местах с посторонними шумами. Количество колонок показывает, будете вы слышать стерео- или монозвук.
- Если наушники исправны, то можно сделать громче звук, исправив настройки системы. Через меню «Пуск» зайдите в «Панель управления». В появившемся окне выберите «Звук». Затем в открывшемся списке найдите свои наушники. В очередном контекстном меню выберите «Дополнительные возможности». Здесь потребуется найти список эффектов, после чего отметить в нём пункт «Выравнивание громкости». Эти простые действия в некоторых случаях помогают ничуть не хуже, чем усилитель звука для наушников.
Совет 2. Если у вас нет желания разбираться в настройках различных программных продуктов, то приобретите наушники с низким сопротивлением. Последнее свойство – залог более высокой громкости.
Проблемы с драйверами
Львиная доля программных проблем с ПК так или иначе связана с драйверами. Специалисты выделяют 4 группы проблем:
- ошибки разработчиков (проблема такого рода решается путём обновления);
- несоответствие драйверов версии ОС;
- неправильные настройки драйверов;
- конфликты драйверов («противоборствующей стороной» часто выступают разные мультимедиа устройства).
Для начала стоит убедиться в верности настроек аудиодрайвера. В качестве примера используем небезызвестный Realtek. Обратитесь к «Панели управления», понадобиться отдел «Оборудование и звук», где и находиться упомянутый программный продукт. Затем проверьте каждую вкладку. Ни в какой строке не должен быть снижен или отключен звук. Не пропустите фильтры и объемное звучание.
- Если звук стал тише из-за драйверов, то постарайтесь их обновить. В этом вам помогут специальные утилиты.
Источники:
http://it-territoriya.ru/kak-sdelat-zvuk-na-kompyutere-gromche-esli-vsyo-na-maksimume/
http://lumpics.ru/how-increase-volume-of-song-online/
http://pcyk.ru/program/kak-izbavitsya-ot-problem-s-gromkostyu-zvuka-v-windows-7-i-8/






