Как сделать мультимедийную презентацию
Как сделать мультимедийную презентацию
Как создать мультимедийную презентацию
Презентации — это действенный способ донести до публики сложную информацию на научной конференции или бизнес-совещании. Но на этом их «полезность» не ограничивается. Презентации могут пригодиться и в повседневной жизни: например, с их помощью вы сможете в красках рассказать близким и друзьям о самых ярких моментах своей жизни. Для этого нужно создать мультимедийную презентацию из фото и добавить к снимкам подписи. В этой статье мы расскажем, как сделать проект в программе для создания видео-слайдов «ФотоШОУ PRO».
Шаг 1. Установка программы
Скачивание «ФотоШОУ PRO» не отнимет у вас много времени. Когда загрузка будет окончена, запустите дистрибутив и следуйте инструкции появившейся на экране. Выберите папку для установки, создайте ярлык софта на рабочем столе и дождитесь окончания процесса. Узнайте, как создать мультимедийную презентацию в программе ФотоШОУ PRO. Добавляйте фото и видео, настраивайте дизайн текста и анимацию – сотни возможностей редактора ждут вас!
Шаг 2. Формируем содержание проекта
Создайте «Новый проект», а затем найдите на ПК и перетащите на монтажный стол изображения, из которых будет состоять ваша презентация. Если что-то напутали — не беда! Фотографии можно удалять или менять местами во время работы.
Особое внимание уделите заставке и титрам. В одноименных вкладках вы найдете десятки готовых слайдов, на которых можно поместить информацию о вашем проекте: название, авторство и т.д. Перетащите любой из вариантов на монтажный стол и заполните графы нужными вам данными.
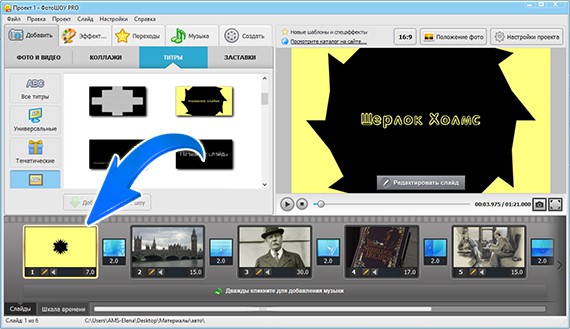
Дополните проект титрами и заставкой
Шаг 3. Добавляем переходы
Если вы хотите впечатлить зрителей и надолго удержать их внимание, то не забудьте выбрать для всех слайдов переходы в одноименном меню. В коллекции «ФотоШОУ PRO», в отличие от других программ для создания презентаций, представлена анимация на любой вкус. Здесь вы найдете классические переходы в виде плавного затухания, шахмат и т.д., а также анимацию 3D, градиентную и двойную. С таким арсеналом вы быстро создадите качественную презентацию!
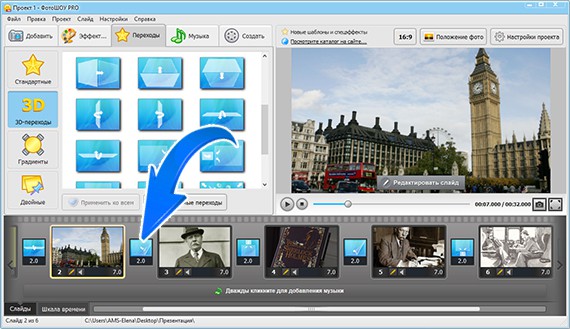
Установите переходы и смена слайдов на экране станет динамичной!
Все доступные варианты можно предварительно просмотреть в плеере. Кликните по переходу, тогда программа покажет, как выделенный на монтажном столе слайд будет сменяться другим во время показа.
Шаг 4. Настраиваем слайды
Все слайды на монтажном столе вы можете отредактировать по своему вкусу. Просто кликните дважды по интересующему кадру мышкой, тогда «ФотоШОУ PRO» тут же перекинет вас в редактор. Здесь вы можете добавить поверх слайда:
- новые фотографии, GIF-изображения и видеофайлы;
- статичные, светящиеся или анимированные надписи;
- природные и необычные мерцающие эффекты;
- геометрические фигуры и красочный клипарт.
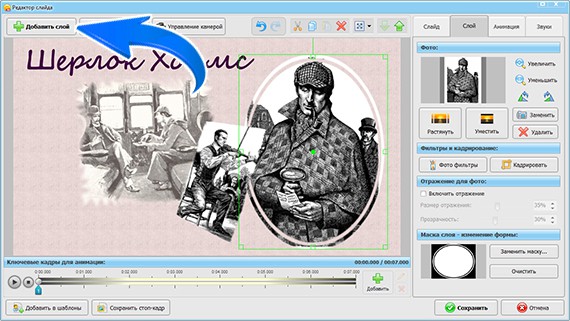
Добавляйте поверх слайда новые слои
Помните, злоупотреблять с декоративными элементами и эффектами при изготовлении презентаций не стоит. Чем больше их будет, тем скорее утомится аудитория. Старайтесь создавать гармоничные, не слишком перегруженные слайды. Вы будете приятно удивлены в итоге: ведь ваши будущие зрители оценят труды по достоинству.
Вид всех элементов на слайде можно настраивать по своему усмотрению. Например, вы можете изменить стиль текста. Используйте заготовки из каталога или же отредактируйте надпись самостоятельно: подберите заливку, настройте обводку, размер, шрифт и другие параметры.
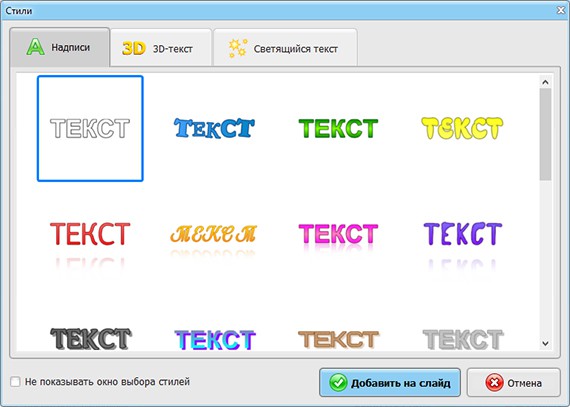
Выбирайте готовые стили или настраивайте дизайн текста самостоятельно
При необходимости анимируйте надпись. Текст может эффектно появляться на слайде, совершать невообразимые повороты и многое другое. Всё это доступно во вкладке «Анимация». Так вы сможете сделать презентацию из фотографий необычной и притягивающей взор.

Настройте анимацию для надписи!
Шаг 5. Как сделать анимационные презентации: примеры
Хотите завоевать внимание зрителей на все 100%? Добавьте эффектную анимацию для слайдов. Используйте готовые решения из каталога программы или настройте все самостоятельно в редакторе. С помощью инструментов «ФотоШОУ PRO» вы можете заставить любой элемент двигаться сверху вниз или снизу вверх. Для этого создайте две ключевые точки. В первом кадре поместите нужный элемент за пределы слайда, а во второй — верните его на место. При желании поменяйте тип анимации и просмотрите результат в плеере.

Также можно дополнить композицию анимационной картинками в формате GIF, которые сделают проект более живым. Лучше всего будут смотреться изображения на прозрачном фоне. Например, можно добавить в проект какого-то анимированного персонажа. Такая презентация точно привлечет внимание публики и заставит ее с трепетом ждать на экране появления нового слайда. Герой также может передвигаться по слайду. Например, справа налево. Задайте нужный маршрут через ключевые кадры — это займет не более минуты.

Ещё вы можете скачать из интернета какие-нибудь интересные атмосферные звуки и встроить их в слайды. Если речь идет о поездах, то добавьте стук колес. О книгах — шелест страниц при переходе от одного слайда к другому. Позже в коллекции переходов вы сможете установить соответствующую анимацию перелистывания, тогда презентация будет смотреться еще интереснее.

Шаг 6. Сохраняем проект
Теперь вы знаете, как сделать анимационные презентации быстро и качественно. Осталось лишь сохранить результат: кликните по кнопке «Создать» и выберите формат, в который хотите конвертировать файл. Это может быть AVI, MP4, MOV и т.д., также «ФотоШОУ PRO» позволяет записывать ролики на DVD и сохранять с оптимальными настройками для публикации в сети.
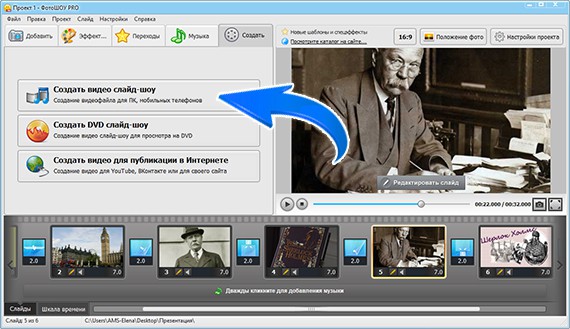
Сохраните презентацию в удобном вам видеоформате
Используйте полученные знания на практике, тогда вы без труда сможете покорить любую аудиторию. Просто установите программу «ФотоШОУ PRO» и это не вызовет у вас никаких затруднений!
Начните создавать свои уникальные слайд-шоу сейчас!
Скачать сейчас Купить со скидкой  Отлично работает на Windows 10, 8, 7, Vista, XP
Отлично работает на Windows 10, 8, 7, Vista, XP
Создание мультимедийной презентации с анимацией в программе PowerPoint
- Обучение умению создавать графические объекты в Power Point;
- формирование навыков создания анимации с помощью программных средств MS Power Point;
- Обучение умению планировать собственную работу;
- Умение работать по заданному алгоритму;
- Закрепить полученные практические навыки работы в программе PowerPoint.
- развитие памяти, внимания;
- развитие творческой активности;
- развитие самостоятельности при работе с программным продуктом;
- развивать аккуратность.
- воспитать самостоятельность, усидчивость;
- воспитать умение осуществлять самоконтроль;
- воспитание познавательной активности.
Тип урока: Комбинированный (проблемное изложение нового материала и практическая отработка).
- компьютерный класс, оснащенный современной техникой, видеопроектор, экран
- компьютеры с ОС Windows XP, программа Microsoft Office 2003 PowerPoint, колонки, наушники.
- оборудование доски (тема урока, новые термины)
- Кроссворд
- Раздаточный материал, инструкции, карточки с кроссвордом.
- Организационный момент. Актуализация знаний.
- Постановка проблемы. Изложение нового материала. (10 мин.)
- Практическая работа. (15–20 мин.)
- Рефлексия (3 мин)
- Подведение итога урока. (2 мин)
Ход урока
I. Организационный момент. Актуализация знаний
Здравствуйте! Наш урок называется «Создание мультимедийной презентации с анимацией». Мы научимся создавать презентацию, состоящую из графических объектов, рисовать эти объекты, настраивать анимацию и вставлять звук.
Давайте вспомним, что такое презентация? Презентация – это показ, представление какой-либо информации с помощью компьютера. Компьютерная презентация представляет собой последовательность слайдов, содержащих различные мультимедийные объекты. Презентация состоит из слайдов. Что такое слайд? Слайд – это отдельный фрагмент (кадр) презентации, в пределах которого производится работа над объектами презентации Что такое мультимедиа? Мультимедиа технология позволяет одновременно использовать различные способы представления информации в презентации: числа, текст, графику, анимацию, видео и звук
Программа для создания презентаций называется PowerPoint программного пакета Microsoft Office.
II. Изложение нового материала
Сегодня на уроке мы создадим небольшой анимационный проект в этой программе. Анимация – это движение объектов. В недавнем прошлом художники-мультипликаторы создавали свои фильмы вручную. Чтобы передать движение, им приходилось делать тысячи рисунков, отличающихся друг от друга небольшими изменениями. Затем эти рисунки переснимались на кинопленку. В наше время компьютер значительно упростил этот процесс. В программе PowerPoint мы без особого труда создадим небольшой анимационный сюжет.
Героёв проекта мы будем называть объектами. Объект – это некоторая часть окружающего мира, рассматриваемая как единое целое. Объектами в презентации могут выступать графические изображения, анимационные картинки, текст, звук.
Давайте придумаем название нашей презентации. («Пустыня», «Караван в пустыне», «Мираж»…). Другими словами наша презентация – это модель Пустыни, со всеми её обитателями.
В нашей презентации один слайд. На нём и разворачивается весь сюжет. Что такое сюжет? Сюжет – это Последовательность отображаемых событий. Представьте, что мы с вами режиссеры перед нами мультфильм, сценарий, т. е. главная идея проекта у нас уже есть, а персонажей мы будем оживлять согласно нашему сюжету. Сюжет такой: сначала появляется облако с дождиком, дождик поливает кактусы, затем облако с дождиком исчезает снова светит солнце, кактус растёт, на кактусе распускаются цветы.
Определение план нашей работы. Другими словами алгоритм. Что такое алгоритм? (Алгоритм – последовательность действий, приводящих к какому-либо результату) Как вы думаете какой будет наш алгоритм?
Свою работу мы разделим на два этапа. Первый этап – (подготовка) – рисование и вставка объектов. Второй – добавление анимации.
Для выполнения этой работы у нас есть файл – заготовка (Приложение 1), в котором изображена пустыня, кактусы, цветок, в папке также есть также анимационное изображение верблюда и звуковой файл. Всё остальное нам предстоит сделать самим.
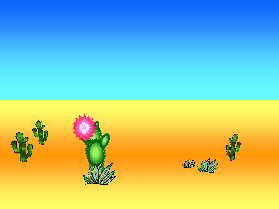
Начнём с изображения солнца. Внизу расположена панель рисования. С её помощью мы и будем создавать изображения. В Автофигурах, выберем Звёзды и ленты, 32-конечную звезду. Теперь нарисуем солнце. Обратите внимание, что солнце – это векторный объект и для того чтобы его редактировать нам всякий раз нужно его выделять. Закрасим солнце жёлтым цветом с помощью инструмента заливка. А контур сделаем бесцветным.
Поместим на слайд верблюда, для этого выполним команду Вставка – рисунок из файла. На рабочем столе найдём папку урок для 7 класса. И вставим файл Рисунок1.gif расширение файла указывает, что верблюд не обычный, а живой, но пока мы этого не видим. Копируем верблюда, при удержании клавиши CTRL. У нас получился целый караван. Теперь давайте сгруппируем наших верблюдов.

Теперь вставим дождик. Он тоже есть в файле. Вставка рисунок из файла. Рисунок2.EMF Дождик у нас имеет прозрачность.
Нарисуем облако с помощью инструмента овал. Закрасим градиентной заливкой. Это плавный переход из одного цвета в другой. Переход от голубого к белому, чтобы облако выглядело более естественно. Заливка – способы заливки – два цвета. Сделаем контур бесцветным. Выделим дождик и облако и сгруппируем их в один объект.
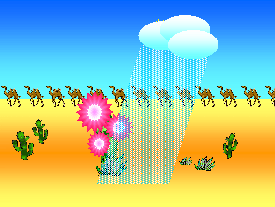
Первый этап мы завершили, а теперь перейдём к анимации. Настроим анимацию для облака с дождиком. Для этого выполним команду Показ слайдов → Настройка анимации. Добавим эффект вход – «выползание», направление слева, скорость – очень медленно, начало – после предыдущего. Мы хотим, чтобы наши персонажи двигались самостоятельно, поэтому будем так настраивать нашу анимацию.
Облако должно исчезнуть, поэтому настроим анимацию на выход. Ещё раз выделим облако добавить эффект – Выход «выцветание». Скорость очень медленно, начало – после предыдущего.
Настроим анимацию кактуса. Добавим эффект – выделение – Изменение размера. Скорость очень медленно, Начать после предыдущего.
Настройте анимацию цветка. Эффект – вход – Увеличение. Скорость – медленно, начать – после предыдущего. Теперь копируем цветок ещё два раза. Он копировался вместе с настройками анимации. Изменим размеры цветов.
После настройки анимации осуществим предварительный просмотр презентации, если нас всё устраивает, нажмем клавишу F5 и запустим презентацию в полноэкранном режиме.
III. Практическая работа учащихся
Подробное описание действий содержится в приложении (Приложение 3)
После того, как ребята сделают первый этап работы, проведение физкультминутки. Затем второй этап работы.
А сейчас я покажу как добавить в презентацию звук. Вставка/Фильм звук/Звук из файла (воспроизводить автоматически) Настроим Параметры эффектов звучания – Закончить – после текущего слайда. Переместим наш звуковой объект на первое место. (стрелочками изменяем порядок)
Поднимите руки, у кого всё получилось. Молодцы!
IV. Рефлексия
Учащимся предлагается заполнить кроссворд по теме «Создание презентаций». Один ученик проделывает это у доски.
- Демонстрация презентации.
- Один из видов мультимедийных объектов.
- Движение объектов на слайде.
- Отдельный фрагмент презентации.
1.Документ программы PowerPoint . Последовательность слайдов, содержащая различные мультимедийные объекты.
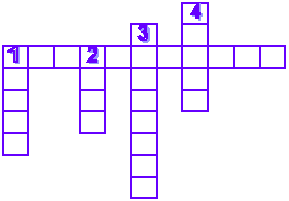
по вертикали: 1. показ. 2. звук. 3. анимация. 4. слайд.
по горизонтали: презентация.
VI. Подведение итогов урока
Давайте подведем итоги. Что мы с вами научились сегодня делать. Научились создавать графические объекты, вставлять объекты из файла, оживлять объекты с использованием различных эффектов анимации и правильно её настраивать, научились вставлять звук. Я думаю, то что мы научились сегодня делать поможет вам создавать свои презентации, творческие работы.
VII. Домашнее задание
Cледующее: продумать сюжет для своего творческого проекта. «Новогоднее поздравление».
офис 2010
сайт уроков по программам word, excel, access и power point.
Рубрики
Как создать мультимедийную презентацию
Способность правильно и красиво презентовать доклад, прорекламировать товар – это то, что так ценится в мире бизнеса. И презентация – это один из инструментов, который вам в этом может сильно помочь.
Во-первых, красивая презентация привлечет больше внимание потенциальных клиентов.
А во-вторых, всю ту информацию – графики, таблицы, иллюстрации – которую вам необходимо представить, вы можете так же поместить на слайды.
Не придется нести с собой громоздкие плакаты.
Требования к мультимедиа презентации
Мультимедийные презентации, как правило, содержат информацию, представленную в аудио, видео или графическом формате.
В подобные презентации могут быть добавлены 3D модели, различного рода анимации и текст разных цветов. При этом совсем не обязательно наличие всех перечисленных элементов для того, чтобы презентация была действительно мультимедийной. Иногда даже лучше использовать всего два мультимедиа элемента на всю презентацию.
Если таких элементов будет больше, то презентация будет слишком броской, а порой даже слишком раздражающей. Именно поэтому следует ограничить количество анимаций, аудио и видео файлов двумя-тремя. Количество цветов также не должно превышать трех, в крайнем случае – пяти.
Как из обычной презентации сделать мультимедийную
Мы не будем рассматривать, как созадать презентацию с нуля, а возьмем уже готовую и добавим в нее несколько мультимедийных элементов.
1. Прежде всего, нам потребуется открыть уже имеющуюся презентацию – “Файл / Открыть”.
2. «Раскрасим» текст в несколько разных цветов. Для этого достаточно лишь выделить текст и выбрать его цвет в меню Цвет текста.
3. Для добавления фотографий в свою презентацию необходимо перейти на закладку “Вставка”, выбрать команду “Рисунок”. Указываем путь к файлу и нажимаем Ок.
4. Вставляем мелодию в презентацию. Перейдем в меню вставка и выберем опцию Звук. В открывшемся меню необходимо выбрать Звук из файла.
5. В открывшемся окне укажем путь к файлу и нажмем кнопку ОК. выбранный файл будет присоединен к файлу презентации.
6. Далее Power Point спросит вас, каким образом следует воспроизводить звук при показе слайдов – автоматически или по щелчку мыши.
Выберем автоматическое воспроизведение если нужно воспроизвести звук без нашего участия.
7. После этого на слайдах появится небольшой значок граммофона, а сверху на панели инструментов откроется панель Работа со звуками. Для того, чтобы скрыть значок аудио файла при показе слайдов, выберем опцию Скрыть при показе.
7.1. Обратите внимание на поле Максимальный размер файла (Закладка “Параметры”, Фрейм “Параметры звука”, Рисунок 6). Чем больше будет этот максимальный размер, тем лучше.
Если ваш файл будет «весить» больше, чем установлено в данном поле, то звук не будет воспроизводиться.
8. Теперь рассмотрим, как вставить видео файл в презентацию. Для этого опять вернемся на закладку “Вставка” и выберем опцию “Фильм”.
В открывшемся списке выберем Фильм из файла.
9. Далее укажем путь к файлу и нажмем кнопку ОК.
Выбираем каким образом воспроизводить видео.
Например “по щелчку”, чтобы видео не воспроизводилось сразу при переходе на слайд.
10. При помощи курсора мыши установим необходимый размер окна видео и выберем положение на слайде.
Итак, мы рассмотрели самые распространенные мультимедиа файлы, которыми можно украсить свою презентацию.
Стала ли презентация лучше
Само наличие новых эффектов не говорит о том, что презентация удалась.
– перед тем как демонстрировать презентацию мы можем еще раз оценить ее музыкальное оформление и переходы.
Основная цель музыки и переходов создать необходимую атмосферу, которая будет будоражить воображение;
– анимация может быть использована, чтобы сконцентрировать внимание в определенный момент времени на определенном объекте.
Если анимация была добавлена просто так, в надежде, что она украсит презентацию, то ее лучше убрать;
– видео должно воспроизводиться. На некоторых компьютерах требуются кодеки для воспроизведения видео, поэтому необходимо заранее узнать воспроизводится ли видео.
Если не воспроизводится, то необходимо его конвертировать в другой формат – mp4, avi.
Источники:
http://fotoshow-pro.ru/kak-sozdat-multimedijnuyu-prezentatsiyu.php
http://urok.1sept.ru/%D1%81%D1%82%D0%B0%D1%82%D1%8C%D0%B8/605212/
http://www.tech-office2010.ru/page/kak-sozdat-multimedijnuju-prezentaciju





