Как сделать мультик из фотографий на компьютере
Как сделать мультик из фотографий на компьютере
Как создать мультфильм на компьютере?
Просто скачайте программу и следуйте инструкции ниже!
Как сделать мультфильм своими руками
Согласитесь, среди всех детских занятий: спортивные секции, прогулки, чтение, видеоигры, лего и т. п. лидирует просмотр мультиков. А что если пассивный просмотр заменить активным творчеством? Ведь ваш ребенок может самостоятельно создать мультфильм прямо у себя дома! Это интересное дело развивает фантазию, мелкую моторику рук и повышает компьютерную грамотность. Покажите ребенку, как создать мультик на компьютере, и он наверняка увлечется этим. Начните с самого простого – техники стоп-моушн (stop-motion), «оживления» фигурок. Для первого опыта снимите лего-мультик с человечками из конструктора. Затем расскажите юному мультипликатору, как сделать мультфильм из пластилина или бумаги, а дальше креатив пойдет по возрастающей!
Конечно, важно выбрать простую и понятную программу. Видеоредактор Movavi послужит удобным приложением для создания мультфильмов и пробудит интерес к творчеству. Следуйте нашей пошаговой инструкции и создайте с ребенком мультфильм своими руками!
Сочините сценарий
Всякий анимационный фильм, даже мини-мультик, требует сценария. Его не обязательно записывать, просто возьмите известный сюжет и набросайте примерные картинки кадров. А можно сочинить свой сценарий. Представляете, как интересно будет вашему ребенку снимать собственную, пусть и простую, историю?
Подготовьте персонажей
Если вы задумали лего-мультик, отберите нужные фигурки из конструктора Лего. Для пластилиновой сказки слепите персонажей из пластилина, сделав им каркас из проволоки для прочности. В качестве героев можно использовать также поделки из бумаги, природных материалов, фигурки из Киндер-сюрприза или миниатюрных кукол.

Сделайте покадровую анимацию
Теперь нужно снять серию фотографий, где герои будут менять положение в соответствии с сюжетом. Снимать лучше всего со штативом, но если у вас его нет, можно просто установить фотоаппарат так, чтобы угол съемки не менялся. На каждое простое движение персонажей необходимо сделать минимум 2-3 кадра.
Установите программу для создания мультфильмов
Для монтажа мультфильма подойдет как стационарный компьютер, так и ноутбук. Скачайте Видеоредактор Movavi для Windows или Mac на русском языке и запустите установочный файл. Следуйте инструкциям на экране компьютера. По завершении инсталляции программа запустится автоматически.
Добавьте фото и создайте видеоряд
Нажмите кнопку Добавить файлы и выберите фотографии для мультфильма. Все выбранные изображения будут автоматически перенесены на Монтажный стол. Чтобы расположить фотографии в нужном порядке, просто перетаскивайте их по Видеотреку. Далее необходимо выставить длительность показа для всех слайдов. Чтобы это сделать, нажмите кнопку Мастер переходов, как показано на иллюстрации, и введите нужное значение в поле Длительность слайдов. Для мультфильма подойдет длительность 100 – 300 мс.
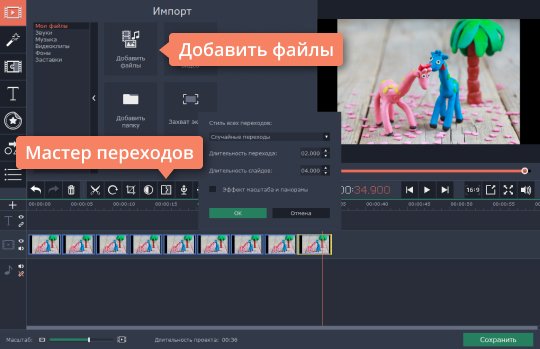
Наложите звук
Снова нажмите кнопку Добавить файлы и выберите нужный аудиофайл. При необходимости вы можете обрезать лишнюю часть аудио. Для этого установите красный маркер там, где нужно разрезать трек, и нажмите кнопку Разрезать, как показано на рисунке. Кликните по ненужной части и удалите ее кнопкой Delete на клавиатуре.
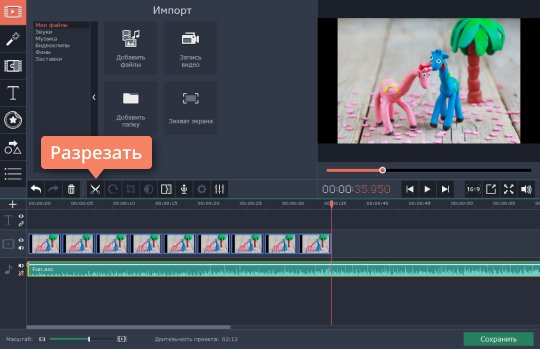
Сохраните готовый мультфильм
Кликните по кнопке Сохранить, в появившемся окне выберите видеоформат и нажмите Старт. Поздравляем, ваш мультфильм готов!
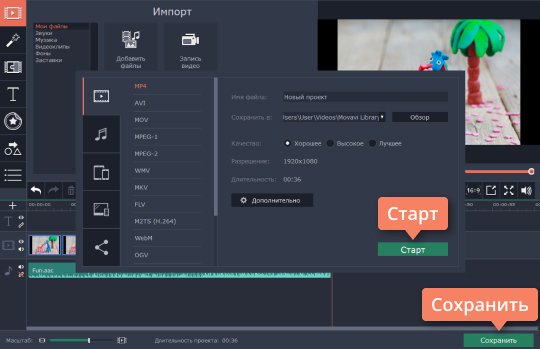
Вы убедились, что создание мультипликационного фильма из фотографий в домашних условиях – это просто. Но и это еще не всё! Хотите переместить своих героев на тропический остров или в параллельную вселенную? Нет проблем! Чтобы поменять место действия мультфильма, достаточно сделать фотографии для него на однотонном зеленом или синем фоне и ознакомиться с нашей инструкцией по применению эффекта Хромакей.
Программа «МультиПульт» для Windows. Краткое описание
Скачать бесплатно…
Страница программы на Facebook
Основное
Программа «МультиПульт» разработана в МультиСтудии. Это один из самых простых инструментов для создания озвученного мультфильма из отдельных кадров. Многие наши мультики мы собирали именно с её помощью.
Как это работает (основное)
- Для начала нужна папка с кадрами будущего мультика*
- Открываем программу.
- Перетягиваем папку с кадрами будущего мультика в окно программы. Ждём пока кадры загрузятся.
- Тыкаем в клавиши “вправо-влево” и переходим от кадра к кадру — репетируем ход фильма. Чем чаще тыкаем, тем быстрее идёт мультик. Если хотим кусочек повторить, можем понажимать туда-сюда
- Если включить запись, все наши действия будут записаны.
- Все звуки, которые по ходу записи случатся перед микрофоном, тоже будут записаны: Музыка, шумы, реплики героев..
В результате мультик будет записан вместе с озвучкой за считанные минуты
Монтаж и озвучка с помощью этой программы занимают не намного больше времени, чем сам уже готовый мультик. Пользоваться программой могут люди с нулевой подготовкой (например пятилетние дети, если им немного помочь с операциями загрузки файлов и запуска программы)
* Кадры можно снять фотокамерой, поставленной на штатив, можно нарисовать в компьютерной рисовалке. Или снять веб-камерой прямо из МультиПульта. В этом случае можно начинать создание мульта с создания пустой папки*
- Папку можно выбрать или создать прямо в программе МультиПульт, если перед началом работы щёлкнуть в картинку с логотипом правой кнопкой.
Примеры мультфильмов собранных с помощью этой технологии:
Другие полезные возможности.
- Снять кадры мультика веб-камерой прямо из МультиПульта. При этом, если нужно, то можно сделать съёмочное окно полупрозрачным и видеть прошлый снятый кадр как бы “насквозь” (эффект Onion Skin)
- Вместо звука с микрофона использовать заранее созданный звуковой файл
- Двигаться по кадрам не подряд, а перепрыгивать с кадра на кадр, зацикливать кусочки мультипликата с помощью мышки или с клавиатуры, а также, с помощью специально назначенных закладок и других элементов Навигации
- Дублировать кадры
- Редактировать кадры и звуковую дорожку с помощью внешних редакторов ( графического редактора — например, “Paintnet” и звукового — например, “Audacity”)
Есть ещё много интересных возможностей и приёмов работы. Ещё больше — в планах. Следите за новостями 🙂
Программу «МультиПульт» создали Евгений Кабаков (основная идея) и Илья Ненашев (код). Программа работает пока только в среде Windows на ноутбуках, стационарных компьютерах и планшетах.
Скачать бесплатно…
Основной принцип работы
«МультиПульт» позволяет собирать и озвучивать мультфильмы в реальном времени — примерно так, как мы это делаем на наших занятиях и представлениях. Просто нажимаем кнопочки под музыку или под речевое сопровождение… А на выходе получаем готовый видеоролик с мультиком! Для работы с программой весьма желательно иметь соединённый с компьютером или встроенный в компьютер микрофон. Но можно использовать и готовый музыкальный трек. Тогда голос, конечно, не запишешь. А вот мультфильм под музыку или под песню — пожалуйста!
Для того, чтобы создать мультфильм, достаточно выполнить перечисленные ниже шаги. Тут указаны не все, а только основные возможности. Более подробная инструкция пока не написана. Многое можно понять, изучая меню и экспериментируя
Быстрый старт
При работе с внешним звуком (запись звука через микрофон)
При записи под компьютерную фонограмму (готовая озвучка)
- Загрузить на компьютер файлы с картинками к мультфильму (будем называть их «мультипликат») или нарисовать картинки прямо в какой-нибудь рисовальной компьютерной программе.
- Поместить файлы с картинками в папку с запоминающимся названием. Файлы могут лежать непосредственно в основной папке или в других папках, расположенных внутри неё.
Папка может быть и пустой! Все кадры можно снять уже в МультиПульте. Но обязательно нужна папке. МультиПульт работает только с папкой — никак иначе. - Открыть программу «МультиПульт».
Убедиться, что микрофон работает — справа внизу, в окне программы, от внешних звуков срабатывает индикатор. Если микрофон не подключён — индикатор не работает.
При готовой озвучке не обязательно проверять работу микрофона - Перетащить нашу основную папку в окошко открытой программы. То же можно сделать через меню «Файл» выбор папки, в которой находятся наши картинки.
После этого надо дождаться, пока программа все изображения прочтёт (это будет видно по линейке кадров). - Понажимать кнопочки на клавиатуре вправо-влево, а также исползовать другие инструменты навигации — посмотреть, как оживает мультик. Если какой-то кадр покажется лишним — дойдя до него нажмите сочетание клавишей Control+Del. Кадр исчезнет с линейки (но в папке останется — не волнуйтесь!)
- Репетиция. Включить внешнюю музыку и/или попроизносить текст голосами персонажей, потренироваться нажимать кнопочки под эти звуки.
При готовой озвучке. Загрузить готовую озвучку, пользуясь меню «Режим/Загрузить готовую озвучку».
Внимание — формат готовой озвучки только «.wav» или «.mp3» другие форматы можно приводить к этим с помощью бесплатной программы Audacity (рекомендуем!). Или любым известным вам конвертором. - Нажать экранную кнопку «Запись» (или нажать клавишу ПРОБЕЛ на клавиатуре).
- Под музыку и/или под своё голосовое сопровождение нажимать клавиши со стрелками ВПРАВО-ВЛЕВО на клавиатуре, или другие клавиши навигации.
При готовой озвучке. Голосовое сопровождение во время записи использовать не удастся. Зато можно записать голоса заранее, а потом использовать в виде «Готовой озвучки». Рекомендуем для этого бесплатную программу Audacity. - Завершить запись нажатием на ту же экранную кнопку, что и при включении записи (или снова на клавишу ПРОБЕЛ).
- Сохранить результат, если он вас устраивает. Меню «Файл/Сохранить как…». При сохранении всегда записывать в ту самую папку, которую обрабатывает МультиПульт. Как правило, именно она и будет Вам предложена, но, на всякий случай, будьте внимательны. Если файл сохранится в другой папке — он не будет работать.
- Теперь можно посмотреть, что получилось — нажав на клавишу просмотра. После сохранения можно закрывать программу или начинать работу с новым материалом. В любой момент можно вновь посмотреть (и даже продолжить) запись, выбрав в меню: Файл/Открыть …
- Экспортировать результат в видео-файл формата AVI. ВНИМАНИЕ! При работе с программой очень полезно предварительно установить в систему программу сжатия видео (кодек), например вот отсюда: http://sourceforge.net/projects/x264vfw/files/latest/download?source=files.
При экспорте в AVI надо выбрать программу сжатия (кодек) x264vfw. Если это первый вызов этого кодека, то надо его настроить: нажать кнопку «Настройки» и поставить галочку Zero Latency — остальные параметры можно оставить как есть. В дальнейшем галочка будет уже стоять и можно будет ничего не трогать.
Другие возможности:
Возможность дозаписи в фильм
Если запись была остановлена, Вы можете продолжить её с последнего записанного кадра. Новая запись соединится с предыдущей и будет «приклеена» к ней «без швов»
Меню «Файл»
Размер кадра при экспорте. Можно выбрать нужный размер и фильм будет экспортироваться с соответствующим разрешением.
Меню «Кадр»
Получить кадры с помощью веб-камеры
Вызвав соответствующий пункт в меню «Кадр», можно снять в свой мультик кадры, с помощью подключённой к компьютеру веб-камеры. Будьте внимательны. Важно выбрать правильное разрешение изображения, а, в некоторых случаях, осуществить настройки камеры.
«Сдвинуть текущий кадр левее/правее» — это позволяет перестраивать кадры в наборе.
Управление… этот пункт меню «Кадры» включает (и выключает) Режим сортировки. Это более радикальная перестановка кадров. При сортировке надо брать кадры по одному и натаскивать их на те кадры, на место которых перетягиваем. Кадр, на который тянем будет сдвигаться правее. Если боитесь запутаться, советуем, перед началом сортировки, сохранить проект
Редактирование кадров
Любой кадр можно открыть программой по умолчанию (как правило, это Paint) или «Показать кадр в проводнике» и отредактировать с помощью любого привычного Вам графического редактора. Будьте осторожны! если кадр отредактирован и сохранён — его прежнее состояние навсегда утрачено! Очень рекомендуем предварительно дублировать кадр (см. ниже)
После того как кадр отредактирован в редакторе, необходимо Перечитать файл кадра, чтобы увидеть его в МультиПульте в отредактированном виде (или перезапустить весь проект, если кадров отредактировано много и времени не жалко)
Дублирование кадров
Из меню «Кадр» можно вызвать дублирование — очередной кадр будет сдублирован. В дальнейшем его можно перенести на другое место, отредактировать и внести изменения, использовать ещё как-то по своему усмотрению
Меню «Навигация»
Здесь представлены различные возможности перемещаться по кадрам: переходить в следующий и предыдущий кадры, двигаться по кадрам непрерывно с заданной скоростью и так далее.
Особо обратите внимание на закладки (возможности быстрого перехода в нужный кадра нажатием одной клавиши) и телепорты — быстрые автоматические переходы в нужный кадр по достижении кадра с телепортом
И напоследок
Есть ещё много интересных возможностей, которые ждут своего описания. Удачной анимации!
Будем рады услышать отзывы, предложения, замечания по программе. Размещайте их на этой странице в комментариях. Спасибо!
21 комментарий
Присоединяйтесь к беседе и оставляйте комментарий.
Мультфильм своими руками. Инструкция
Техники, которые вы можете попробовать дома:
1) Перекладка
Вырезаем персонажей из бумаги и двигаем на плоскости.
Это может выглядеть так:
Или так
Или так
2) Пластилиновая анимация.
Лепим персонажей из пластилина, они могут быть как плоскими (тогда техника близка к перекладке), так и объемными (тогда техника близка к кукольной анимации)
Я с пластилином работаю очень мало, ну, как-то так получилось.
Но вот тут есть гусеница.
А тут – динозавр и человечек
3) Предметная анимация.
Тут подойдут кубики, конструкторы, машинки, паровозики, зверюшки и человечки.
Очень здорово получаются всякие самостроящиеся дома-города и т.п.
4) Сыпучая анимация.
Не только песок, но и всякие крупы, бусины, кофе и т.д. и т.п.
Кроме всего прочего, возня с сыпучими веществами очень успокаивает и хорошо снимает стресс
5) Пиксиляция.
Тут главные актеры – вы сами. Можно ездить на стуле как на автомобиле, проходить сквозь стены, и даже летать.
Создание мультфильма в домашних условиях включает два основных этапа:
1. Съемка.
2. Монтаж.
Для съемки понадобится фотоаппарат, штатив, хорошее освещение (лампа) и, собственно, то, что вы собираетесь снимать, и фон для этого. И это может быть практически все, что угодно.
Расчет времени: обычно я делаю 6 кадров в секунду, иногда 4 (тут еще зависит от программы, в которой вы потом будете монтировать ваш мультик, но об этом ниже).
Соответственно, при скорости 6 кадров в секунду для минуты фильма нужно сделать 240 фотографий (там, конечно, будут еще всякие паузы и титры).
Штатив нужно закрепить. Я приклеиваю его к полу и столу бумажным скотчем. Все вертелки на штативе нужно плотно закрутить, что предотвратить всякие шевеления камеры.
В принципе, можно попробовать и без штатива, тогда фотоаппарат ставится просто на стол или его можно примотать скотчем, например, к стремянке (но это, честно говоря, совсем кошмар). Когда я начинала, никакого штатива у меня не было.
Выглядел результат вот как:
Еще есть такая штука – штатив-струбцина , с помощью нее можно прикрутить фотик к столу или табуретке, довольно удобная надо сказать (но у меня ее нет, а друзья такой пользовались для мультфильмов очень успешно)
Лучше сразу установить небольшой размер фотографий, я делаю 640 на 480 пикселей при максимальном разрешении. Если забыли и наделали больших фотографий, то потом, перед монтажом, не забудьте их уменьшить.
Теперь необходимо установить свет. Если вы будете работать с естественным освещением (от окна), будьте готовы к тому, что оно будет неожиданно меняться – например, облачко закроет солнце (особенно, если вы устанавливаете выдержку и диафрагму вручную); если режим автоматический, то фотоаппарат должен сам подстроиться, но мой фотоаппарат при авто режиме дает совсем некрасивые цвета.
С искусственным светом работать проще. Он все время одинаковый. У меня есть энергосберегающая лампа на 40 Вт, которая дает, соответственно, свет 240 Вт, у нее стандартный цоколь, и она вкручивается в обычную лампу-прищепку. Удобно работать также с регулирующимися (гнущимися) настольными лампами и торшерами.
Теперь надо выстроить кадр. Если вы снимаете на плоскости, то вам понадобится для фона подходящий лист или ткань. Если ваши персонажи объемные, то нужны либо декорации, либо подходящий фон. Фон, как правило, тоже нужно закрепить, особенно относительно штатива. Это можно сделать с помощью бумажного скотча, булавок и т.п. Т.е., если вы снимаете на столе, ноги штатива нужно примотать прямо к столешнице. Обратите внимание, чтобы в кадр не попадало лишнее и обозначьте границы кадра. Я обычно делаю разметку границ прямо на листе фона.
Положите на фон главного героя (например, у вас синий лист и на нем кораблик), проверьте все настройки фотоаппарата: размер фотографий, режим съемки, свет, цвета, границы кадра, неподвижность штатива – еще раз подкрутите все крутилки на штативе. Уберите главного героя.
Можно начинать съемку.
Первым делом сделайте пару-тройку кадров пустого фона. Потом у нас должны появиться персонажи.
Например, в начале приходит ежик. Кладем ежика возле границы кадра, пусть в кадре появится кончик носа. Фотографируем. Двигаем ежика вперед примерно на сантиметр, фотографируем. Не забываем убрать из кадра руки, когда фотографируем! После съемки 10-15 кадров прокручиваем кадры в просмотровом режиме в быстром темпе, примерно так движение будет выглядеть в вашем мультфильме. Делаем выводы – нравится как двигается, не нравится; ошибки, как правило, сразу заметны. Продолжаем: двигаем, снимаем, двигаем, снимаем.
Делайте на отдельный эпизод-элемент (например, машина приехала и уехала) не меньше 30 кадров (5 секунд на выходе), иначе он будет слишком коротким и невнятным для зрителя.
Когда вы сняли, все что хотели (помним, что для минуты при скорости 6 кадров в секунду нам надо 360 кадров), можно подумать о титрах и названии. Конечно, вы их можете сделать потом при монтаже, но гораздо интереснее сделать их в стилистике мультфильма: например, слепить из пластилина или написать на бумаге прямо под камерой. Если вы пишете, то кладете лист на фон и пишете по одной или по пол-буквы, и не забываете фотографировать.
Когда все отснято, время переходить ко второй части процесса – монтажу.
МОНТАЖ.
Давайте сразу договоримся, я совсем не работала пока со звуком, я просто подбираю подходящую по настроению музыку, поэтому про озвучку спрашивать что-либо у меня бесполезно.
Мультфильм из фотографий можно делать в любой монтажной программе (программе для работы с видео). Почти у всех на компьютере сразу есть Windows Movie Maker (далее – Муви), я расскажу про него и про Sony Vegas (далее Вегас), которым сейчас пользуюсь. Все остальные, в общем и целом, работают по аналогии.
Первым делом вы загружаете все фотографии в компьютер и складываете в отдельную папку. Потом открываете редактор для работы с фотографиями, который позволяет пакетные преобразования, и делаете фотографии нужного размера (если сразу не сделали) и переименовываете, чтобы все файлы имели порядковые номера, идущие подряд (для Муви это необязательно, для Вегаса и остальных – обязательно).
Потом вы открываете вашу монтажную программу, на видео дорожку кладете вашу последовательность фотографий, установив нужную скорость, на аудио дорожку – подходящую музыку, сохраняете файл и гордо всем показываете. Ура!
А теперь подробнее и с нюансами.
Начнем с Муви.
Открываете программу, импортируете ваши фотографии.
Устанавливаете скорость смены кадров, заходите в “сервис” потом “Параметры”.
Надо выбрать продолжительность изображения 0,125 и продолжительность перехода 0,25
Потом вы выделяете нужные фотографии и перетаскиваете их курсором на дорожку “Видео”
Потом импортируете нужную музыку и перетаскиваете ее на дорожку “Звук или музыка”
Отрезаете музыку до нужной длины
Сохраняете, для этого нажимаете “Файл”, потом “опубликовать фильм”
Далее следуете подсказкам.
Теперь о Вегасе. В целом, почти тоже самое, некоторые важные моменты
Открываем программу, нажимаем “Файл” и “Свойства”
Здесь нужно выставить размеры кадра (как у ваших фотографий) и частоту (это количество кадров в секунду)
Далее, чтобы вставить фотографии, нажимаете “Файл”, потом “Импорт”, потом “Данные”, открываете нужную папку, выбираете первый нужный кадр, выделяете его, внизу ставите галочку в окошке “Открыть последовательность стоп-кадров”, в окошке “Диапазон” первое число – номер выбранного вами кадра, второе число (на белом фоне) – номер последнего кадра в последовательности, по умолчанию – последний файл в папке, если вам нужны не все файлы, вводите вместо него номер последнего нужного.
Далее аналогично с Муви: Ваша последовательность оказывается на дорожке видео (если не оказалась, нужно ее туда перетащить), импортируете нужную музыку (“Файл”, “Импорт”, “Данные”, выбираете файл), вставляете ее на аудио дорожку, отрезаете до нужной длины
Сохраняем файл: “Файл”, “Создать как”
Появляется меню “Просчитать как”, выбираете “Настройка”
Выбираете вкладку видео, параметры в красном квадратике должны быть как на картинке
Далее нажимаем “Ок”, потом “Сохранить”, ждем пока файл просчитается, смотрим и наслаждаемся результатом.
Источники:
http://www.movavi.ru/support/how-to/how-to-create-cartoons.html
http://multistudia.ru/?page_id=923
http://veriochen.livejournal.com/121698.html







