Как сделать мозаику в фотошопе
Как сделать мозаику в фотошопе
Как сделать мозаику из фотографии быстро и красиво?
Ответ на вопрос, как сделать мозаику из фотографии, очень прост. Прежде всего, необходимо понять, что такое мозаика из фотографий. По сути это коллаж, в котором множество маленьких фотографий формируют одно большое изображение, вспомните рисунки из точек.
Для изготовления мозаики из фотографий нам потребуется Photoshop и идея того, что мы хотим получить в итоге. К примеру, вы приехали из путешествия и у вас множество классных фотографий. Вместо того что бы печатать все по отдельности, можно сделать фотомозаику, разместить сверху самую любимую фотографию и распечатать огромный постер, который украсит вашу стену!
Сначала нам необходимо скопировать все снимки для мозаики в одну папку.
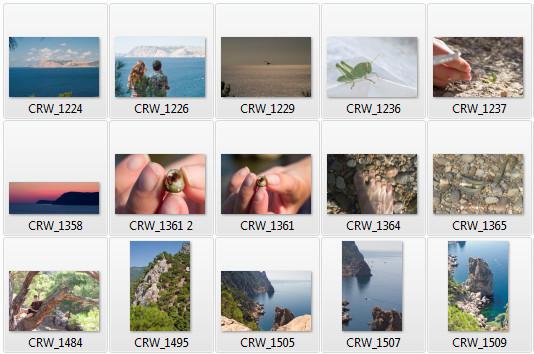
Перед тем как сделать мозаику из фотографий стоит сказать, что это совсем не сложно, наоборот очень даже просто, вы будете удивлены насколько! Нам необходимо создать сценарий для автоматического изменения разрешения множества снимков. Для этого открывает любую фотографию из подготовленной нами папки и переходим в панель “Action”, если она не открыта, нажмите F9. Здесь выбираем кнопку “Создает новую операцию”, после чего включается красная кнопка левее. В открывшемся окне вводим название нашей операции.
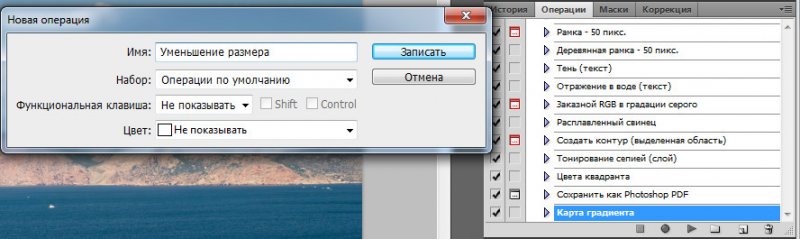
Теперь эта чудесная функция Photoshop будет записывать все, что мы делаем.
Для вызова окна разрешения фото нажимаем alt+ctrl+i. Снимаем галочку возле “сохранять пропорции”, а поле “интерполяция”, наоборот отмечаем галкой. В поля ширина и высота вводим 1 см, разрешение снимка – 200 пикселей. Нажимаем “Готово”, закрываем и сохраняем снимок в отдельную папку.
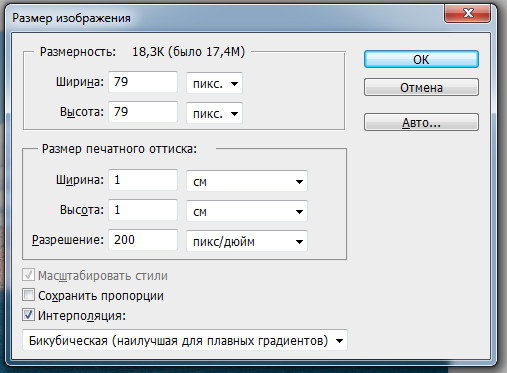
Что бы закончить запись сценария в Photoshop, нажимаем на серый квадратик в панеле “Action”.

Далее, мы автоматически уменьшим все остальные фото. Для этого идем: Файл > Автоматизация > Пакетная обработка.
В открывшемся окне, вам необходимо настроить всего лишь три функции:
- Операция (выбираем ту операцию, которую мы только что создали);
- Источник > Папка. Ниже выбираем папку с подготовленными фото;
- Назначение. Выбираем созданную папку с одним маленьким изображением.
Нажимаем “OK” и смотрим, как программа автоматически изменяет размер необходимых нам фото. Эту функцию можно использовать и для многих других целей.
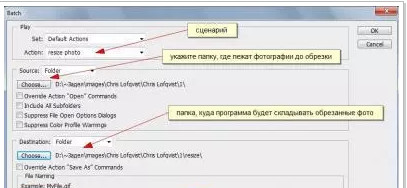
Вот мы и добрались до нашего главного задания, как сделать фото из маленьких фотографий. Для этого нам потребуется встроенный плагин Photoshop: “Contact Sheet II” или “Контрольный лист II”. Он находится в меню Файл > Автоматизация. Но, если у вас версия Photoshop 5, то вы не найдете этот плагин, разработчики его убрали, поэтому его нужно добавить вручную. Скачиваем официальный инсталлятор от Adobe. В папке с файлами вы найдете инструкцию по установке этого плагина.
Открыв окно плагина “Контрольный лист II” вводим настройки как на картинке ниже. Единственный нюанс, обращаем внимание на поле “Thumbnails” (Миниатюры). Справа в открывшемся окне видно, сколько фотографий и на сколько листов разместит плагин. Так вот, если у вас более одного листа, это нам не подходит. Изменив количество “Columns” (колонки) или “Rows” (строки), необходимо добиться одного листа с фотографиями.
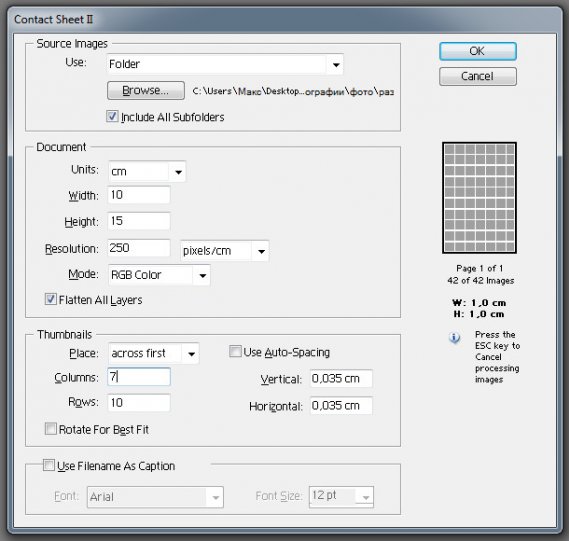
Если у вас не хватило фотографий, скопируйте слой с мозаикой на пустое место, конечно, фотки будут повторяться, но это будет не заметно!
Следующий наш шаг – поместить главную фотографию в Photoshop, желательно заранее обрезанную по контуру, либо же снимок со светлым или однотонным фоном. Теперь выбираем режим наложения “Жесткий свет”. Вот и все наша мозаика из фотографий готова!
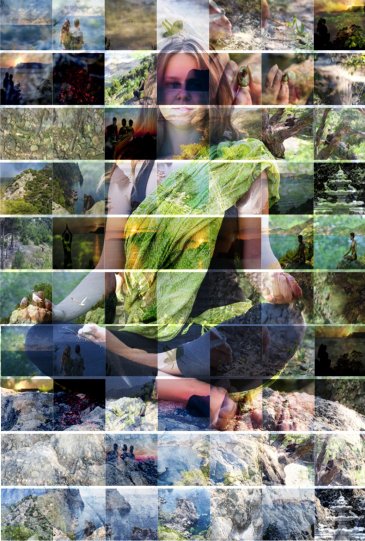
Согласитесь оно того стоило и было достаточно просто?
Урок 10 Как добиться эффекта мозаики в фотошопе
Заранее извиняюсь что сбился с графика, вчера нашел приключение на свою пятую точку, и просто физически не успел сделать этот урок. Кстати, когда писал этот урок, вспоминал 2010-2011 год, когда я только начинал заниматься фотошопом, делать свои сайты ( как-то напишу об этом всём ), и тогда то о чём я буду сейчас писать, было очень популярно среди новичков в фотошопе. Может данный стиль уже не будет так актуальный сейчас, но, уверен, некоторым из Вас, он придется по вкусу и пригодится.
Сегодня мы научимся как делать мозаику в фотошопе.
Итак, выбрали мы изображение ( я выбрал пейзаж, до воли таки яркий ). Открываем изображение в фотошопе, и первое что мы делаем — копия основного слоя ( комбинация клавиш CTRL + J ).

Далее переходим в вкладку ( Фильтр > Оформление > Мозаика… ):

Выбираем размер нашей клетки, так сказать. Тут вы вправе выбирать, так как Вам больше нравится.

Я выбрал 89 квадр.
Теперь применяем параметр наложения «Перекрытие»
 И, если клетки сильно выделяются, а вы хотите что бы они были не так заметны, то можно выставить параметр непрозрачности.
И, если клетки сильно выделяются, а вы хотите что бы они были не так заметны, то можно выставить параметр непрозрачности.

И вот, что в итоге у нас получилось:

И вот, мы научились как сделать мозаику в adobe photoshop.
Урок был до воли таки легкий. По этому, уверен, все поняли как это сделать. Если есть вопросы, пишите в комментариях, с радостью на них отвечу.
Я всегда открыт для своих читателей 😉
Девушка пришла к фотографу:
— Сфотографируйте, пожалуйста, меня!
— Проходите, раздевайтесь…
— Всмысле.
— Ну, я эротический фотограф!
— Так мне же на паспорт!
— Да… Ну, ничего, одежду я потом в фотошопе дорисую!
Хотите получать новые бесплатные уроки?
Подпишитесь!
Или же на странички в социальных сетях.

Урок 18 Как делать винтажный эффект в фотошопе
3D эффект стеклянной мозаики в Photoshop
В этом уроке я расскажу, как создать интересный эффект стеклянной светящейся 3D мозаичной стены с помощью собственных средств Photoshop.
Урок подходит для версий Photoshop от CS3 до СС.
Отличительной особенностью урока будет то, что для его выполнения нам потребуется экшен (операция), который мы создадим в процессе урока.
Вот какая стена у меня получилась в результате:

Шаг 1
Создадим новый документ размером 1000 на 600 пикселей, зальём его чёрным цветом (клавиша D, затем Alt+Delete) и преобразуем фоновый слой в обычный (зажать Alt+двойной клик по названию слоя).
Шаг 2
Создадим экшен.
Нажимаем клавиши Alt+F9 и нам открывается панель операций. Затем нажимаем внизу панели на кнопку создания набора, задаём ему имя, затем на кнопку создания операции, задаём имя, ОК:

После этого на панели операций появится новая операция и загорится красный индикатор, означающий, что запись операции началась:

Начнём записывать операцию.
Нажмите клавишу D, создайте новый слой и примените к нему Фильтр –> Рендеринг –> Облака (Filter –> Render –> Clouds). Измените режим наложения этого слоя на “Экран” (Screen).
Примените Фильтр –> Оформление –> Мозаика (Filter –> Pixelate –> Mosaic) со следующими настройками:


Примените Фильтр –> Галерея фильтров –> Эскиз –> Ретикуляция (Filter –> Filter Gallery –> Sketch –> Reticulation) со следующими настройками:


Теперь нам нужно остановить запись нашего нового действия. Нажмите кнопку Стоп на панели операций (квадратик слева от красного кружка).
В нашей операции должны быть только такие действия:
- Сбросить Образцы (Reset Swatches)
- Сделать слои (Make layer)
- Облака (Clouds)
- Задать текущ. слои (Set current layer)
- Мозаика (Mosaic)
- Галерея фильтров (Reticulation)

Шаг 3
Теперь, когда операция создана, нам необходимо применить её около 6-7 или даже больше, пока все черные квадраты на холсте не исчезнут:

В палитре слоёв у нас образовалось некоторое количество слоёв с квадратами. Выделите их все и объедините, нажав Ctrl+E. Полученному слою также задайте режим наложения “Экран” (Screen). Теперь у нас остались два слоя, фоновый и слой с мозаикой:

Шаг 4
Сейчас мы собираемся добавить свечение к плиткам мозаики. Применим Фильтр –> Галерея фильтров –> Эскиз –> Ксерокопия (Filter –> Filter Gallery –> Sketch –> Photocopy) со следующими настройками:


Инвертируйте цвета слоя, нажав Ctrl+I:

Установите автоконтраст, меню Изображение –> Автоконтраст (Image –> Auto Constrat):

Шаг 5
Создайте новый слой и измените его режим наложения на “Перекрытие” (Overlay). Возьмите круглую кисть (Brush Tool) белого цвета с нулевой жёсткостью, диаметром около 80 пикселей и примените её на некоторых черных квадратах в тех местах, где на них имеется белый цвет:

Шаг 6
Объедините все слои, кроме фонового, выделив их и нажав Ctrl+E. Дублируйте полученный слой, используя Ctrl+J. Измените режим наложения дубля на “Экран”:
Дублируйте текущий слой и примените к нему фильтр “Размытие по гауссу радиусом 10 пикселей (не забывайте, режим наложения слоя должен быть “Экран”):

Дублируйте текущий слой для усиления эффекта:

Шаг 7
Сейчас мы внесём некоторый цвет в нашу мозаику. Добавляем корректирующий слой “Цветовой тон/Насыщенность (Hue/Saturation) со следующими настройками. Не забудьте поставить галку у опции “Тонирование” (Colorize), иначе значение 216 не введётся в графу “Цветовой тон”:


Шаг 8
Добавим некоторую перспективу к мозаике. Для начала выделим все слои в панели слоёв (Ctrl+Alt+A) и сгруппируем их (Ctrl+G).
Идём в Редактирование –> Трансформирование –> Перспектива (Edit –> Transform –> Perspective) и создаём примерно такую перспективу:


С помощью инструмента “Обрезка” (Crop Tool) обрежем слишком размытые части изображения:


Шаг 9
Практически всё, но можно добавить ещё кое-какие цвета к изображению. Создайте новый слой, измените его режим на “Экран”, возьмите мягкую круглую кисть фиолетового цвета #8a00ff диаметром 300 пикселей и проведите вертикальную полосу сcghfdf. Уменьшите непрозрачность слоя до 35%.
Создайте ещё один слой., измените его режим на “Перекрытие”, уменьшите непрозрачность до 75%, измените цвет кисти на сине-голубой #002cff и проведите вертикальную полосу справа:
Источники:
http://fotokto.ru/blogs/kak-sdelat-mozaiku-iz-fotografii-bistro-i-krasivo-25201.html
http://adobe-master.ru/urok-10-kak-dobitsya-effekta-mozaiki-v-fotoshope.html
http://rugraphics.ru/photoshop/3d-effekt-mozaiki-v-photoshop






