Как сделать монтаж на телефоне
Как сделать монтаж на телефоне
Как монтировать видео на смартфоне
В далёкие досмартфонные времена съёмка и монтаж видео были делом затратным: требовалась специальная дорогостоящая техника или хотя бы камера и мощный компьютер. Сегодня же отснять и смонтировать интересный видеоролик можно прямо в смартфоне, благо в нём всё для этого есть: камера и микрофон, доступ в Интернет и нужное ПО. Мы вооружились смартфоном Honor 9 и на практике проверили, насколько жизнеспособен мобильный видеомонтаж. Результатами делимся с вами, а заодно рассказываем основные правила и даём простую пошаговую инструкцию, как из тонны видео смонтировать красивый ролик.
Правила подготовки к монтажу
Монтаж видео — дисциплина непростая, и соответствующей специальности в институте учатся не один год. Тем не менее сегодня снимать и монтировать видео может буквально любой, поэтому есть смысл запомнить несколько простых правил. (Для более подробного изучения правил и законов видеомонтажа следует читать книгу А. Г. Соколова «Монтаж»).
Правило 1 — снимать много и по-разному. Если мы говорим о любительском монтаже, то понимаем, что предварительного сценария и раскадровок скорее всего не будет. Для нашей статьи-инструкции мы станем монтировать несложный предновогодний ролик, так что тут вопросов нет: наснимали не один десяток видео с разными городскими объектами, с нескольких ракурсов и с различными эффектами — таймлапсом, например. После удаления неудачных дублей и случайного мусора осталось 29 роликов. Увы, пришлось забраковать все видео с визуальными фильтрами — они неудачно искажают новогоднюю картинку и плохо монтируются с видео без фильтров.

Правило 2 — использовать разные планы. Глаз адекватнее всего воспринимает скачок изображения, когда слегка меняется угол зрения и масштаб картинки. При этом не следует с дальнего плана сразу прыгать на крупный и наоборот, сильно менять точку съёмки одного объекта также не рекомендуется. Но совсем чуть-чуть сдвигать камеру тоже нет смысла. В данном случае подходит правило золотой середины: с крупного или дальнего плана можно перейти на средний и наоборот, а если не получается сразу, стоит использовать перебивку.
Правило 3 — следить за светом. Резкое изменение света в соседних кадрах должно быть оправданным. Например, для нашего ролика мы снимаем разные световые объекты, каждый из которых хотим выделить, так что «прыжки» света бросаться в глаза не будут. Но в рамках одной сцены интенсивность и оттенок света не должны меняться. В любом случае, баланс белого, а также экспозицию и фокус лучше каждый раз выставлять вручную.
Правило 4 — избегать дёргания картинки. Каждую съёмку в движении (панораму) необходимо заканчивать несколькими секундами статичной картинки — тогда видео будут намного лучше монтироваться между собой.
Правило 5 — использовать легальное звуковое сопровождение. Если помимо видеоряда мы пишем и звук, то всё понятно — авторские права принадлежат нам. Но как только возникает мысль поставить «музычку фоном», встаёт вопрос: как сделать так, чтобы антипиратские алгоритмы YouTube не забанили наше видео или даже позволили его монетизировать? Ответ донельзя прост — фонотека YouTube.

Там вы найдёте довольно большую коллекцию треков и звуковых эффектов для свободного скачивания. Некоторые можно без вопросов вставлять в свои ролики. А если захотите использовать те, которые помечены иконкой человечка, в описании к ролику нужно будет указать авторство. Для фона нашего проекта мы скачали спокойную праздничную мелодию «Joy to the world» от исполнителя Audionautix.
Где монтировать?
Итак, видео есть, со звуком тоже определились. Но в каком приложении монтировать? Найти полноценные профессиональные решения для монтажа вроде Adobe Premiere Pro, но на смартфоне, не так-то просто. В большинстве своём это сравнительно простые редакторы, не имеющие некоторых ключевых функций. Мы решили использовать программу Kinemaster.

Стартовый экран предлагает воспользоваться ассистентом или создать пустой проект. У ассистента есть преимущества вроде более удобной загрузки контента, открывающей анимации и титров, но мы будем подгружать файлы по мере работы над роликом. Так что выбираем пустой проект, попадаем в интерфейс и начинаем работу.

Монтаж: пошаговая инструкция
Шаг 1. Загружаем первый ролик. Через меню «Мультимедиа» загружаем первое видео — статичную картинку с Красной площади, чтобы всем сразу было ясно, что мы в Москве. Из целого ролика нужно вырезать самый «вкусный» кусочек, для чего используем инструмент «Ножницы» или просто тащим выбранный на таймлайне ролик за жёлтые края в нужную сторону. Восьми секунд для начала вполне хватит.


Шаг 2. Убираем ненужный звук. При пробном проигрывании обнаруживается, что несмотря на отсутствие звуковой дорожки в интерфейсе, звук из видео всё же присутствует. Нажимаем на иконку динамика и в появившемся меню ставим mute — уличные разговоры и фоновые шумы нам ни к чему. Если же всё-таки есть необходимость выделить звуковую дорожку на таймлайне, жмём на иконку «Ножницы» и выбираем пункт «Извлечь аудио».


Шаг 3. Делаем аккуратный «вход». Для «мягкого» начала видеоролика следует добавить эффект появления из чёрного экрана. Идём в «Мультимедиа» и добавляем чёрный фон в начало. На появившемся стыке устанавливаем классический переход «Затухание чёрного». Его же будем использовать в большинстве стыков — злоупотреблять визуальными эффектами не стоит.


Шаг 4. Добавляем титр. В видеоряде не хватает вводного титра. Заходим в пункт «Графика клипа» и смотрим, что нам предлагает приложение. К сожалению, большинство шрифтов не поддерживают кириллицу, но аж четыре штуки лежат в отдельном каталоге встроенного в видеоредактор магазина.


Шаг 5. Добавляем визуальные эффекты. Во время монтажа возникла мысль: а что, если сделать кроп в начале нашего фрагмента, например, из центра? И пусть кадр постепенно «раскрывается» — восьми секунд хватит для плавного масштабирования. Идём в меню «Обрезка» и стандартным «пинч-ту-зумом» определяем начальное и финальное положение кадра.

Шаг 6. Добавляем фоновый трек. Это можно было сделать и раньше — зависит от личных предпочтений и того, что должно получиться в итоге. В нашем случае будет один фоновый трек, так что логично его добавить именно в тот момент, когда готов вводный кадр и мы приступаем к монтажу следующих фрагментов.

Шаг 7. Добавляем следующие видео и при необходимости повторяем шаги 2-6. Для несложного обзорного ролика вроде того, над которым мы работаем, не обязательно загружать сразу все видео и несколько аудиодорожек и раскидывать их по слоям. Достаточно последовательной подгрузки видеофайлов и такой их обрезки, чтобы они аккуратно монтировались друг с другом. Но более продвинутый монтаж требует нескольких слоёв для наложения текста, эффектов или получения картинки в картинке.


Для точного монтажа местами стоит аккуратно подправить скорость воспроизведения. Например, записанные таймлапсы с проходом вокруг объектов пришлось слегка «притормозить», чтобы они не так сильно мелькали.

Отдельного внимания требует аудиодорожка. В той программе, в которой мы работаем, есть функция автоматического повышения и понижения громкости в начале и конце видео. Но иногда требуется тонкая настройка с применением контрольных точек.


Шаг 8. Выгружаем видео. Когда работа закончена, видео выгружается либо в память устройства, либо сразу в Сеть.

Первый вариант предпочтительнее: перед загрузкой во Всемирную паутину следует свежим взглядом оценить результат и в случае чего внести исправления. Затем открываем приложение YouTube и смело загружаем туда свой ролик — мы достойны миллиона лайков и тысяч подписчиков.
Итоги
В процессе работы над этим нехитрым роликом сам собой возник вопрос: а если бы монтаж происходил в Adobe Premiere Pro, сильно отличался бы результат? Отметим, что алгоритмы работы с контентом и там и там очень похожи. Буквально пяти минут эксперимента хватило, чтобы понять — очень сильно. И дело даже не в том, что настольные редакторы видео имеют больше возможностей, чем мобильные. Всё проще: у смартфона маленький экран, поэтому на нём не всегда подмечаешь детали, которые сами собой улавливаются на большом мониторе.
Тем не менее вдумайтесь: то, для чего раньше требовалась дорогостоящая и профессиональная техника, сегодня получается сделать с помощью смартфона. Съёмка, монтаж, даже простенькие спецэффекты — со всем прекрасно справится любой хороший аппарат, и Honor 9 не подвёл в этой нелёгкой задаче. На мобильном устройстве удастся легко «собрать» ролик. А ещё подобный сценарий идеален для того, чтобы попробовать себя в монтаже и набраться базового опыта, прежде чем переходить к покупке производительных компьютеров и дорогостоящих программ с большим количеством тонких настроек.
Как монтировать видео на телефоне Андроид для Ютуба – подробно
Многие люди желают попробовать себя в роли видеоблогера, и поэтому создают собственные каналы на платформе YouTube. Сейчас конкуренция на данном сервисе очень высокая и ролики плохого качества никто смотреть не будет. И если раньше можно было загрузить простое видео, записанное на телефон и без монтажа, то сейчас такое не пройдет. Люди привыкли смотреть качественный и интересный контент с фоновой музыкой и различными эффектами. Конечно, удобнее всего обрабатывать ролик на компьютере, но такое устройство есть не у каждого человека. Именно поэтому начинающие блоггеры интересуются, а как же монтировать видео на телефоне Андроид.
Как монтировать видео на смартфоне
На сегодняшний день существует множество приложений, предназначенных для обработки видео и фотографий. Из огромного перечня что-то выбрать самостоятельно довольно сложно, но можно отталкиваться от отзывов пользователей и общей оценки. Так одной из самых качественных и популярных является программа PowerDirector. Давайте подробно рассмотрим принцип инсталляции софта и редактирования роликов.
Шаг 1: устанавливаем приложение
Приложение PowerDirector можно совершенно бесплатно установить из Google Play, но у этой версии есть один недостаток – наличие водяного знака в обработанном видео. Поэтому многие пользователи прибегают к установке софта из сторонних источников, где мешающий элемент вырезан, а также открыты некоторые разделы. Но для первоначального ознакомления загрузим видеоредактор из Play Маркета:
- Вводим в поиске название приложения PowerDirector.
- Переходим на страницу с утилитой и нажимаем по кнопке «Установить».

Устанавливаем приложение PowerDirector
А вот теперь, после завершения установки, можно переходить к обзору приложения.
Шаг 2: добавляем видео
При первом открытии редактора система запросит разрешение на доступ к файловому хранилищу устройства. Предоставляем его, нажав в появившемся окне по кнопке «Разрешить». А далее нажимаем по иконке для создания нового проекта. Откроется окошко, в которое потребуется ввести название редактируемого видео и выбрать соотношение сторон. Если вы обрабатываете вертикальное видео, то ставьте галочку возле пункта 9:16, а если горизонтальное – 16:9. В завершение кликаем по кнопке «Ок» и ожидаем загрузки проекта.

Добавляем видео в редактор
Теперь выбираем ролик, который необходимо обработать. Приложение предлагает загрузить его из хранилища телефона, или снять прямо сейчас. Также присутствует возможность экспорта с Google Диска. Для переноса видео на ленту редактирования нажимаем по нему, а далее ещё раз кликаем по значку «+».

Выбираем видео и нажимаем по кнопке «+»
В итоге ролик должен появиться на ленте редактирования.
Шаг 3: обрабатываем видео
А вот теперь мы переходим к самой интересной теме, а именно к обработке отснятого материала. Переход на нужный кадр происходит при помощи ленты с видео, расположенной под шкалой со временем. Просто перемещаем её пальцем и останавливаемся на нужном моменте.

Перемещаемся по ленте с видео
Предлагаем рассмотреть основные возможности редактора с краткими инструкциями:
- Обрезка ролика. Для того чтобы вырезать ненужный фрагмент нажимаем по ленте с видео, и в левом блоке кликаем по иконке канцелярского ножа. Разрезаем видео с двух частей, а затем удаляем выбранный фрагмент, нажав по значку корзины.


Удаляем вырезанный фрагмент
- Увеличение громкости и ускорение. При желании изменить уровень громкости в ролике выделяем его, а далее нажимаем по иконке карандаша в левом блоке. После кликаем по пункту «Громкость» и выставляем нужные значения. Это же касается и ускорения – нажимаем по соответствующему пункту и выбираем нужную скорость. В меню со значком карандаша также присутствуют инструменты, позволяющие развернуть видео, изменить цвет, дублировать кадр или обрезать ролик со всех сторон. Они не так часто используются, поэтому останавливаться на них не будем.

Изменяем громкость и скорость ролика

Изменяем звук в видео
- Добавление фоновой музыки. Чтобы добавить песню на фон нажимаем по иконе музыкальной ноты, а далее выбираем нужную мелодию в файловом хранилище устройства. Для переноса композиции на ленту редактирования кликаем по значку «+». Обратите внимание, что по правилам YouTube музыка должна быть без авторских прав. Нажав на песню, вы можете изменить её громкость или растянуть по всему видео.

Добавляем фоновую музыку
- Добавление переходов. Чтобы сделать красивый переход между кадрами ставим ползунок на нужный фрагмент и используем инструмент для вырезания (иконка канцелярского ножа). Далее между частями появляется новый значок. Нажимаем по нему и выбираем интересующую анимацию.

- Добавление текста, стикеров и изображения. При желании добавить текст на видео нажимаем по иконке в виде двух листов. В появившемся окне выбираем «Название». Отмечаем интересующий стиль текста и переносим его на ленту. Чтобы изменить содержание написанного, нажимаем по нему, а далее вводим собственный текст. Аналогичные действия выполняются для добавления смайликов или изображений.

Добавляем интерактивные элементы

Добавляем текст в видео
Важно: для отмены предыдущего действия нажимаем по значку в видео опущенной вниз стрелки.
Вот этих базовых знаний будет достаточно для редактирования стандартного видео. Если хочется больше возможностей, то все они имеются в программах на компьютере.
Шаг 4: сохраняем видео
И вот мы подошли к финальной части монтажа – сохранению видео. Для этого достаточно нажать по значку, расположенному в правом верхнем углу редактора. Здесь выбираем «Создание видео».

Выбираем «Создание видео»
Далее выбираем место, куда будет сохранен обработанный ролик. Также его можно сразу загрузить на YouTube или отправить друзьям.

Сохраняем обработанное видео
Как видите, монтировать видео на телефоне легко, но такая обработка не будет отличаться уж слишком высоким качеством.
Заключение
Подводя итоги напомним, что в данной статье был рассмотрен монтаж видео на телефоне при помощи приложения PowerDirector. Конечно, вы можете выбрать другую программу, но все они схожи по своему функционалу. А если у вас остались какие-либо вопросы, то пишите их в комментариях. Мы ответим вам в кратчайшие сроки.
Лучшие приложения для монтажа видео на Андроид телефонах – что они умеют
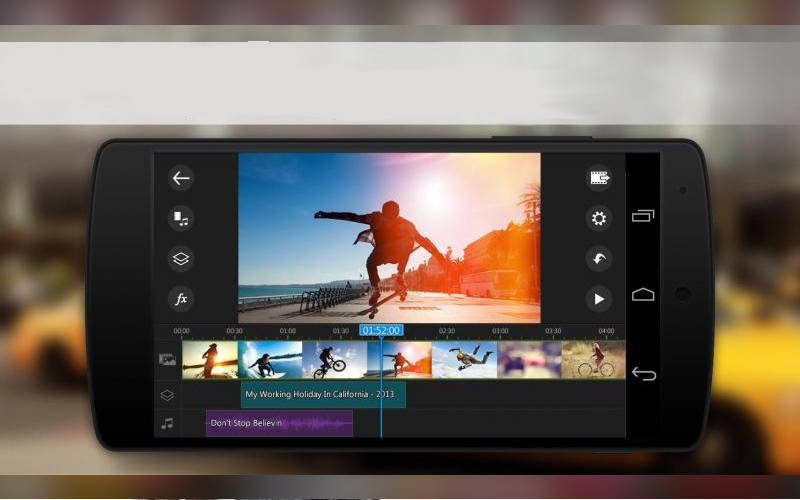

Читайте, какие приложения для монтажа видео на Android стоит скачать и установить на телефон. Обзор лучших видеоредакторов для смартфонов. Современные телефоны научились снимать качественное видео. Но мало его снять — нужно его ещё и смонтировать, добавив всяческие переходы, поработав над звуком и совершив прочие действия. Только в таком случае ваш видеоролик будет интересно смотреть другому человеку.
Заняться полноценным видеомонтажом можно на компьютере. Но зачем тратить время на передачу материала? Если вы используете достаточно мощный смартфон, то монтаж можно осуществить прямо на нём. Нужно лишь скачать соответствующее приложение. Именно о видеоредакторах для смартфона пойдет речь в этой статье. При этом мы собираемся рассказать исключительно о приложениях для Android — как о платных, так и бесплатных.
Magisto
Одно из тех приложений для монтажа видео на Android, которому компания Google дала статус «Выбор редакции». И это непроста. Программа позволяет очень быстро создать слайд-шоу, составив его из имеющихся фотографий. Но ещё больше возможностей пользователю предоставляется при создании полноценного видеоролика.
Впрочем, многие люди скачивают это приложение ради автоматического создания видеоклипа. С этой задачей Magisto справляется великолепно — человеку нужно лишь выбрать музыкальный трек, под который будет разворачиваться действо.
Разработчики заявляют, что в их программе используется искусственный интеллект, который старается добавлять в видеоролик только лучшие моменты из имеющихся записей. Конечно, они лукавят, но со своей задачей эта функция справляется действительно весьма неплохо. Также приложение получило массу фильтров и эффектов, не забыты разработчиками и многочисленные переходы.
Словом, Magisto создан для тех, кто не хочет обучаться полноценному видеомонтажу. До ручного редактирования видео здесь практически не добраться — упор сделан на автоматическое создание клипа. От пользователя требуются ровно три действия: выбор фото- и видеоматериалов, выбор стиля и добавление музыки.
Приятно, что такая умная программа (в ней есть даже распознавание лиц) распространяется бесплатно. Впрочем, функционал бесплатной версии крайне мал — если вы хотите получить все эффекты, переходы и фильтры, то придется расстаться с некоторой суммой.
Условно бесплатная программа для монтажа видео на Android – VideoShow
Ещё одно приложение, которое можно назвать условно бесплатным. Да, опробовать базовый функционал VideoShow можно не расставаясь с деньгами. Но так называемая PRO-версия стоит недешево — около 1000 рублей. Впрочем, если на программу вдруг будет распространяться хорошая скидка — не раздумывайте, обязательно её покупайте! К слову, бесплатная версия не ограничена длительностью итогового видеоролика, в связи с чем пользоваться ею вполне можно.
Разработчики заявляют, что их творение — это «всё в одном». То есть оно позволяет и создавать видеоролики в автоматическом режиме, и заниматься этим вручную. Здесь вы без труда озвучите видеоклип, записав для него отдельную аудиодорожку. Также программа позволяет легко накладывать титры.
Что немаловажно, при создании надписей можно выбирать стиль шрифта, а не только его размер. Доступно здесь и изменение масштаба — это позволяет сконцентрировать внимание зрителя на определенном элементе кадра. Только не забывайте, что увеличение картинки тут же снижает её качество, поэтому попусту пользоваться этой функцией не стоит.
Автоматические функции не могут не радовать человека, скачавшего эту программу. Для практически мгновенного создания видеоклипа можно использовать более 50 тем.
Также приложение предоставляет доступ к огромному количеству музыкальных композиций. Некоторые из них можно даже использовать на YouTube, не боясь блокировки загруженного на этот сервис видео. Само собой, можно накладывать на видео и ту MP3-песню, которая содержится в памяти вашего девайса, но это уже на свой страх и риск.
Словом, VideoShow — это неплохая программа для редактирования видео. Она содержит в себе большое количество фильтров, эффектов и переходов. Конечно, не все из них являются бесплатными — какие-то нужно приобретать во встроенном магазине. Также здесь присутствует возможность быстрого создания квадратного видео — её по достоинству оценят любители Instagram.
Видеоредактор для телефонов Quik от GoPro
Нельзя не упомянуть хотя бы вскользь о видеоредакторе Quik. Это приложение создавалось разработчиками, входящими в штат компании GoPro. Стало быть, программу должен установить на свой смартфон каждый владелец соответствующей экшн-камеры.
Впрочем, создать музыкальный клип здесь можно и из видеороликов, полученных с помощью смартфона. Но не забывайте, что каждое видео будет снабжаться логотипом GoPro. Согласитесь, будет странно, если такой логотип получит видео, никак не связанное с популярными экшн-камерами.
Особых возможностей ждать от Quik не стоит. Этот редактор предлагает базовые функции по быстрому созданию видеоклипа. Максимально ваше творение может состоять из 75 снимков и видеороликов. Программа старается анализировать выбранное вами видео, оставляя в итоговом результате только лучшие моменты.
Если же речь идет о фотографиях, то приложение определяет лица людей, выполняя в результате идеальное кадрирование. Впрочем, можно обрезать снимки и вручную. Также приложение предоставляет как минимум 23 стиля — в зависимости от выбранного варианта вы получите тот или иной темп, а также определенный набор переходов. Позволяет видеоредактор от GoPro работать и с титрами, меняя их шрифт.
Владельцам экшн-камеры эта программа точно должна понравиться. Она позволяет создать длинное видео из снятых кусочков буквально в пару нажатий на сенсорный дисплей. При этом возможности редактирования готового видеоролика здесь достаточно широки — доступно накладывание титров, замена фильтров, добавление переходов и даже использование эмотиконов. Но если у вас нет камеры GoPro, то лучше рассмотреть какие-нибудь другие приложения.
Главное достоинство Quik — в его полной бесплатности. Здесь нет подписки или встроенного магазина с фильтрами — вам достаточно скачать программу, после чего вы получите доступ к абсолютно всем её возможностям.
AndroVid

Ещё одно приложение, которое бесплатно предлагает только базовый функционал. К счастью, Pro-версия AndroVid стоит всего 129 рублей, поэтому рекомендуется скачивать именно её. Если предыдущие рассмотренные варианты предлагали сделать всё в автоматическом режиме, то здесь всё находится под полным вашем контролем.
Стало быть, это видеоредактор для Android в самом прямом понимании этих слов. Здесь вы именно редактируете видео, а не полагаетесь на волю мифического искусственного интеллекта.
С помощью данной программы вы без труда склеите несколько видеороликов в один. При этом вы легко вырежете ненужные моменты — для этого здесь предназначен специальный инструмент «Триммер». Также пользователь имеет возможность кадрирования видео, чтобы сконцентрировать внимание зрителя на определенном объекте.
Ещё здесь присутствует функция добавления музыки — при этом никакой фонотеки здесь нет, подходящий MP3-файл нужно скачать заранее. Громкость музыки и встроенной в видео аудиодорожки можно регулировать, поэтому результат должен получиться неплохим.
Наконец, доступно здесь и накладывание разнообразных эффектов, как не забыта и работа с титрами. Словом, вы вполне можете начать обучаться редактированию видео именно в этой программе. А в будущем уже можно будет подумать об освоении того или иного видеоредактора для Windows, где арсенал возможностей несоизмеримо шире.
Следует заметить, что AndroVid создавался отнюдь не только для видеомонтажа. Встроен в это приложение и другой функционал. В частности, его можно использовать в качестве стандартного видеопроигрывателя.
Или даже для организации присутствующих на устройстве видеороликов — программа позволяет удобно их сортировать, переименовывать, удалять и перемещать. Но ещё более полезной выглядит функция конвертирования. С её помощью можно перевести видео в другой формат, не используя для этого компьютер. И эта функция присутствует только в платной версии программы!
VidTrim

Ещё один простенький видеоредактор, не способный творить в автоматическом режиме. По своему функционалу он близок к рассмотренному выше приложению. В связи с этим и ценник у платной версии является практически идентичным. Впрочем, определенные различия между программами имеется.
В частности, VidTrim имеет совсем другой интерфейс. Не более или менее удобный, а просто другой. Чувствуется, что разработчики старались максимально его облегчить, чтобы приложение отлично функционировало даже на слабеньких смартфонах. К слову, платная версия VidTrim тоже можно использовать в качестве конвертера.
Кстати, не ищите здесь поддержку специфических форматов видео — в основном программа заточена под бесплатные кодеки, предназначенные для их использования на мобильных устройствах. Чаще всего пользователи применяют VidTrim для извлечения из видео звуковой дорожки, для её дальнейшего сохранения в формате MP3.
Если данная программа похожа по своим возможностям на рассмотренное выше приложение, то рассказывать о ней во всех подробностях нет никакого смысла. Однако давайте всё же пробежимся по присутствующему здесь функционалу. Пользователь в рамках VidTrim может совершать с видео следующие действия:
- Склеивать видеоклипы;
- Обрезать видеоролики, удаляя ненужные фрагменты;
- Добавлять разнообразные эффекты, в том числе известные по Instagram фильтры;
- Добавлять музыку и регулировать громкость самого видео;
- Поворачивать и кадрировать видео;
- Сохранять исходные кадры на смартфон в виде JPEG-файлов.
Также никто не запрещает использовать VidTrim для воспроизведения видеороликов, превратив приложение в проигрыватель.
KineMaster
Разработчики этого приложения уверяют, что с помощью KineMaster можно почувствовать себя профессионалом. Конечно, они лукавят, но неплохой видеоролик смонтировать в такой программе действительно можно. А если процесс захватит, то затем можно без особого труда освоить такое профессиональное решение для ПК, как Adobe Premiere Pro.
Дело в том, что здесь используется продвинутый интерфейс. То есть вы увидите в приложении полноценный монтажный стол, на котором размещены видеоклипы в порядке очередности их воспроизведения.
Здесь же находится аудиодорожка, с которой тоже можно спокойно работать. Наконец, отдельными «полосками» на монтажном столе являются титры. Работа с ними тоже осуществляется без каких-либо проблем — вы можете выбрать шрифт, его размер и даже стиль появления.
Прелесть такого интерфейса в том, что вы всегда визуально видите, из каких фрагментов состоит ваш видеоролик. Также вы моментально понимаете, когда именно появится тот или иной аудиоклип, кадр или титр. Да и обрезать видеоролики проще всего именно таким образом — достаточно выбрать соответствующий инструмент и потянуть за край того или иного элемента. Если хотите разделить клип надвое — для этого тоже существует отдельный инструмент.
KineMaster позволяет не только создавать видео с несколькими аудиодорожками. Это приложение дополнено и всяческими цветными фильтрами. Какие-то из них будут знакомы вам по Instagram, тогда как другие окажутся совершенно новыми. Имеются здесь и разнообразные переходы — они отображаются на монтажном столе в виде отдельных значков.
Пожалуй, вряд ли вы встретите в Google Play более продвинутый видеоредактор. Само собой, такая программа не может быть бесплатной. Нет, скачать приложение можно, как говорится, на халяву. Но такую версию можно считать ознакомительной. Во-первых, она может раздражать рекламой.
Во-вторых, в итоговом видео будет присутствовать водяной знак. Хотите избавиться от этих проблем? Заплатите деньги (и весьма немалые). Кстати, экспорт видео здесь осуществляется в формате MP3 (используется кодек H.264). Импортировать же видеоролики можно в форматах MP4, 3GP и MOV, а также в проект можно добавлять изображения и аудио.
Заключение
Как вы поняли, в редактировании видео на смартфоне нет ничего сложного. Достаточно скачать то или иное приложение, после чего можно действовать. Но не забывайте о том, что не все подобные программы являются бесплатными. Тем не менее, лайки на YouTube и в Instagram быстро заставят вас забыть о потраченных деньгах.
А как свои видеоролики редактируете вы? Используете ли вы для этого какое-то мобильное приложение? Расскажите нам об этом.
Источники:
http://4pda.ru/2017/12/22/348787/
http://itduo.ru/kak-montirovat-video-na-telefone-android-dlya-yutuba-podrobno/
http://smartbobr.ru/programmy/prilozheniya-dlya-montazha-video-na-android/






